Windows: Aktivér “Kør som en anden bruger”: 5 bedste metoder

Kør som en anden bruger mangler i menuen, når du højreklikker på et appikon i Microsoft Windows? Du kan bruge disse metoder til at aktivere det.
En CPU er absolut den vigtigste komponent på din computer. Centralprocessoren (CPU) tager sig af alt det grundlæggende og tildeler ressourcer til at få alt inde i din maskine til at arbejde problemfrit sammen. Det vil tildele mere komplicerede opgaver til specifikke chips inde i din computers indvolde. CPU'en anses grundlæggende for at være kernen i enhver computer, tablet og endda smartphones. Det er det, der får alt til at køre præcis, som det skal.
Tænk på CPU'en som hjernen inde i din enhed. Da denne lille komponent alene er ansvarlig for at udføre hver kommando i hvert program, skal den være hurtig. Ved at have en fantastisk – og hurtig – CPU, vil hele dit system og al dets forskellige software køre hurtigere og glattere.
Der er flere grunde til, at du måske skal vide, hvilken type CPU du har i øjeblikket: Det kan være tid til at opgradere, eller du køber måske ny software og skal sikre dig, at den processor, du kører, kan klare det. Uanset hvad, er det en ret simpel sag at finde ud af, hvad du har i øjeblikket.
Disse instruktioner og skærmbilleder vil være fra Windows 10. Ældre iterationer af operativsystemet vil variere lidt, men ikke meget.
Det første du kan gøre er at holde tasterne "FN (Function)" , "Windows" og "Pause" nede på samme tid. Hvis du gør det, åbnes et systemvindue, der ligner dette:
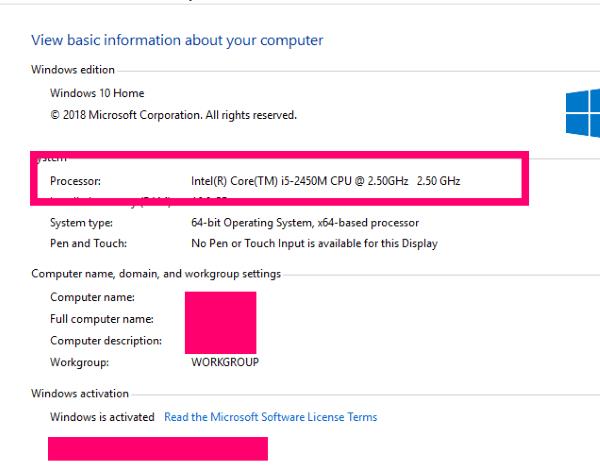
Som du kan se på billedet, viser det producenten af min processor, som er Intel i denne maskine. Det giver modellen af min CPU, som er en i-5. Den viser også processorhastigheden, som i dette tilfælde er 2,50 GHz. Det betyder, at ja, jeg har en ældre bærbar og har et desperat behov for en opgradering. Men denne gamle Toshiba tjener stadig mine behov godt.
Der er MANGE forskellige typer software derude, som vil give dig information om dit computersystem. Jeg har dog altid arbejdet med – og anbefaler stærkt – et stykke software kaldet Aida64 – tidligere kendt som Everest. Der er en gratis prøveversion, der giver dig mulighed for at få de oplysninger, du har brug for, og gemme de rapporter, den genererer. Det vil give dig et væld af information, der er let at forstå, og som også har et meget let fodaftryk på dit overordnede system.
For at bruge Aida64 skal du først downloade og installere det fra hjemmesiden . Bemærk, at der også er en version til mobile enheder, såvel som betalte og virksomhedsiterationer. Fra startsiden skal du klikke på "Downloads" øverst på skærmen.
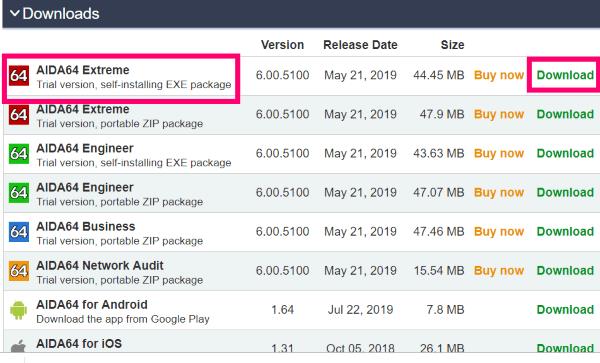
Vælg den øverste mulighed: den eksekverbare fil til Aida64 Extreme . Klik på det grønne "Download" -link til højre. Et nyt vindue åbnes, hvor du bliver spurgt, hvor du vil downloade fra. Mange typer software har downloads, der er hostet mere end ét sted – især enhver form for sikkerhedssoftware. Rul ned for at downloade lokationer, og vælg en. Jeg anbefaler personligt at downloade direkte fra Aida her. En boks vil derefter poppe op, der spørger dig, hvor du ønsker at gemme filen.
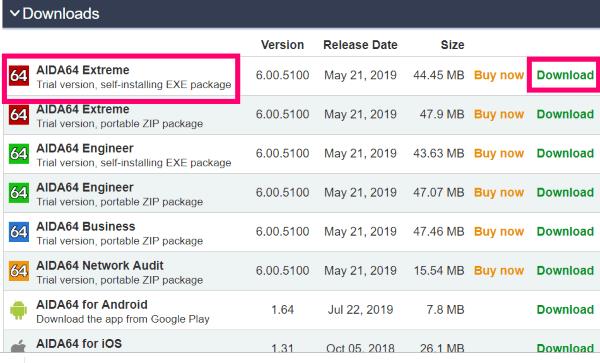 Når den er downloadet, skal du gå videre og få softwaren installeret. Installationen vil gå ekstremt hurtigt, og programmet åbner sig selv, så snart det er færdigt. Dette er vinduet, du vil se, når det først kører:
Når den er downloadet, skal du gå videre og få softwaren installeret. Installationen vil gå ekstremt hurtigt, og programmet åbner sig selv, så snart det er færdigt. Dette er vinduet, du vil se, når det først kører:

Du kan klikke på hver af maskinens komponenter enten i venstre menu eller ikonet til højre – det gør ikke en forskel. Til formålet med denne artikel skal du gå videre og klikke på "Bundkort" og derefter vælge "CPU."
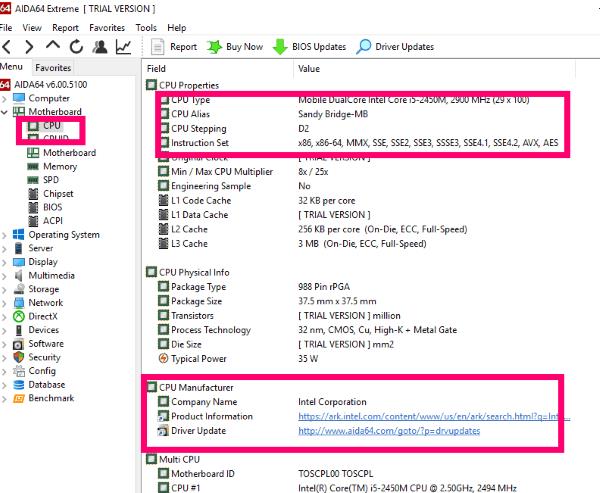
Som du kan se på billedet ovenfor, vil dette program give dig meget mere information end blot at kende producenten og mærket. For dem af jer, der ikke er teknologer, kan det virke overvældende. Men hvis nogen har brug for at hjælpe dig med at reparere din computer, vil disse oplysninger være MEGET praktiske.
Da de fleste af jer aldrig behøver at købe den fulde version og vil afinstallere dette program, så snart du får oplysningerne om din CPU ud af det, anbefaler jeg, at du får en komplet rapport om hele din computer og gemmer den. Du ved bare aldrig, hvornår den information kan komme til nytte.
I menuen til venstre skal du klikke øverst, hvor der står "Aida64." Dette bringer nu en værktøjslinje tilbage til toppen af skærmen. Find og klik på " Rapportér". Dette vil give dig to muligheder. Vælg den anden: "Hurtig rapport - Alle sider", og klik derefter på "Almindelig tekst."
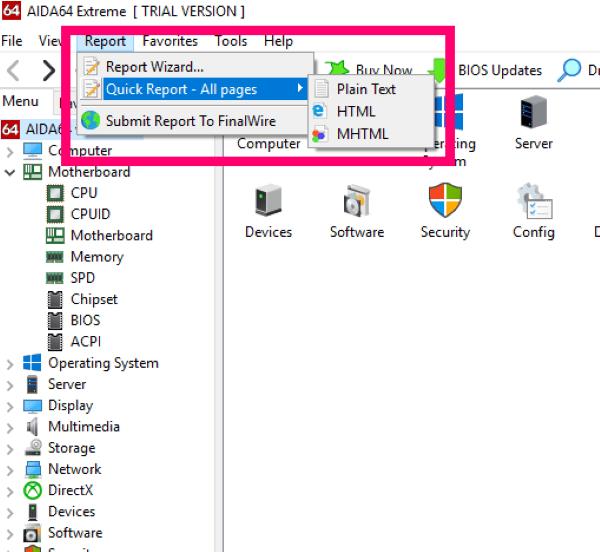
Afhængigt af mængden (og typen!) af hardware – og software – du har og alt andet, der kører på dit system, kan det tage et øjeblik, før rapporten genereres. Der åbnes et fremskridtsvindue, der viser dig, hvad der er blevet gjort, og hvad der arbejdes på.
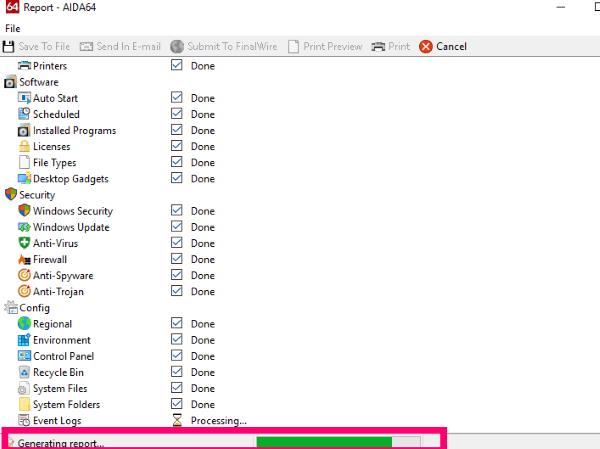
Når rapporten er færdigbehandlet, åbnes den automatisk i et nyt vindue. Du skal blot klikke på "Gem til fil" eller "Send til e-mail" øverst.

At kigge igennem det kan give dig hjertesvigt, hvis du ikke ved, hvad du læser. Det er dog okay. Det vigtige er at gemme det, hvis der skulle ske noget med dit system, og du skal udskifte dele eller få en tekniker til at kigge på det. Jeg ville gå så langt som at gemme rapporten på et eksternt drev af en eller anden type (hvilket jeg gjorde!)
Hvis du ruller igennem, vil du se alle specifikationer for alt inde i din maskine. Det giver også værdifuld information om dit BiOS, din cache og din hukommelse. Længere nede vil du se ting vedrørende dine indbyggede enheder (såsom indbyggede højttalere) og forbindelsesporte.
Alt i alt er det absolut værd de få øjeblikke af din tid, det tager at installere og køre dette stykke software. Når du har gemt din rapport, skal du gå videre og afinstallere den – medmindre du er en kæmpe nørd som mig, der forstår alle disse oplysninger og bruger dem ofte til at hjælpe mig selv og andre. Jeg har forresten den betalte version.
Har du andre spørgsmål om stykker hardware inde i din computer? Læg dem på mig, og jeg vil gøre mit bedste for at hjælpe!
God computer!
Kør som en anden bruger mangler i menuen, når du højreklikker på et appikon i Microsoft Windows? Du kan bruge disse metoder til at aktivere det.
Hvis du ser fejlen Windows Online Troubleshooting Service Is Disabled, når du bruger en Windows-fejlfinder, skal du læse denne artikel nu!
Sådan aktiveres eller deaktiveres Microsoft Windows Filbeskyttelsesfunktion ved hjælp af Registreringseditoren og andre metoder til Windows 10 og 11.
Denne vejledning viser dig, hvordan du ændrer indstillingerne for UAC i Microsoft Windows.
Hvis du ikke kan ændre dine musens indstillinger i Windows 10, opdater eller geninstallér musedriverne. Eller kør fejlfinderen til Hardware og enheder.
Her finder du de 10 bedste tastaturgenveje i Windows 10, som kan hjælpe dig i arbejdet, skolen og mere. Læs videre for at lære, hvordan du bruger dem effektivt.
Når du arbejder væk fra dit skrivebord, kan du få adgang til din pc ved hjælp af Windows Remote Desktop Connection. Denne guide hjælper dig med at aktivere og konfigurere indgående fjernskrivebordsforbindelser.
Opdag hvordan du tilpasser museindstillinger i Windows 10 for optimal brugeroplevelse. Juster kontrolfunktioner og hastighed effektivt.
Du kan nu bruge nemmere og hurtigere tastaturgenveje til at lukke Windows 10 eller aktivere Windows 10 Dvaletilstand uden at bruge musen.
Når du installerer en printer, bør din Windows 10-pc registrere din printer automatisk; trådløst på dit hjemmenetværk, eller tilsluttet printeren direkte til
Lær hvordan man logger ind som administrator på Windows 11 og Windows 10 med denne omfattende guide. Få tips og metoder til at håndtere administratorkonti effektivt.
Oplev effektive metoder til at administrere opstartsprogrammer i Windows 10 og optimere din pc-ytelse.
Find out hvordan du effektivt får hjælp i Windows 10 og 11. Få svar på dine spørgsmål med de bedste metoder til support.
Fjern Bing fra startmenuen i Windows 11 og 10 med vores comprehensive guide, der inkluderer metoder såsom Indstillinger, registreringsdatabasen og gruppepolitikker.
Følg denne guide til at opdatere USB-drivere i Windows 10 og løse forbindelsesproblemer med eksterne enheder.
Windows 10 indeholder flere mekanismer til at lære om hardware og software i dit system. For at få de mest detaljerede oplysninger, skal du bruge System Information-værktøjet.
For at nulstille Windows 10, skal du åbne Indstillinger > Opdatering og sikkerhed > Gendannelse, klikke på Kom i gang på Nulstil denne pc og vælge Fjern alt.
Følg denne guide til, hvordan du ændrer din baggrund og får dit skrivebord til at se positivt unikt ud på Windows 11. Oplev tilpasningsmuligheder for at gøre din Windows 11 unik.
Hvis din skærm ikke viser de rigtige farver, kan du justere indstillingerne ved hjælp af Farvestyring i Windows 10 for at se den korrekte farveprofil.
Lær hvordan du konfigurerer File Explorer i Windows 10 til at åbne direkte i "Denne pc" for nem adgang til dine filer og mapper.
For at ændre adgangskoden eller WiFi-navnet til TP Link-modemet skal brugerne logge ind på adressen for denne modemlinje. Hvad er så TP Link-modemets loginadresse?
Nu om dage kan brugerne betale for at beskytte alle deres enheder – uanset om det er en pc, Mac eller smartphone. Men med så mange muligheder på markedet i dag, kan det være svært at vide, hvor man skal starte. Her er en liste over de bedste internetsikkerhedspakker, der er tilgængelige i dag.
Når søgeværktøjet i Windows 10 fejler, kan brugerne ikke søge efter programmer eller data, de har brug for.
Søgning i Windows 11 henter ikke kun resultater fra filer og apps på din computer, men også fra cloud-lagring, der er knyttet til din Microsoft-konto.
Når du først har lært det og rent faktisk afprøvet det selv, vil du opdage, at kryptering er utrolig nemt at bruge og utrolig praktisk i hverdagen.
Windows har effektive indbyggede fejlfindingsværktøjer på kommandolinjen. Windows Maintenance Tool forenkler tingene ved at samle disse værktøjer i én brugervenlig menu.
Det er meget nemt at installere Windows med WinToHDD. Du behøver ikke en USB-stick eller DVD, der indeholder installationsfilen. Du skal blot bruge ISO-filen, og så vil WinToHDD fortsætte med at installere Windows.
Der er mange måder at skjule alle ikonerne på Windows-skrivebordet for at få en ren og distraktionsfri brugerflade. Her er en guide til at skjule ikoner på Windows 11-skrivebordet.
Rydning af NVIDIA Shader-cachen nulstiller systemet og tvinger det til at genopbygge med nye data. Her er instruktioner til rydning af NVIDIA Shader-cachen.
Heldigvis er der nogle enkle måder at opdage skjult overvågningssoftware og genvinde kontrollen over dit privatliv.



























