Windows: Aktivér “Kør som en anden bruger”: 5 bedste metoder

Kør som en anden bruger mangler i menuen, når du højreklikker på et appikon i Microsoft Windows? Du kan bruge disse metoder til at aktivere det.
Mange Windows 10-brugere klagede over, at de ikke kunne bruge deres Bluetooth-headset som både hovedtelefoner og højttalere. Ofte skyldes det, at Bluetooth-headsettet vises som to enheder. Vi gjorde det tunge løft og fandt fem potentielle løsninger, der kunne hjælpe dig med at løse dette problem for altid. Følg nedenstående trin i den nøjagtige rækkefølge, vi har angivet dem.
Kør først hardware og enheder fejlfinding.
Tryk på Windows- og X- tasterne på samme tid, og vælg Kommandoprompt (Admin) .
Kør kommandoen msdt.exe -id DeviceDiagnostic, og tryk på Enter.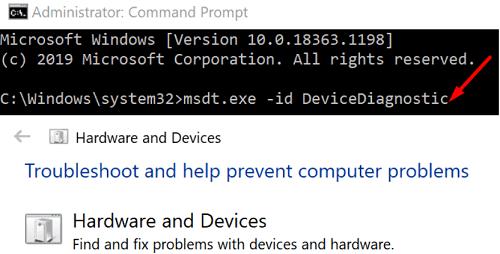
Start hardware og enheder fejlfinding og lad værktøjet scanne og reparere dine enheder.
Alternativt kan du også højreklikke på lydstyrkeikonet på proceslinjen og vælge Fejlfind lydproblemer . Følg instruktionerne fra vinduet Få hjælp , og kontroller resultaterne.

Derudover kan du også navigere til Indstillinger , vælge Opdatering og sikkerhed og klikke på Fejlfinding . Gå til Yderligere fejlfinding og kør følgende fejlfinding: Afspilning af lyd , Bluetooth og Optagelse af lyd .
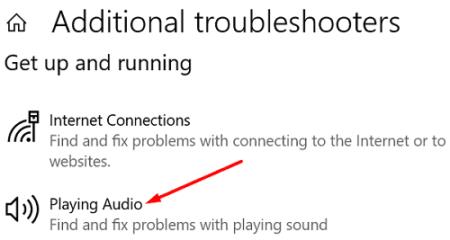
Gå til Indstillinger , klik på Enheder og vælg Bluetooth og andre enheder .
Vælg det problematiske headset, og klik på Fjern enhed .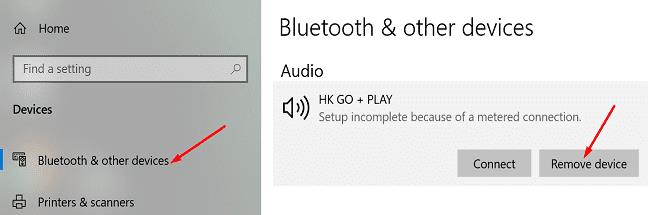
Genstart din computer, parr dine enheder igen, og kontroller resultaterne.
Gå til Kontrolpanel , klik på Hardware og lyd, og vælg Lyd .
Højreklik på alle dine lydenheder og gå til Egenskaber .
Gå til Avanceret, og fjern markeringen i indstillingen, der siger Tillad, at programmer tager eksklusiv kontrol over denne enhed . Gør det for alle dine enheder.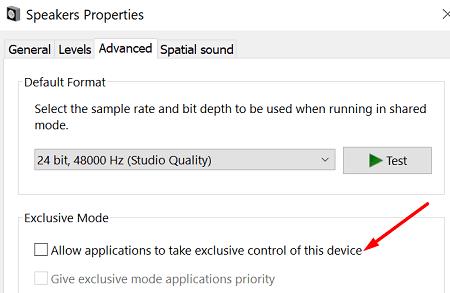
Naviger derefter til Optagelse og deaktiver headsettets mikrofon. Tjek resultaterne.
Sørg for, at alle dine Bluetooth-drivere er opdaterede.
Start Enhedshåndtering , og udvid Bluetooth- kategorien.
Højreklik derefter på din Bluetooth-driver og vælg Opdater driver .
Gentag disse trin for alle dine Bluetooth-drivere.
Genstart din computer og kontroller, om problemet er væk.
Hvis det fortsætter, skal du højreklikke på dine Bluetooth-drivere igen og vælge Afinstaller enhed .
Genstart din maskine igen for automatisk at geninstallere de nyeste drivere.
Nogle brugere løste problemet efter at have deaktiveret Microsoft Bluetooth LE Enumerator.
Først skal du fjerne parringen af dit headset.
Start derefter Enhedshåndtering og udvid Bluetooth- kategorien.
Højreklik på Microsoft Bluetooth LE Enumerator .
Vælg Deaktiver enhed .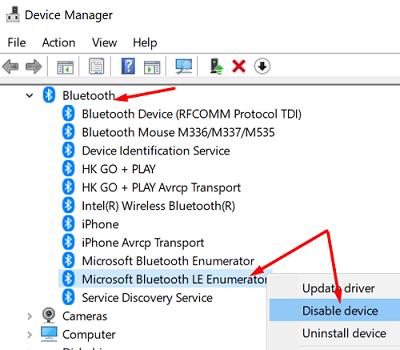
Lad den anden Microsoft Bluetooth Enumerator (uden LE) være aktiveret.
Par dit headset igen, og kontroller, om problemet er væk.
Når du deaktiverer tælleren, vil Windows advare dig om, at dine enheder muligvis ikke fungerer korrekt. Men dette gælder kun for enheder, der kræver Bluetooth lavenergi. Hvis du ikke har sådanne enheder, så er der intet at bekymre sig om.
Hvis dit Bluetooth-headset ikke fungerer som både hovedtelefoner og højttalere, skal du opdatere dine Bluetooth-drivere. Kør derefter hardware-, lyd- og Bluetooth-fejlfinding . Derudover skal du deaktivere Microsoft Bluetooth LE Enumerator og forhindre apps i at styre dine lydenheder. Tryk på kommentarerne nedenfor, og fortæl os, hvilke af disse metoder der fungerede for dig.
Kør som en anden bruger mangler i menuen, når du højreklikker på et appikon i Microsoft Windows? Du kan bruge disse metoder til at aktivere det.
Hvis du ser fejlen Windows Online Troubleshooting Service Is Disabled, når du bruger en Windows-fejlfinder, skal du læse denne artikel nu!
Sådan aktiveres eller deaktiveres Microsoft Windows Filbeskyttelsesfunktion ved hjælp af Registreringseditoren og andre metoder til Windows 10 og 11.
Denne vejledning viser dig, hvordan du ændrer indstillingerne for UAC i Microsoft Windows.
Hvis du ikke kan ændre dine musens indstillinger i Windows 10, opdater eller geninstallér musedriverne. Eller kør fejlfinderen til Hardware og enheder.
Her finder du de 10 bedste tastaturgenveje i Windows 10, som kan hjælpe dig i arbejdet, skolen og mere. Læs videre for at lære, hvordan du bruger dem effektivt.
Når du arbejder væk fra dit skrivebord, kan du få adgang til din pc ved hjælp af Windows Remote Desktop Connection. Denne guide hjælper dig med at aktivere og konfigurere indgående fjernskrivebordsforbindelser.
Opdag hvordan du tilpasser museindstillinger i Windows 10 for optimal brugeroplevelse. Juster kontrolfunktioner og hastighed effektivt.
Du kan nu bruge nemmere og hurtigere tastaturgenveje til at lukke Windows 10 eller aktivere Windows 10 Dvaletilstand uden at bruge musen.
Når du installerer en printer, bør din Windows 10-pc registrere din printer automatisk; trådløst på dit hjemmenetværk, eller tilsluttet printeren direkte til
Lær hvordan man logger ind som administrator på Windows 11 og Windows 10 med denne omfattende guide. Få tips og metoder til at håndtere administratorkonti effektivt.
Oplev effektive metoder til at administrere opstartsprogrammer i Windows 10 og optimere din pc-ytelse.
Find out hvordan du effektivt får hjælp i Windows 10 og 11. Få svar på dine spørgsmål med de bedste metoder til support.
Fjern Bing fra startmenuen i Windows 11 og 10 med vores comprehensive guide, der inkluderer metoder såsom Indstillinger, registreringsdatabasen og gruppepolitikker.
Følg denne guide til at opdatere USB-drivere i Windows 10 og løse forbindelsesproblemer med eksterne enheder.
Windows 10 indeholder flere mekanismer til at lære om hardware og software i dit system. For at få de mest detaljerede oplysninger, skal du bruge System Information-værktøjet.
For at nulstille Windows 10, skal du åbne Indstillinger > Opdatering og sikkerhed > Gendannelse, klikke på Kom i gang på Nulstil denne pc og vælge Fjern alt.
Følg denne guide til, hvordan du ændrer din baggrund og får dit skrivebord til at se positivt unikt ud på Windows 11. Oplev tilpasningsmuligheder for at gøre din Windows 11 unik.
Hvis din skærm ikke viser de rigtige farver, kan du justere indstillingerne ved hjælp af Farvestyring i Windows 10 for at se den korrekte farveprofil.
Lær hvordan du konfigurerer File Explorer i Windows 10 til at åbne direkte i "Denne pc" for nem adgang til dine filer og mapper.
Der er mange grunde til, at din bærbare computer ikke kan oprette forbindelse til WiFi, og derfor er der mange måder at løse fejlen på. Hvis din bærbare computer ikke kan oprette forbindelse til WiFi, kan du prøve følgende metoder til at løse problemet.
Efter oprettelse af en USB-opstart for at installere Windows, bør brugerne kontrollere USB-opstartens ydeevne for at se, om den blev oprettet korrekt eller ej.
Adskillige gratis værktøjer kan forudsige drevfejl, før de sker, hvilket giver dig tid til at sikkerhedskopiere dine data og udskifte drevet i tide.
Med de rigtige værktøjer kan du scanne dit system og fjerne spyware, adware og andre ondsindede programmer, der muligvis lurer på dit system.
Når en computer, mobilenhed eller printer forsøger at oprette forbindelse til en Microsoft Windows-computer via et netværk, kan fejlmeddelelsen "netværksstien blev ikke fundet" — Fejl 0x80070035 — vises muligvis.
Blå skærm (BSOD) er en almindelig og ikke ny fejl i Windows, når computeren oplever en alvorlig systemfejl.
I stedet for at udføre manuelle og direkte adgangshandlinger på Windows, kan vi erstatte dem med tilgængelige CMD-kommandoer for hurtigere adgang.
Efter utallige timers brug af deres bærbare computer og stationære højttalersystem, opdager mange, at et par smarte opgraderinger kan forvandle deres trange kollegieværelse til det ultimative streamingcenter uden at sprænge budgettet.
Internet Explorer vil blive fjernet fra Windows 11. I denne artikel vil WebTech360 guide dig til, hvordan du bruger Internet Explorer på Windows 11.
En bærbar computers touchpad er ikke kun til at pege, klikke og zoome med. Den rektangulære overflade understøtter også bevægelser, der giver dig mulighed for at skifte mellem apps, styre medieafspilning, administrere filer og endda se notifikationer.



























