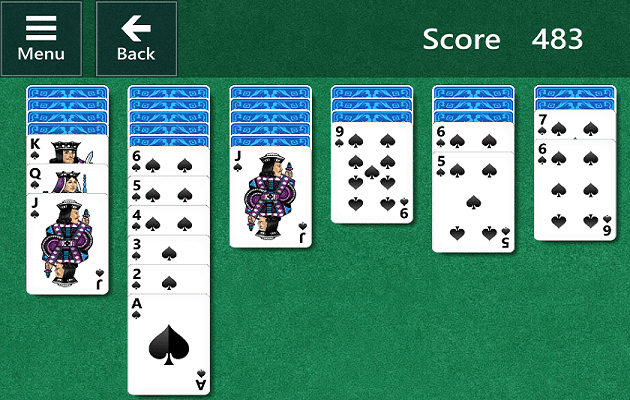Windows: Ryd Print Queuen
I dette indlæg viser vi dig to måder at rydde printqueue i Microsoft Windows.
Det er nemt at konfigurere layoutet af dine vinduer ved hjælp af PowerToys Fancy Zones-værktøjet på Windows 10. Følg disse trin.
1. Installer PowerToys
2. Aktiver Fancy Zones
3. Start Fancy Zones Layout-editor
4. Vælg et standardlayout, eller opret et brugerdefineret layout
PowerToys har en masse gode værktøjer til at hjælpe med at rette dit arbejdsgang hurtigt. Interessant nok kommer Windows 10 allerede med en indbygget Snap Assist-funktion, der lader dig hurtigt snappe vinduerne på dit skrivebord, så du kan se alle dine vinduer på én gang.
Snap Assist er nyttig, når du bruger en traditionel skærm, men hvis du bruger en dobbeltskærm eller ultrawide skærmopsætning, vil du gerne have flere muligheder for at vise vinduer på dit Windows 10-skrivebord.
Det er her et andet PowerToys-værktøj, Fancy Zones, kommer til undsætning! Fancy Zones er et vindueshåndteringsværktøj til at arrangere og snappe vinduer på dit skrivebord. Ved at bruge Fancy Zones sparer du tid og forbedrer din arbejdsgang ved at vælge et standard skabelonlayout til dine vinduer eller ved at oprette et brugerdefineret layout, der hjælper dig med at arbejde mere effektivt.
Her er, hvad du skal gøre for at komme i gang.
1. Download og installer PowerToys fra GitHub-webstedet .
2. Aktiver Fancy Zones
3. Vælg Start layout-editoren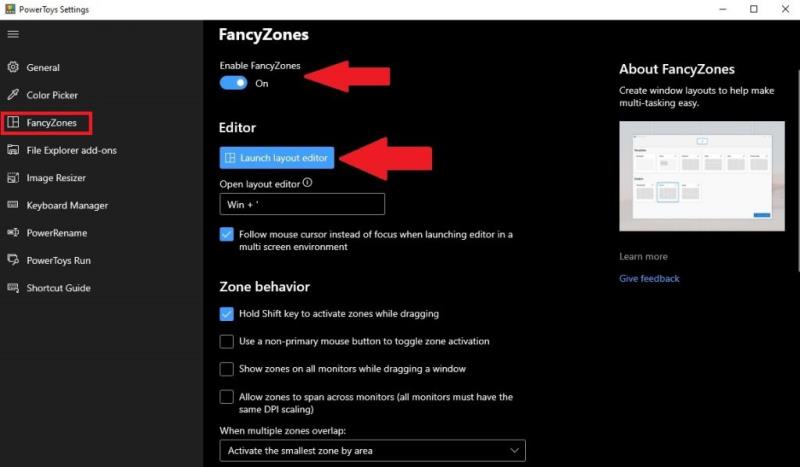
Som du kan se i PowerToys-indstillingerne, kan du ændre tastaturgenvejen fra Windows-tasten + '
Når du har startet layouteditoren, kan du vælge en af standardlayoutskabelonerne eller vælge at oprette et nyt layout. Standardlayouterne inkluderer Intet layout, Fokus, Kolonner, Gitter og Prioritetsgitter. Hvert standardlayout viser, hvordan vinduerne vil se ud i hvert udpeget layout.
Tallet, der vises øverst på skærmen, angiver, hvor mange skærme Windows 10 registrerer. Ingen af standardlayoutindstillingerne er nyttige for mig, så jeg vil oprette et nyt layout. Når du klikker på Opret nyt layout , bliver du spurgt, hvordan du vil have dine vinduer vist, enten i et gitterlayout eller et lærredslayout . 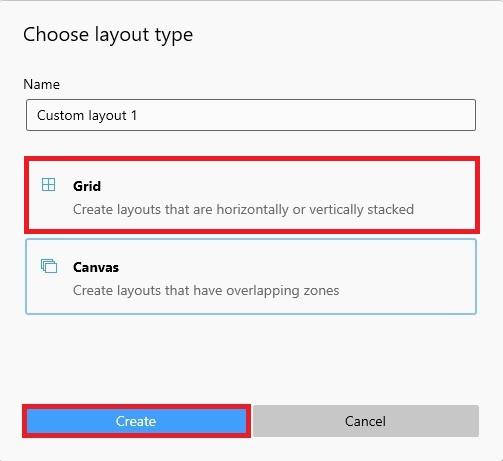 Til dette eksempel valgte jeg Grid for at se, hvor mange vinduer jeg kan have på mit skrivebord. Når du er klar, skal du klikke på Opret for at indstille, hvordan du ønsker, at dine vinduer skal vises. Dernæst vil du blive bragt til dit Windows 10-skrivebord for at indstille, hvordan og hvor du vil have dine vinduer vist.
Til dette eksempel valgte jeg Grid for at se, hvor mange vinduer jeg kan have på mit skrivebord. Når du er klar, skal du klikke på Opret for at indstille, hvordan du ønsker, at dine vinduer skal vises. Dernæst vil du blive bragt til dit Windows 10-skrivebord for at indstille, hvordan og hvor du vil have dine vinduer vist.
Selvom du måske ikke har brug for så mange vinduer som vist, er det godt at vide, at muligheden er tilgængelig. Hvis du vil tilføje lodrette opdelinger på vinduer, kan du gøre det ved at holde Shift nede, mens du bruger musen til at klikke for at oprette flere vinduer. Hvis du vil flette og slette vinduer, skal du blot klikke og trække musen hen over de zoner, du vil flette og/eller slette. Processen er virkelig enkel.
Når du er færdig med at konfigurere layoutet af dine vinduer, skal du klikke på Gem og anvend .
Tillykke, du har gemt dit første brugerdefinerede layout. Nu, hvis du vil redigere noget ved dit layout, kan du til enhver tid bruge tastaturgenvejen Windows-tasten + ' til at starte layout-editoren. Fra starteditoren kan du klikke på blyanten for at redigere ethvert af de layouts, du har lavet.
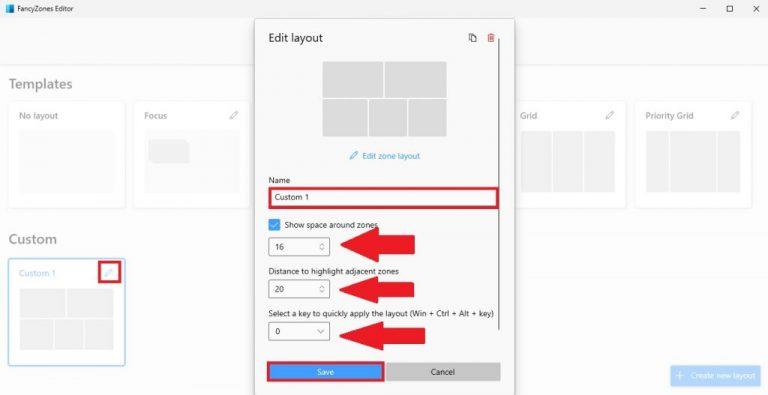
Som du kan se, kan du ændre navnet på dit layout, ændre afstanden, afstanden til tilstødende zoner og ændre genvejen for at få specifikke brugerdefinerede layouts frem i farten. Når du er færdig med at foretage ændringer, kan du klikke på Gem, når du er færdig.
I PowerToys-indstillinger, under Fancy Zones, vil du se flere muligheder, herunder Zoneadfærd og Vindueadfærd . Der er flere Fancy Zones-tilpasningsmuligheder, inklusive muligheden for at ændre farven på Fancy Zones og mere. Det bedste råd, jeg kan give, er at udforske Fancy Zones på egen hånd og se, hvad der fungerer bedst for dig. Hvis du opdager, at Fancy Zones er noget, du vil bruge og ønsker et mere dybt dyk ned i indstillingerne og hvad de gør, giver Microsoft en mere dybdegående forklaring af alle indstillingerne her .
Ville du bruge Powertoys Fancy Zones-værktøjet på Windows 10? Fortæl os det i kommentarerne.
I dette indlæg viser vi dig to måder at rydde printqueue i Microsoft Windows.
Vi tilbyder flere løsninger til at løse et almindeligt problem, når du forsøger at forhåndsvise vedhæftede filer i Microsoft Outlook med denne guide.
Vi viser dig et trick, du kan bruge til nemt at eksportere alle dine Microsoft Outlook 365-kontakter til vCard-filer.
Vil du lære om Microsoft Windows Remote Assistance-værktøjet? Læs videre for at vide, hvordan du sender en fjernsupportinvitation og accepterer en.
Mørk tilstand blev introduceret for Microsoft i 2016. Den nyeste version af Office giver dig mulighed for at vælge mellem to tilgængelige mørke tilstande.
Vi viser dig, hvordan du aktiverer eller deaktiverer de synlige udklipsholdermuligheder i Microsoft Office 365-applikationer.
En vejledning der forklarer hvordan man tilføjer Email-muligheden til Microsoft Excel og Word 365 værktøjslinjen.
Denne vejledning viser dig, hvordan du finder versionen af DirectX, som kører på din Microsoft Windows 11-computer.
Står du nogensinde midt i noget på din Windows 10-pc, og du bliver afbrudt og skal logge ud eller slukke din pc? Ville du ønske, at der var en måde at
Sådan kan du få mest muligt ud af Microsoft Rewards på tværs af Windows, Xbox, Mobile, shopping og meget mere.
Sikre din Microsoft-adgangskode ved at ændre den fra tid til anden. Har du glemt adgangskoden til din Microsoft-konto? Ingen sandsynlighed, her er hvad du skal gøre.
Har du nogensinde ønsket muligheden for at omdøbe filer i bulk med det samme på Windows 10? PowerToys har din ryg med PowerRename, et andet fantastisk værktøj, der tilbydes af
Hvis du allerede bruger PowerToys, kender du måske allerede til alle de nyttige værktøjer, der er tilgængelige for at gøre dit liv lettere, inklusive Keyboard Manager.
Microsoft understøtter i øjeblikket kun blokering af download på SharePoint og OneDrive for Business og kun til Office-filer.
Windows 10 tilføjede en masse designforbedringer til Windows-skrivebordet. Især siden introduktionen af Microsofts nye Fluent Design System, motion og
Hvilken browser du bruger, og hvordan den ser ud, kan være en meget personlig oplevelse. Vidste du, at du kan tilpasse Microsoft Edge med brugerdefinerede temaer? Hvis du ikke gjorde det
Tidligere i dag annoncerede Microsoft, at flere mennesker vil få adgang til at se personlige nyheder og interesser i Windows 10-proceslinjen. Mens dette er en stor
Microsoft Teams er takket være dens dybe integration med Microsoft Office 365 blevet den bedste videoopkaldsløsning for millioner af mennesker over hele kloden. Selvom du ikke er den mest brugerven...
Vis dig i dag, hvordan du kan tage kontrol over dit privatliv og også rydde din Bing-søgehistorik og din Microsoft Edge-historik.
Fejl 124 angiver, at din Android-enhed ikke kunne oprette forbindelse til Solitaires-servere. For at rette det skal du rydde cachen og opdatere spillet.
Her finder du de 10 bedste tastaturgenveje i Windows 10, som kan hjælpe dig i arbejdet, skolen og mere. Læs videre for at lære, hvordan du bruger dem effektivt.
Når du arbejder væk fra dit skrivebord, kan du få adgang til din pc ved hjælp af Windows Remote Desktop Connection. Denne guide hjælper dig med at aktivere og konfigurere indgående fjernskrivebordsforbindelser.
Opdag hvordan du tilpasser museindstillinger i Windows 10 for optimal brugeroplevelse. Juster kontrolfunktioner og hastighed effektivt.
Når du installerer en printer, bør din Windows 10-pc registrere din printer automatisk; trådløst på dit hjemmenetværk, eller tilsluttet printeren direkte til
Lær, hvordan du ændrer din standard Google-konto, og nyd nemheden ved at logge på én enkelt konto. Find hurtigt svar her!
Windows 10 indeholder flere mekanismer til at lære om hardware og software i dit system. For at få de mest detaljerede oplysninger, skal du bruge System Information-værktøjet.
Følg denne guide til, hvordan du ændrer din baggrund og får dit skrivebord til at se positivt unikt ud på Windows 11. Oplev tilpasningsmuligheder for at gøre din Windows 11 unik.
Printere er den perfekte måde at oprette fysiske versioner af elektroniske kvitteringer, fakturaer, formularer, breve og meget mere. Lær hvordan du annullerer udskriftsjobs effektivt.
Denne blog hjælper læsere med at deaktivere Copilot-funktionen på Windows, hvis de ikke ønsker at bruge AI-modellen.
Hvis du vil have Boogie Down Emote In Fortnite Gratis, så skal du aktivere et ekstra lag af beskyttelse, altså 2F-godkendelse. Læs dette for at vide, hvordan du gør det!