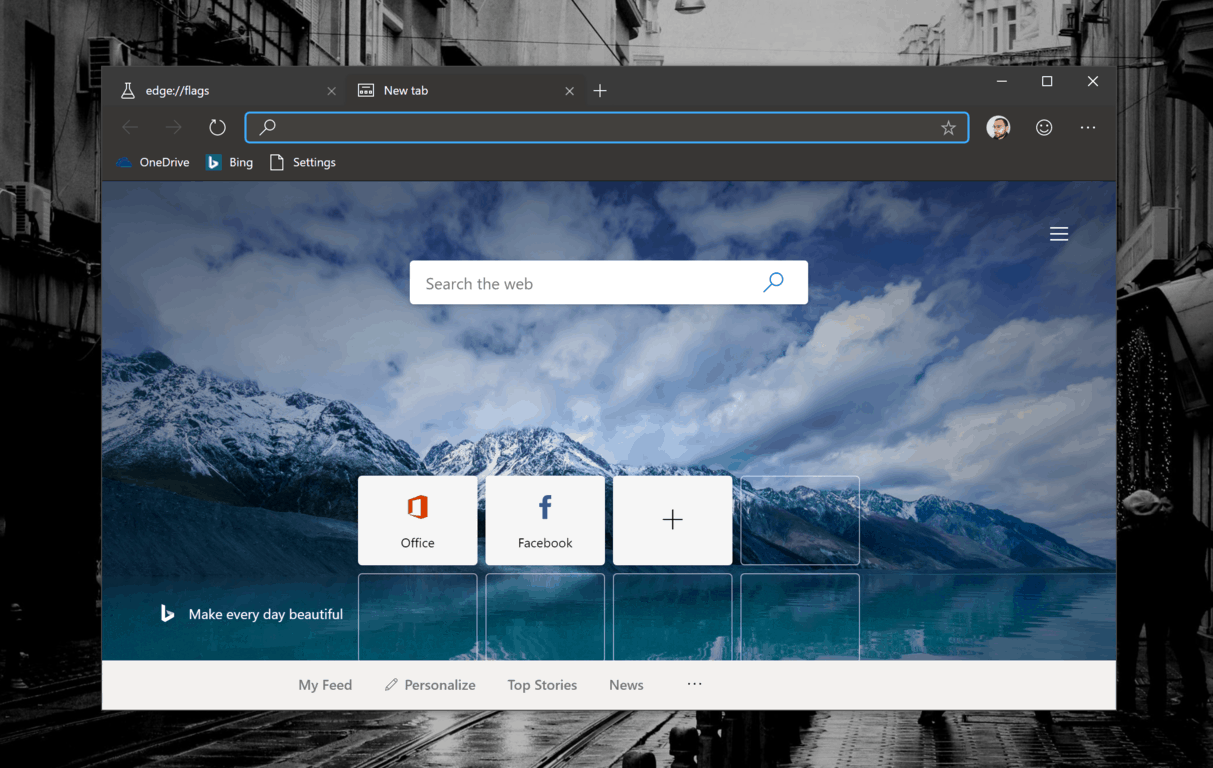Sådan konfigurerer og bruger LastPass på Windows 10 Edge i 14361

Med Windows 10 Insider Preview build 14361 kan Windows Insiders nu downloade og installere en LastPass-udvidelse til Microsofts Edge-browser.
Her er, hvad du skal gøre for at anvende brugerdefinerede temaer med det samme på Microsoft Edge.
1. Gå til Menu > Indstillinger > Udseende
2. Vælg Hent ud for det brugerdefinerede tema fra Microsoft Edge Add-On Store eller andre butikker
3. Dit brugerdefinerede tema ændres øjeblikkeligt på Microsoft Edge
Hvilken browser du bruger, og hvordan den ser ud, kan være en meget personlig oplevelse. Vidste du, at du kan tilpasse Microsoft Edge med brugerdefinerede temaer? Hvis du ikke allerede vidste det, kan du ændre temaer til lys, mørk og systemstandard . Men vidste du, at du kan bruge brugerdefinerede temaer?
For nylig tilføjede Microsoft 24 brugerdefinerede temaer for at fejre det første jubilæum for den Chromium-baserede Edge i januar 2021 . Disse temaer giver dig mulighed for at ændre dine browserprofiler med billeder fra nogle af dine foretrukne Xbox Game Pass- titler, herunder Halo , Sea of Thieves , Microsoft Flight Simulator og mere.
Hvis du har personliggjort dit skrivebord til dit yndlingsspil, hvorfor så ikke også have det på Microsoft Edge? Heldigvis gør Microsoft det virkelig nemt at anvende et brugerdefineret tema.
Det er ikke kompliceret, her er alt hvad du skal gøre for at anvende et brugerdefineret tema til Microsoft Edge.
1. Gå til Microsoft Edge Add-on Store
2. Vælg Hent ved siden af det tema, du vil bruge 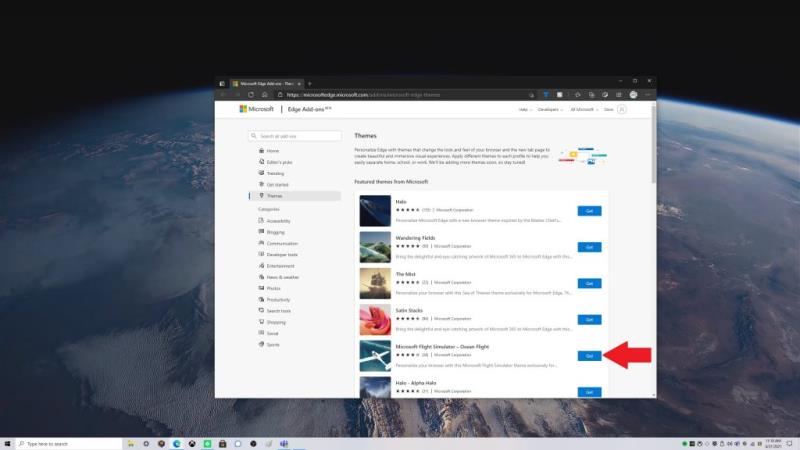 3. Du vil blive bedt om af et Edge-pop-up-vindue, hvis du vil tilføje "indsæt temanavn" til Microsoft Edge"
4. Vælg Tilføj tema
3. Du vil blive bedt om af et Edge-pop-up-vindue, hvis du vil tilføje "indsæt temanavn" til Microsoft Edge"
4. Vælg Tilføj tema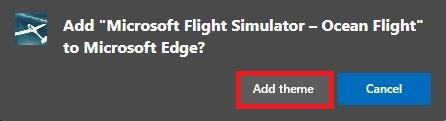
Hvis du vil fjerne temaet. Du har mulighed for at fortryde det umiddelbart efter du har anvendt det, eller du kan fjerne det ved at vælge Fortryd eller Fjern som vist.
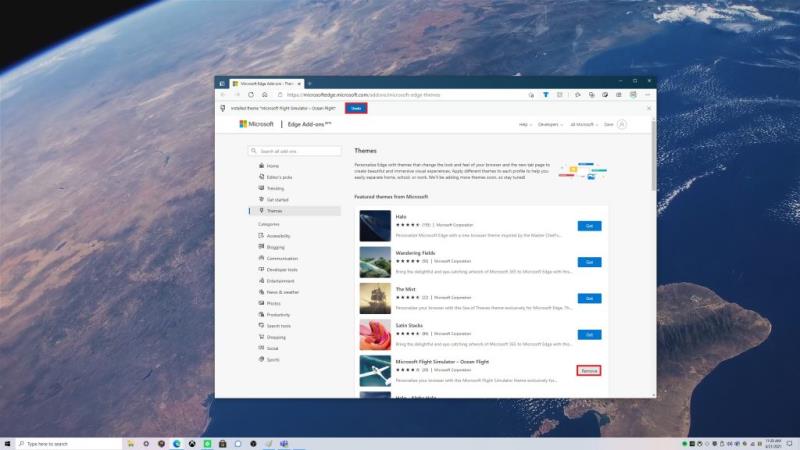
Herfra vil Microsoft Edge adoptere det brugerdefinerede tema, du valgte. I dette eksempel brugte jeg Microsoft Flight Simulator - Ocean Flight tilpasset Microsoft Edge-tema.
Er du utilfreds med det valgte tema? Processen med at fjerne et brugerdefineret tema er lige så enkel som at tilføje et. Her er hvad du skal gøre.
1. Gå til Microsoft Edge-indstillinger
2. Gå til Udseende
3. Vælg Fjern for at fjerne det brugerdefinerede tema
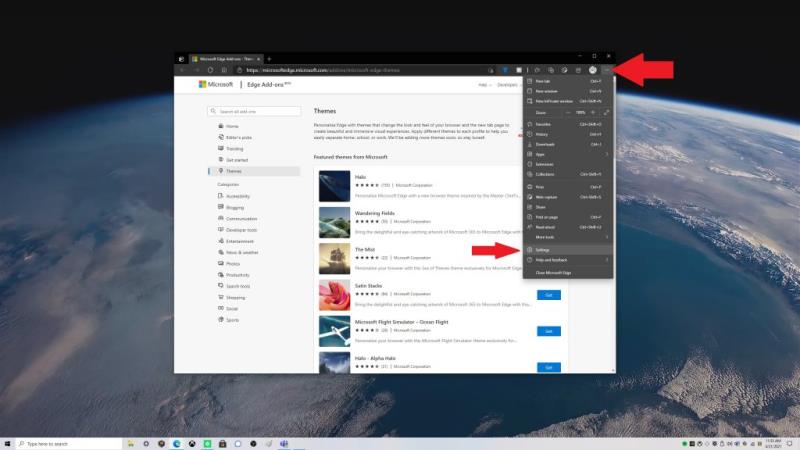
Selvfølgelig er du ikke begrænset til de 24 brugerdefinerede temaer i Microsoft Edge Add-on-butikken, du kan også bruge et hvilket som helst af disse temaer i Chrome Store . Vær på udkig efter andre nye og kommende Microsoft Edge-tilpasningsmuligheder. For nylig har Microsoft Edge Insiders på Canary-kanalen fået muligheden for at bruge farvebaserede temaer samt en ny "performance mode" og Tab actions menu . Hold dig opdateret om alle vores Microsoft Edge-nyheder i vores dedikerede hub !
Hvis du er interesseret i at teste nye Microsoft Edge-funktioner, kan du overveje at blive en Microsoft Edge Insider . Har du en idé til en ny funktion på Microsoft Edge? Send en anmodning her .
Med Windows 10 Insider Preview build 14361 kan Windows Insiders nu downloade og installere en LastPass-udvidelse til Microsofts Edge-browser.
Sådan kan du optjene og spare ekstra Microsoft Rewards-point.
Hvilken browser du bruger, og hvordan den ser ud, kan være en meget personlig oplevelse. Vidste du, at du kan tilpasse Microsoft Edge med brugerdefinerede temaer? Hvis du ikke gjorde det
Der er en ny udvidelsesmenu tilgængelig i den seneste Microsoft Edge Insider Dev-build. Som bemærket i et indlæg af Bleeping Computer, kan denne nye udvidelsesmenu
Siden Microsoft Edge skiftede EdgeHTML til Chromium, er det ret ligetil at tilføje udvidelser fra Google Chrome Webshop på Edge. Processen med
Her finder du de 10 bedste tastaturgenveje i Windows 10, som kan hjælpe dig i arbejdet, skolen og mere. Læs videre for at lære, hvordan du bruger dem effektivt.
Når du arbejder væk fra dit skrivebord, kan du få adgang til din pc ved hjælp af Windows Remote Desktop Connection. Denne guide hjælper dig med at aktivere og konfigurere indgående fjernskrivebordsforbindelser.
Opdag hvordan du tilpasser museindstillinger i Windows 10 for optimal brugeroplevelse. Juster kontrolfunktioner og hastighed effektivt.
Når du installerer en printer, bør din Windows 10-pc registrere din printer automatisk; trådløst på dit hjemmenetværk, eller tilsluttet printeren direkte til
Lær, hvordan du ændrer din standard Google-konto, og nyd nemheden ved at logge på én enkelt konto. Find hurtigt svar her!
Windows 10 indeholder flere mekanismer til at lære om hardware og software i dit system. For at få de mest detaljerede oplysninger, skal du bruge System Information-værktøjet.
Følg denne guide til, hvordan du ændrer din baggrund og får dit skrivebord til at se positivt unikt ud på Windows 11. Oplev tilpasningsmuligheder for at gøre din Windows 11 unik.
Printere er den perfekte måde at oprette fysiske versioner af elektroniske kvitteringer, fakturaer, formularer, breve og meget mere. Lær hvordan du annullerer udskriftsjobs effektivt.
Denne blog hjælper læsere med at deaktivere Copilot-funktionen på Windows, hvis de ikke ønsker at bruge AI-modellen.
Hvis du vil have Boogie Down Emote In Fortnite Gratis, så skal du aktivere et ekstra lag af beskyttelse, altså 2F-godkendelse. Læs dette for at vide, hvordan du gør det!