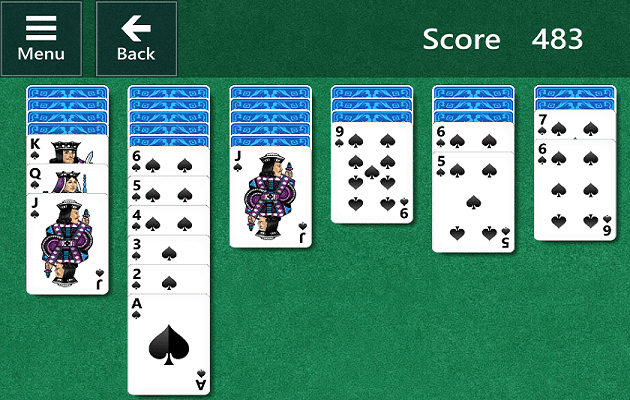Windows: Ryd Print Queuen
I dette indlæg viser vi dig to måder at rydde printqueue i Microsoft Windows.
Her er, hvad du skal gøre for at ændre dit tema på Windows 11.
1. Gå til Indstillinger (Windows-tast + I)
2. Gå til Personalisering
3. Gå til Temaer
4. Tilpas dit tema, som du vil
Windows 11 har en nydesignet indstillingsmenu, der gør det til en leg at tilpasse dit skrivebord. Hvis du vil ændre dit tema, farver og ikoner på Windows 11, er det lige så nemt som det er at ændre din baggrund . Lad os tage et kig på, hvad du skal gøre.
I et tidligere indlæg ledte vi dig igennem, hvordan du ændrer din baggrund på Windows 11 . I denne vejledning vil vi lede dig gennem disse personaliseringsindstillinger på Windows 11 og vise dig, hvordan du:
Ændring af dit tema på Windows 11 er en nem proces. Der er masser af Windows-temaer tilgængelige i Microsoft Store at vælge imellem. Men vidste du, at du yderligere kan personliggøre dit tema og gøre det til dit eget?
Her er, hvad du skal gøre for at ændre dit tema på Windows 11.
1. Gå til Indstillinger (Windows-tast + I)
2. Gå til Personalisering
3. Gå til Temaer
Herfra kan du vælge og ændre specifikke indstillinger for det tema, du bruger. Her valgte jeg Call of the Raven-temaet fra Microsoft Store . Interessant nok kommer dette tema som et let tema som standard, men jeg gik med et mørkt tema for at følge en mere uhyggelig stemning. Jeg kan godt lide de fleste af de indstillinger, som dette tema har, men jeg vil gerne ændre et par indstillinger for at tilføje min egen personlige flair.
En af de gode ting er, at jeg ikke behøver at grave dybere i menuen for at ændre temaets indstillinger. Hvis jeg vil tilpasse temaet, kan jeg ændre nogle indstillinger ved at vælge et af ikonerne som fremhævet i det røde felt nedenfor. Her kan jeg ændre baggrund, accentfarve, lyde og musemarkør direkte fra temamenuen.
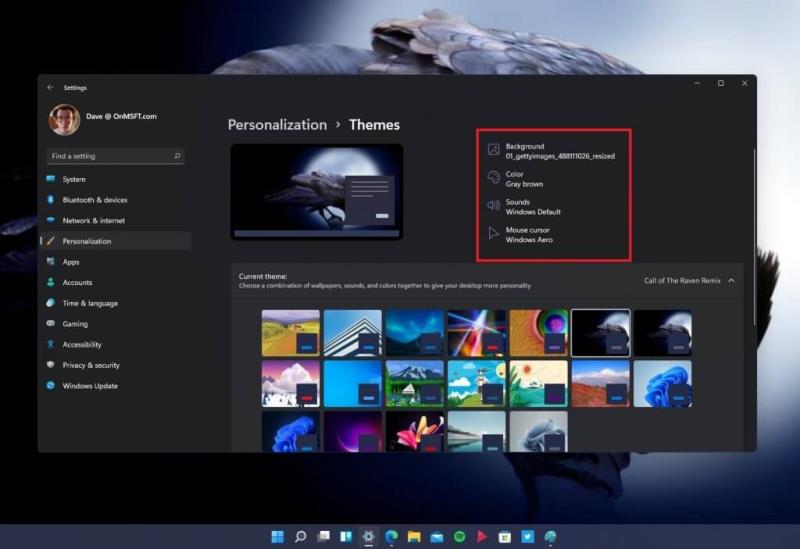
Selvom jeg ikke vil kede dig med alle detaljerne i mine temavalg, valgte jeg et enkelt billede som min baggrund med en gråbrun accentfarve og holdt Windows-lydene og musemarkørindstillingerne på deres standardindstillinger. Hvis du vil dykke dybere, kan du bruge dine egne brugerdefinerede lyde og ikoner.
Da jeg redigerede det originale Call of the Raven-tema en smule, gemte jeg mine personlige indstillinger for temaet til "Call of the Raven Remix." Nu kan jeg gå tilbage og vælge dette tema, når jeg vil, og vide, at indstillingerne er gemt, som jeg vil.
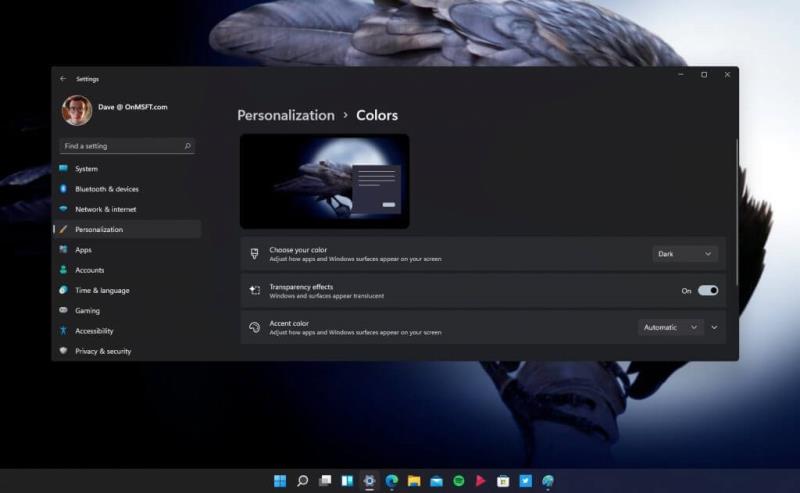
Ændring af farverne på Windows 11 er en anden måde, hvorpå du kan skille dig ud fra mængden. Hvis du vil ændre, hvordan farver vises, kan du se her, hvordan du kommer til menuen til personliggørelse af farver.
1. Gå til Indstillinger (Windows-tast + I)
2. Gå til Personalisering
3. Gå til Farver
Hvis du vil ændre farveskemaet på Windows 11, har du her tre muligheder:
Vælg din farve - Juster, hvordan apps og Windows-overflader vises på din skærm
Gennemsigtighedseffekter - Slå til/fra Vinduer og overflader virker gennemsigtige
Accentfarve - Juster, hvordan apps og Windows-overflader vises på din skærm
De accent farve sektion tilbud indstillinger yderligere farve, herunder en toggle at vise den accent farve på menuen Start og proceslinjen, samt en omskifter til at vise accent farve på titellinjerne og grænser op til åbne vinduer.
Indtil videre er jeg tilfreds med de redesignede ikoner (og lyde), der leveres af Microsoft på Windows 11 som standard. Efterhånden som Microsoft tester flere Windows 11-builds på Windows Insider-programmet, kan denne menuoplevelse ændre sig, men her er, hvad du skal gøre for at ændre dine ikoner på Windows 11.
Ikonmenuen er placeret under Temaer og relaterede indstillinger , under Indstillinger for skrivebordsikoner . Sådan kommer du til menuen for at ændre ikonerne på Windows 11.
1. Gå til Indstillinger (Windows-tast + I)
2. Gå til Personalisering
3. Gå til Temaer
Herfra kan du bruge søgefeltet i indstillinger til at skrive " Temaer og relaterede indstillinger " eller rulle til bunden af temasektionen for at finde indstillingerne for skrivebordsikoner . Når du klikker på indstillinger for skrivebordsikoner , åbnes en dialogboks, klik på Skift ikon... for at ændre skrivebordsikonerne. Selvom jeg er helt tilfreds med ikonerne på Windows 11, hvis du er interesseret i ikonpakker, er DeviantArt og flaticon gode ressourcer.
Muligheden for at ændre din skrifttype er til stede på Windows 10, og oplevelsen forbliver stort set den samme. Du kan vælge mellem en række skrifttyper, der allerede er tilgængelige, eller få en ny fra Microsoft Store . Der er ikke mange skrifttyper tilgængelige i øjeblikket, men der er nok til at komme i gang. Følg disse trin for at ændre din skrifttype.
1. Gå til Indstillinger (Windows-tast + I)
2. Gå til Personalisering
3. Gå til Skrifttyper
At ændre dine lyde er en mere kompleks affære. Der er en blanding af de nye Windows 11-lydindstillinger blandet med nogle gamle rester af ældre Windows-lydmenuindstillinger. Som det er tilfældet med denne Windows Insider-build, kan disse menuindstillinger ændre sig. Følg disse trin for at ændre dine lyde på Windows 11.
1. Gå til Indstillinger (Windows-tast + I)
2. Gå til Personalisering
3. Gå til Temaer
4. Gå til Lyde (som vist)
Når du har valgt Lyde , vil du blive ført til menuen for at ændre dit lydskema. Her lavede jeg et separat lydskema, passende kaldet "Ravnelyde", når jeg vil bruge ravnelyde til Windows 11-notifikationer. Her kan du ændre alle Windows 11-lydene i hele systemet.
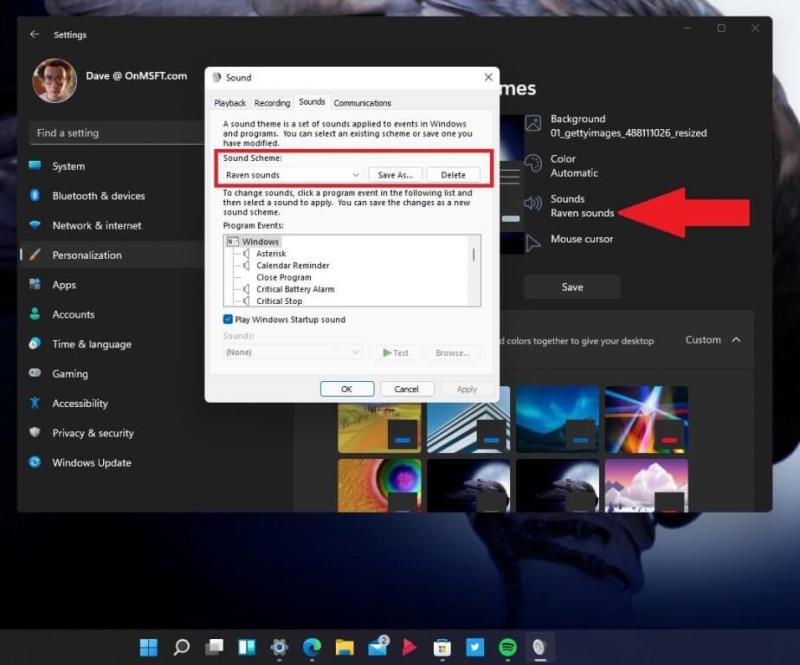
Da jeg forsøgte at finde lyde for at genopleve mine yndlings Windows Phone 7-meddelelser, fandt jeg dette indlæg, der giver et link til mappe til både Windows Phone 7 og Windows 10 Mobile-lyde. En anden uvurderlig lydressource er BBC Sound Effects , jeg var i stand til at finde nok lyde af ravne til at give nogle af mine egne interessante Windows 11-meddelelser.
Sørg for at tjekke resten af vores Windows 11-dækning , inklusive Android-apps på Windows 11, og lad os vide, hvilke andre Windows 11-funktioner du har brug for hjælp til i kommentarerne!
I dette indlæg viser vi dig to måder at rydde printqueue i Microsoft Windows.
Vi tilbyder flere løsninger til at løse et almindeligt problem, når du forsøger at forhåndsvise vedhæftede filer i Microsoft Outlook med denne guide.
Vi viser dig et trick, du kan bruge til nemt at eksportere alle dine Microsoft Outlook 365-kontakter til vCard-filer.
Vil du lære om Microsoft Windows Remote Assistance-værktøjet? Læs videre for at vide, hvordan du sender en fjernsupportinvitation og accepterer en.
Mørk tilstand blev introduceret for Microsoft i 2016. Den nyeste version af Office giver dig mulighed for at vælge mellem to tilgængelige mørke tilstande.
Vi viser dig, hvordan du aktiverer eller deaktiverer de synlige udklipsholdermuligheder i Microsoft Office 365-applikationer.
En vejledning der forklarer hvordan man tilføjer Email-muligheden til Microsoft Excel og Word 365 værktøjslinjen.
Denne vejledning viser dig, hvordan du finder versionen af DirectX, som kører på din Microsoft Windows 11-computer.
Står du nogensinde midt i noget på din Windows 10-pc, og du bliver afbrudt og skal logge ud eller slukke din pc? Ville du ønske, at der var en måde at
Sådan kan du få mest muligt ud af Microsoft Rewards på tværs af Windows, Xbox, Mobile, shopping og meget mere.
Sikre din Microsoft-adgangskode ved at ændre den fra tid til anden. Har du glemt adgangskoden til din Microsoft-konto? Ingen sandsynlighed, her er hvad du skal gøre.
Har du nogensinde ønsket muligheden for at omdøbe filer i bulk med det samme på Windows 10? PowerToys har din ryg med PowerRename, et andet fantastisk værktøj, der tilbydes af
Hvis du allerede bruger PowerToys, kender du måske allerede til alle de nyttige værktøjer, der er tilgængelige for at gøre dit liv lettere, inklusive Keyboard Manager.
Microsoft understøtter i øjeblikket kun blokering af download på SharePoint og OneDrive for Business og kun til Office-filer.
Windows 10 tilføjede en masse designforbedringer til Windows-skrivebordet. Især siden introduktionen af Microsofts nye Fluent Design System, motion og
Hvilken browser du bruger, og hvordan den ser ud, kan være en meget personlig oplevelse. Vidste du, at du kan tilpasse Microsoft Edge med brugerdefinerede temaer? Hvis du ikke gjorde det
Tidligere i dag annoncerede Microsoft, at flere mennesker vil få adgang til at se personlige nyheder og interesser i Windows 10-proceslinjen. Mens dette er en stor
Microsoft Teams er takket være dens dybe integration med Microsoft Office 365 blevet den bedste videoopkaldsløsning for millioner af mennesker over hele kloden. Selvom du ikke er den mest brugerven...
Vis dig i dag, hvordan du kan tage kontrol over dit privatliv og også rydde din Bing-søgehistorik og din Microsoft Edge-historik.
Fejl 124 angiver, at din Android-enhed ikke kunne oprette forbindelse til Solitaires-servere. For at rette det skal du rydde cachen og opdatere spillet.
Her finder du de 10 bedste tastaturgenveje i Windows 10, som kan hjælpe dig i arbejdet, skolen og mere. Læs videre for at lære, hvordan du bruger dem effektivt.
Når du arbejder væk fra dit skrivebord, kan du få adgang til din pc ved hjælp af Windows Remote Desktop Connection. Denne guide hjælper dig med at aktivere og konfigurere indgående fjernskrivebordsforbindelser.
Opdag hvordan du tilpasser museindstillinger i Windows 10 for optimal brugeroplevelse. Juster kontrolfunktioner og hastighed effektivt.
Når du installerer en printer, bør din Windows 10-pc registrere din printer automatisk; trådløst på dit hjemmenetværk, eller tilsluttet printeren direkte til
Lær, hvordan du ændrer din standard Google-konto, og nyd nemheden ved at logge på én enkelt konto. Find hurtigt svar her!
Windows 10 indeholder flere mekanismer til at lære om hardware og software i dit system. For at få de mest detaljerede oplysninger, skal du bruge System Information-værktøjet.
Følg denne guide til, hvordan du ændrer din baggrund og får dit skrivebord til at se positivt unikt ud på Windows 11. Oplev tilpasningsmuligheder for at gøre din Windows 11 unik.
Printere er den perfekte måde at oprette fysiske versioner af elektroniske kvitteringer, fakturaer, formularer, breve og meget mere. Lær hvordan du annullerer udskriftsjobs effektivt.
Denne blog hjælper læsere med at deaktivere Copilot-funktionen på Windows, hvis de ikke ønsker at bruge AI-modellen.
Hvis du vil have Boogie Down Emote In Fortnite Gratis, så skal du aktivere et ekstra lag af beskyttelse, altså 2F-godkendelse. Læs dette for at vide, hvordan du gør det!