PowerPoint 365: Sådan importerer du dias fra en anden præsentationsfil

En vejledning til, hvordan man importerer dias fra en anden Microsoft PowerPoint 365 præsentationsfil.
Microsoft OneNote er en kraftfuld digital notesbog. Du kan bruge den til at tage noter, organisere dine tanker i en dagbog og derefter se dem på tværs af alle dine forskellige enheder. Microsoft har løbende opdateret appen med masser af nye funktioner, og den er blevet den defacto note-app for mange.
I denne guide tager vi et kig på nogle af vores yndlingstips og -tricks, som kan hjælpe med at gøre dig til en OneNote Pro. Husk dog, at vi taler om OneNote-appen, der er downloadet gennem Microsoft Store, og ikke OneNote 2016.
Ligesom de andre Office 365-apps er OneNote stærkt afhængig af at bruge et bånd til navigation. Du kan dog spare din tid i din travle hverdag og prøve nogle tastaturgenveje for at undgå konstant at skulle klikke på båndet for almindelige opgaver. Nogle af vores foretrukne tastaturgenveje kan ses nedenfor.
| Opgave | Tastaturgenvej |
|---|---|
| Tilføj en ny side i slutningen af det valgte afsnit | Ctrl+N |
| Åbn en notesbog | Ctrl+O |
| Opret en ny side under den aktuelle sidefane på samme niveau | Ctrl+Alt+N |
| Flyt eller kopier den aktuelle side | Ctrl+Alt+M |
| Åbn fanen Hjem | Alt+H |
| Åbn fanen Indsæt | Alt+N |
| Åbn fanen Tegn | Alt+D |
| Åbn båndet | Alt |
| Start en matematisk ligning eller konverter valgt tekst til en matematisk ligning | Alt+= |
Der er mange andre genveje, som du kan bruge i OneNote, som vi ikke nævnte ovenfor. Disse spænder fra formatering, tilføjelse af elementer til en side, valg af noter og objekter, tagging af noter og mere. Du kan se den komplette liste over genveje her hos Microsoft.
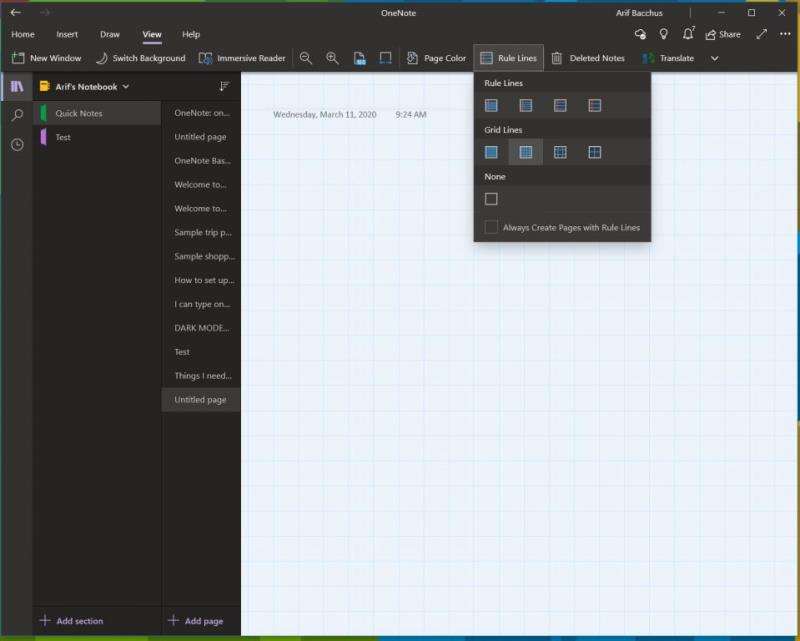
Som standard giver OneNote dig et tomt hvidt lærred at arbejde på. Går du til visningsmenuen, kan du dog vælge mellem forskellige papirtyper. Dette vil være mere nyttigt i forskellige situationer, det være sig at tegne en graf eller bare tage traditionelle noter i en notesbog med linjer. Ved at gå til visning og derefter vælge Sidefarve kan du skifte mellem forskellige sidefarver. Du kan også tilføje linjer eller et gitter til din side til forskellige typer notesbøger, f.eks. til at tegne grafer eller tage faktiske noter. Du skal blot vælge indstillingen Regellinjer fra visningslinjen for at gøre dette.
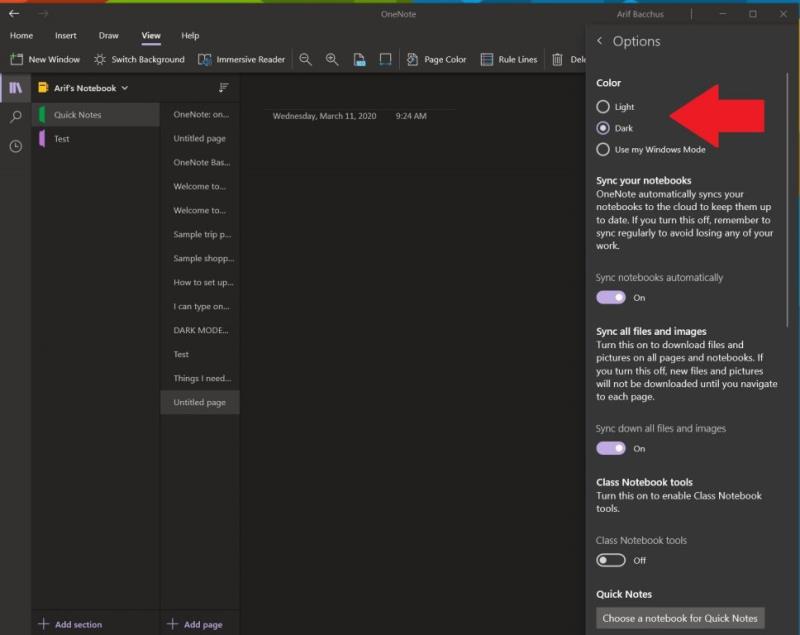
At stirre på en hvid skærm, når du tager noter og bruger OneNote, kan være hårdt for øjnene. Som de andre apps i Windows 10 understøtter OneNote en mørk tilstand. Dette vil gøre mange elementer i OneNote-brugergrænsefladen nemmere at læse og navigere i. Dine sider bliver mørke, og det samme bliver navigationslinjen. Du kan slå det til i Windows 10 ved at klikke på . . . Menuen Indstillinger og Mere i øverste højre hjørne af skærmen og ved at vælge indstillingen Indstillinger efterfulgt af Indstillinger. Der vil være en mulighed for mørk tilstand, og det vil du gerne vælge.
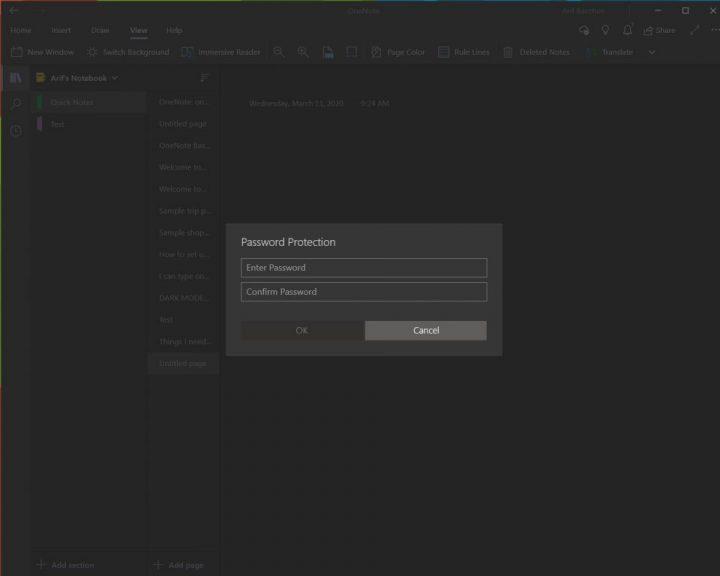
Intet er mere forfærdeligt end nogen, der kigger på dine personlige noter eller dine superhemmelige dokumenter. Ligesom med Word- og PowerPoint-dokumenter kan du beskytte dine OneNote-sektioner for at holde spionerne væk. Du kan gøre dette ved at højreklikke på navnet på en sektion i sidebjælken, vælge Adgangskodebeskyttelse og derefter vælge Tilføj adgangskode. Du skal derefter indtaste din adgangskode to gange for at bekræfte den. Vi taler mere om adgangskodebeskyttelse i vores anden OneNote- guide her , så sørg for at læse den.
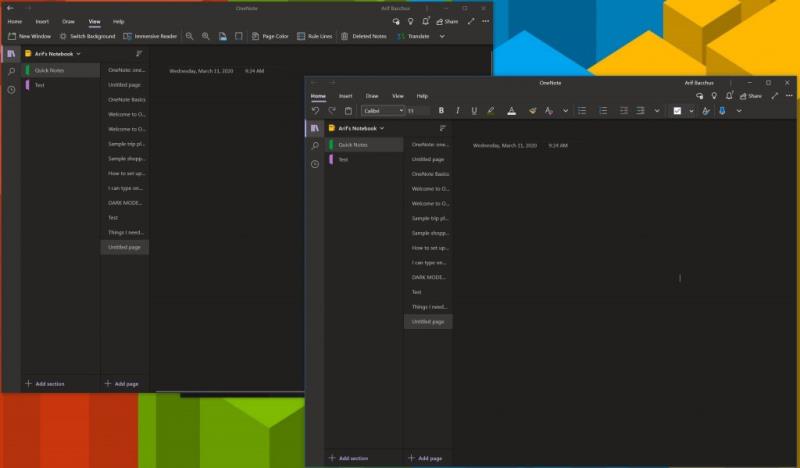
Multi-tasking er en fantastisk måde at spare tid på i løbet af din travle hverdag. Du kan allerede gøre det med de andre Office 365-apps som PowerPoint og Word ved at åbne to sessioner af det samme program side om side. Men du kan også gøre dette i OneNote. Alt det kræver er at gå til fanen Vis og klikke på knappen Nyt vindue i øverste venstre hjørne af denne skærm. Dette åbner en ny forekomst af OneNote og giver dig mulighed for at stable to versioner af appen side om side og få mere arbejde gjort. det er især nyttigt, hvis du kopierer noter eller ser på en graf og stadig vil tage noter i OneNote.
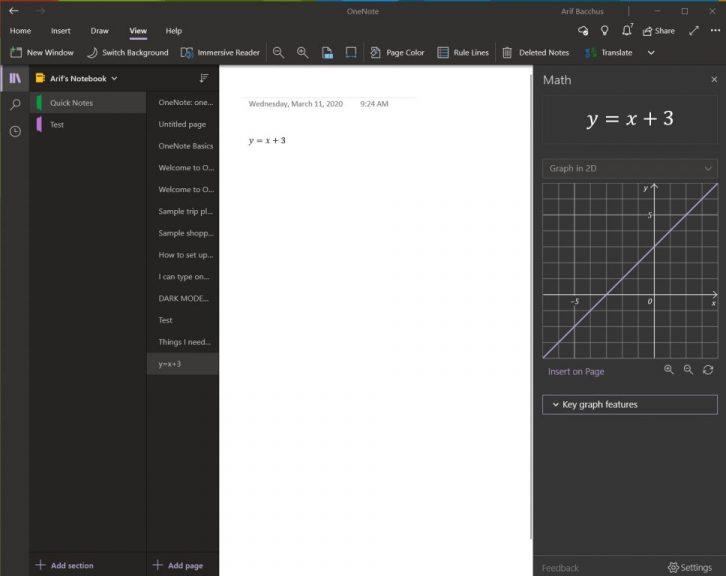
Et område, hvor OneNote er bedre end konkurrerende tjenester som Evernote, er dets støtte til matematiske problemer. Med OneNote kan du skrive et matematikspørgsmål og endda få appen til at løse det og tegne det for dig. OneNote er selvfølgelig ingen erstatning for en matematiklærer, men det kan virkelig hjælpe ved at give dig trin for trin instruktioner. For at komme i gang med dette, skal du bare begynde med at skrive en ligning, enten med blæk med en pen eller ved at skrive den ud.
Når du er færdig, vil du gerne klikke på fanen Tegn og vælge Lasso-værktøjet og tegne en cirkel rundt om ligningen. Du kan derefter klikke igen på fanen Tegn og vælge Matematik. Når du er færdig, kan du vælge en handling, der skal løses eller tegne en graf. Løsning giver dig en trinvis løsning, og graftegning giver dig mulighed for at indsætte det på siden til undersøgelse eller indskrivning.
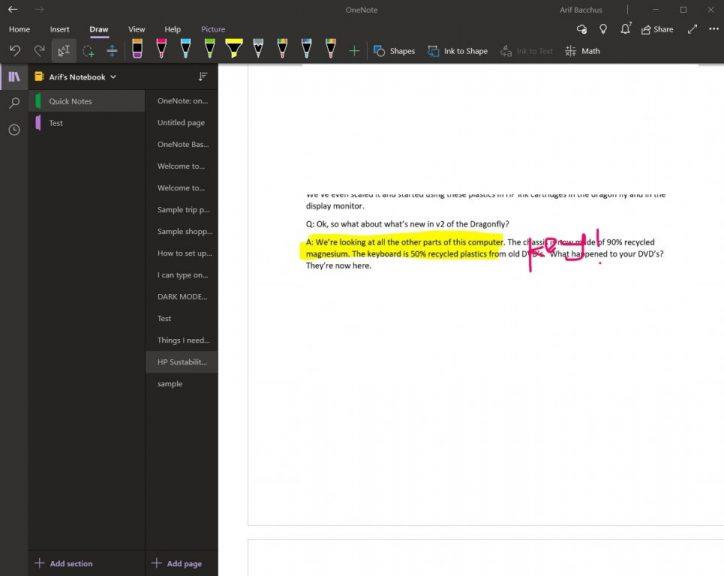
Hvis du ønsker at markere en PDF-fil til dit eget personlige brug, f.eks. en lærebog, kan OneNote hjælpe. Med funktionen indsæt udskrift indsætter OneNote en fil som et billede. Du kan ikke fysisk redigere udskriften, men du kan tegne oven på den og beholde den originale formatering. Du kan også flytte den hvor som helst på siden.
For at gøre dette skal du klikke på det sted, hvor du vil indsætte filudskriften. Gå derefter til Indsæt efterfulgt af Filudskrift. Du kan derefter klikke på den fil, du vil indsætte, og klikke på Indsæt. Når du er færdig, kan du trykke på billedet, som du vil. Du kan også kopiere tekst fra udskriften, hvis du vil, ved at højreklikke på billedet og derefter vælge Kopier tekst fra denne side af udskriften.
Dette er blot vores top 7 tricks til OneNote. Der er mange andre måder, hvorpå du kan bruge appen til din produktivitetsfordel, især hvis du bruger OneNote 2016 . Tjek vores OneNote-nyhedshub for mere, og fortæl os i kommentarerne nedenfor, hvordan du bruger OneNote!
En vejledning til, hvordan man importerer dias fra en anden Microsoft PowerPoint 365 præsentationsfil.
Forhindre en almindelig advarsel i at vises, når du åbner filer via et hyperlink indenfor Microsoft Office 365 filer.
Vi viser dig, hvordan du aktiverer eller deaktiverer de synlige udklipsholdermuligheder i Microsoft Office 365-applikationer.
Asana annoncerede en ny integration med Microsoft Teams. Partnerskabet gør det muligt for Teams/Asana-brugere at strømline og automatisere arbejdsgange.
Microsoft Teams til Android understøtter nu inline-meddelelsesoversættelse for at muliggøre kommunikation mellem medarbejdere, der taler forskellige sprog.
Microsoft Teams lader dig nu kopiere enhver eksisterende plan til Teams-grupper eller -teams. Samarbejdsplatformen er integreret med Microsoft Planner.
Microsoft Forms giver dig nu mulighed for at dele dine digitale spørgeskemaer eller undersøgelsessvar med bestemte brugere eller grupper i din organisation.
Microsoft Teams-telefonplatformen modtog flere funktionsopgraderinger, herunder People-appen, live-tekster og Teams-Skype-interoperabilitet.
Microsoft Teams får en masse nye Meetings-funktioner, herunder dynamisk visning, Together-tilstand, videofiltre og livereaktioner.
Microsoft Planner er et opgavestyringssystem i Kanban-stil rettet mod travle teams og fjernmedarbejdere. Planner kan hjælpe dig med at organisere, tildele og spore opgaver
Office 2016-tilføjelsesprogrammer giver dig mulighed for at udvide kapaciteten, funktionaliteten og funktionerne i Office-klienter såsom Word, Excel, PowerPoint og Outlook ved at bruge
gå til siden "Få adgang til arbejde eller skole" Windows 10 indeholder forenklede muligheder for at forblive forbundet til din arbejds- eller skolekonto på din personlige enhed.
Her er nogle almindelige ordproblemer, og hvordan du kan løse dem
Du kan tilføje kontakter direkte fra en e-mail, fra bunden, fra en fil, excel og meget mere. I denne guide forklarer du godt, hvordan du kan gøre netop det.
Har du nogensinde ønsket at integrere et Office 365-dokument på dit websted? I denne vejledning, tag et kig på, hvordan du kan gøre netop det
Sådan kan du tilmelde dig for at se en forhåndsvisning af Microsofts nye Family Safety-app på iOS og Android.
Med denne guide kan du godt vise dig, hvordan du kan lave et CV i Microsoft Word på få minutter.
Det nærmer sig eksamenstiden, hvilket betyder, at mange studerende snart vil miste adgangen til deres skolebaserede Office 365-konti. Hvis du i øjeblikket bruger
Hvis du kører Windows 10, har du sandsynligvis bemærket en meddelelse, der af og til vises nederst til højre på din skærm, der beder dig om at prøve
Microsoft åbnede tidligere sin Office- og Office 365-pakke af produktivitetsværktøjer for en begrænset mængde ivrige testere for lidt siden. Med en mildt sagt
Her finder du de 10 bedste tastaturgenveje i Windows 10, som kan hjælpe dig i arbejdet, skolen og mere. Læs videre for at lære, hvordan du bruger dem effektivt.
Når du arbejder væk fra dit skrivebord, kan du få adgang til din pc ved hjælp af Windows Remote Desktop Connection. Denne guide hjælper dig med at aktivere og konfigurere indgående fjernskrivebordsforbindelser.
Opdag hvordan du tilpasser museindstillinger i Windows 10 for optimal brugeroplevelse. Juster kontrolfunktioner og hastighed effektivt.
Når du installerer en printer, bør din Windows 10-pc registrere din printer automatisk; trådløst på dit hjemmenetværk, eller tilsluttet printeren direkte til
Lær, hvordan du ændrer din standard Google-konto, og nyd nemheden ved at logge på én enkelt konto. Find hurtigt svar her!
Windows 10 indeholder flere mekanismer til at lære om hardware og software i dit system. For at få de mest detaljerede oplysninger, skal du bruge System Information-værktøjet.
Følg denne guide til, hvordan du ændrer din baggrund og får dit skrivebord til at se positivt unikt ud på Windows 11. Oplev tilpasningsmuligheder for at gøre din Windows 11 unik.
Printere er den perfekte måde at oprette fysiske versioner af elektroniske kvitteringer, fakturaer, formularer, breve og meget mere. Lær hvordan du annullerer udskriftsjobs effektivt.
Denne blog hjælper læsere med at deaktivere Copilot-funktionen på Windows, hvis de ikke ønsker at bruge AI-modellen.
Hvis du vil have Boogie Down Emote In Fortnite Gratis, så skal du aktivere et ekstra lag af beskyttelse, altså 2F-godkendelse. Læs dette for at vide, hvordan du gør det!

























