Min Pivot Tabel fungerer ikke – Fem mulige løsninger

Din pivot tabel fungerer ikke? Her er nogle almindelige løsninger, der hurtigt og nemt kan hjælpe dig.
Vidste du, at du kan integrere et Office 365-dokument på et websted eller en blog? I denne guide viser vi dig hvordan.
Upload dit Office 365-dokument på OneDrive.
Når du er færdig, skal du højreklikke på ikonet for filen og se efter indstillingen, der siger Embed.
Klik på den blå Generer knap.
Du vil derefter kopiere HTML-koden og indsætte den, hvor du vil have den på dit blogindlæg eller websted, helst ved at bruge tekstredigeringsfunktionen
Indlejring er internettets måde. Du kan gøre det med tweets, YouTube-videoer, links og meget mere. Men vidste du, at du også kan integrere et Office 365-dokument på et websted eller en blog? I denne guide viser vi dig, hvordan du kan gøre netop det.
For at komme i gang skal du først lægge dit Office 365-dokument på OneDrive. Du kan gøre dette ved at logge ind og besøge OneDrive.com og klikke på knappen Upload øverst på skærmen. Når du er færdig, skal du højreklikke på ikonet for filen og se efter indstillingen, der siger Embed. Du vil gerne klikke på den blå Generer- knap. Du kan også kigge efter Embed-indstillingen øverst på bjælken under OneDrive-overskriften, det vil være det andet ikon fra venstre ved siden af Versionshistorik.
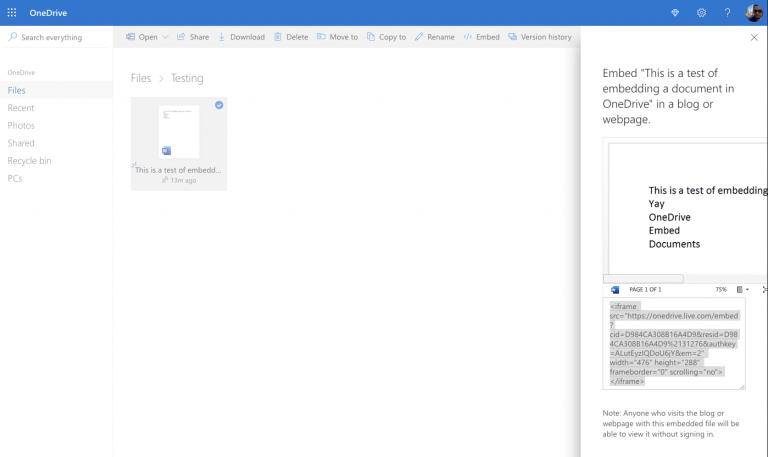
Husk, at ved indlejring vil alle, der besøger din blog eller dit websted, kunne se det, uanset om de har en Office 365- eller OneDrive-konto. Når du har klikket på den blå Generer-knap, vil du modtage en besked i en sidebjælke til højre på skærmen, som det ses ovenfor. Du vil se en forhåndsvisning af dokumentet sammen med en boks, der har HTML-koden, som giver dig mulighed for at indlejre dokumentet.
For at afslutte skal du kopiere den kode og derefter gå derhen, hvor du vil indlejre den. I vores tilfælde indlejrer vi dokumentet i et WordPress blogindlæg. Det kan du gøre ved at klikke på "Tekst" og derefter indsætte koden. Du har nu fået et Office-dokument direkte på din blog! Når dit blogindlæg eller dit websted er live, bør du se dokumentet vises i en widget på samme måde som en udskriftsvisning. Vi har en prøve ovenfor, til din visningsfornøjelse. Du har kontrolelementer til at bringe dokumentet i fuld skærm, ændre zoomniveauet eller yderligere muligheder for at downloade, gemme som PDF og mere.
Integrering af Office-dokumenter som dette er ikke kun en tidsbesparelse, men det er ret praktisk. Dine læsere behøver ikke at klikke på et separat link for at se filen på OneDrive, eller de behøver ikke at have Office installeret på deres computere. Office 365-dokumentet vil være lige der, i fuld kontekst og uden behov for at downloade, lige på dit websted. Tror du, at dette vil være nyttigt for dig? Fortæl os det i kommentarerne nedenfor.
Din pivot tabel fungerer ikke? Her er nogle almindelige løsninger, der hurtigt og nemt kan hjælpe dig.
Vi viser dig, hvordan en systemadministrator kan frigive en Microsoft Excel-fil, så den kan redigeres af en anden bruger.
Lær om almindelige Excel formel fejl, som #VALUE! og #NAME!, hvorfor de opstår, og hvordan du kan rette dem.
Tving en prompt i din Microsoft Excel til Office 365 filer, der siger Åbn som skrivebeskyttet med denne guide.
Vi viser dig, hvordan du aktiverer eller deaktiverer de synlige udklipsholdermuligheder i Microsoft Office 365-applikationer.
Lær, hvordan du aktiverer eller deaktiverer visningen af formler i celler i Microsoft Excel.
Lær hvordan du låser og låser celler op i Microsoft Excel 365 med denne tutorial.
En vejledning der forklarer hvordan man tilføjer Email-muligheden til Microsoft Excel og Word 365 værktøjslinjen.
Har du nogensinde ønsket at integrere et Office 365-dokument på dit websted? I denne vejledning, tag et kig på, hvordan du kan gøre netop det
Har du glemt at gemme din Excel-notesbog? Her er et kig på, hvordan du kan genoprette det.
I vores seneste Office 365-guide, tag et kig på, hvordan du beskytter filer med adgangskode fra Microsoft Office.
Her er nogle af de mest almindelige Microsoft Excel-programfejlkoder, og hvordan du kan rette dem.
Her er et kig på nogle almindelige Excel-formelfejl, og hvordan du kan rette dem
Når det kommer til produktivitetssoftware, er få ting så alsidige og nyttige som Microsoft Office Suite ... eller Google Productivity Suite. Selvom
Sådan kan du samarbejde med Office 365 til fjernarbejde
Microsoft Excel har for nylig fået støtte til en ny dataimporttype, som har været længe undervejs. Office 365-abonnenter med de seneste Office-opdateringer
Hvis du har et Excel-regnearksdokument og ønsker at dele det med nogen, kan du bare sende dokumentet, som det er. Når du sender en Excel Det er nemt at konvertere et Microsoft Excel-regneark til en PDF-fil med denne trin-for-trin vejledning.
Hvis du ikke kan åbne en Excel-fil i beskyttet visning, skal du kun deaktivere beskyttet visning, hvis du er helt sikker på, at filen er sikker.
Konverter enhver PDF til Excel så mange gange du har brug for gratis. Se, hvilke Android-, iOS- og webapps du kan bruge gratis.
Du kan sikkert komme i tanke om forskellige årsager til, hvorfor du bruger Excel. Uanset om det er et projekt til arbejde eller ej, hjælper Excel dig bare med at organisere dine data bedre.
Her finder du de 10 bedste tastaturgenveje i Windows 10, som kan hjælpe dig i arbejdet, skolen og mere. Læs videre for at lære, hvordan du bruger dem effektivt.
Når du arbejder væk fra dit skrivebord, kan du få adgang til din pc ved hjælp af Windows Remote Desktop Connection. Denne guide hjælper dig med at aktivere og konfigurere indgående fjernskrivebordsforbindelser.
Opdag hvordan du tilpasser museindstillinger i Windows 10 for optimal brugeroplevelse. Juster kontrolfunktioner og hastighed effektivt.
Når du installerer en printer, bør din Windows 10-pc registrere din printer automatisk; trådløst på dit hjemmenetværk, eller tilsluttet printeren direkte til
Lær, hvordan du ændrer din standard Google-konto, og nyd nemheden ved at logge på én enkelt konto. Find hurtigt svar her!
Windows 10 indeholder flere mekanismer til at lære om hardware og software i dit system. For at få de mest detaljerede oplysninger, skal du bruge System Information-værktøjet.
Følg denne guide til, hvordan du ændrer din baggrund og får dit skrivebord til at se positivt unikt ud på Windows 11. Oplev tilpasningsmuligheder for at gøre din Windows 11 unik.
Printere er den perfekte måde at oprette fysiske versioner af elektroniske kvitteringer, fakturaer, formularer, breve og meget mere. Lær hvordan du annullerer udskriftsjobs effektivt.
Denne blog hjælper læsere med at deaktivere Copilot-funktionen på Windows, hvis de ikke ønsker at bruge AI-modellen.
Hvis du vil have Boogie Down Emote In Fortnite Gratis, så skal du aktivere et ekstra lag af beskyttelse, altså 2F-godkendelse. Læs dette for at vide, hvordan du gør det!
























