Min Pivot Tabel fungerer ikke – Fem mulige løsninger

Din pivot tabel fungerer ikke? Her er nogle almindelige løsninger, der hurtigt og nemt kan hjælpe dig.
Microsoft Excel understøtter et bredt udvalg af komplicerede formler og funktioner, men du skal være præcis, når du indtaster dem og vælger de forskellige celler, du vil bruge. Hvis du får noget forkert, selv en mindre tastefejl, kan du se en fejlmeddelelse vises.
Denne guide udforsker almindelige Excel formler fejl og måder at rette dem på.
Indhold
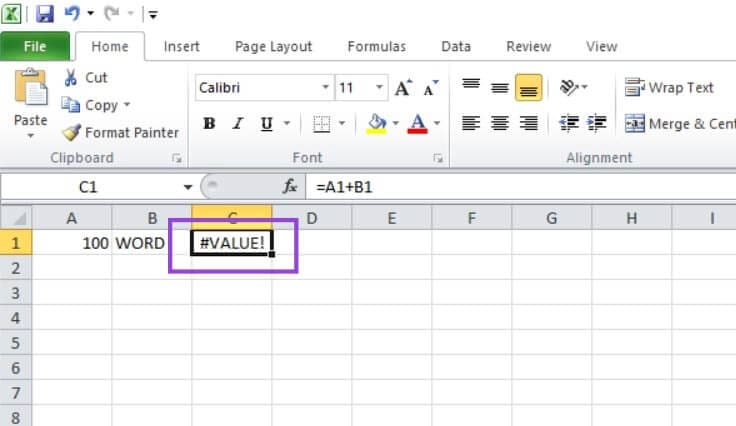
Denne fejl vises af et par forskellige årsager. En af de mest almindelige forklaringer er, hvis du prøver at bruge en formel, der kræver tal, men du har valgt en celle, der indeholder tekst. Ligesom i det grundlæggende eksempel ovenfor, hvor celle C1 forsøger at lægge "100" og "ORD" sammen, hvilket åbenbart ikke giver mening. #VALUE! vises også på grund af forkert placerede kommaer eller forkerte værdi typer.
For at rette dette, skal du se på den funktion, du prøver at bruge i fejlcelllen. Gå derefter igennem hver tilsvarende celle, der refereres til i funktionen for at finde hvad der forårsager problemet. Almindelige årsager til denne fejl kan være en datatypemismatch (f.eks. et stykke tekst, hvor der skulle være et nummer), skjulte tegn (f.eks. ekstra mellemrum), og forkert celle reference (formel, der refererer til de forkerte celler).
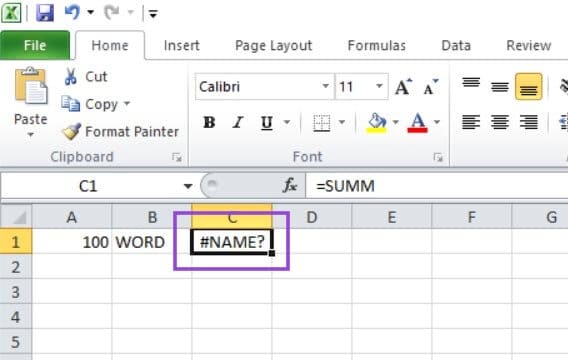
Dette vises, når Excel ikke genkender navnet på en funktion eller formel, du prøvede at bruge. Det er næsten altid et resultat af en tastefejl, som at skrive "SUMM" i stedet for "SUM" eller "AVERGE" i stedet for "AVERAGE".
For at rette dette, skal du dobbeltkontrollere stavningen af den formel, du ønsker at bruge. Konsulter denne officielle liste over Excel formler for at bekræfte den rigtige stavning, og så rette den.
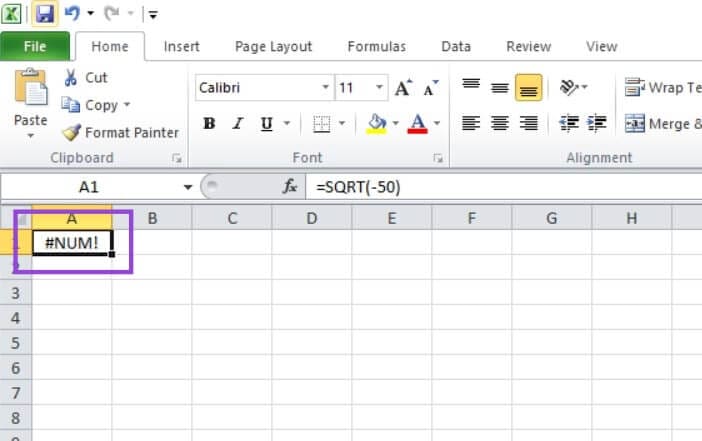
Denne fejl vises, når et tal er for stort eller på anden måde umuligt for Excel at vise i en celle. Det kan ske, når du arbejder med meget store beregninger eller prøver at gøre noget matematisk umuligt, som at beregne kvadratroden af et negativt tal (som i skærmbilledet).
For at rette dette, skal du enten justere de tal eller formler, du arbejder med, for at få et mindre eller realistisk slutværdi. Eller klik på "Fil", derefter "Indstillinger", derefter "Formler", og klik for at aktivere indstillingen "iterativ beregning".
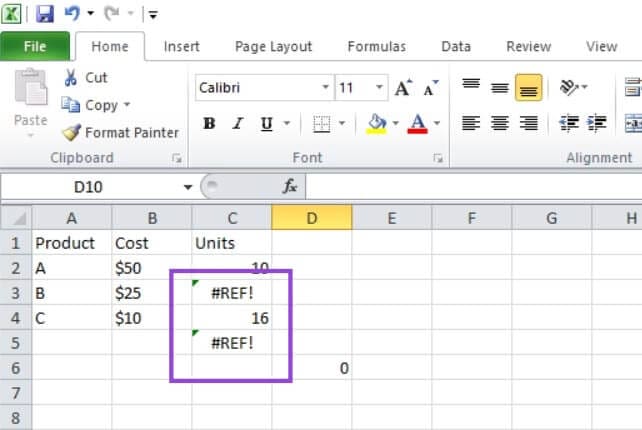
Dette kan være kompliceret at finde ud af, men det sker, fordi du refererer til en celle eller et område, der ikke længere eksisterer eller ikke er gyldigt. Du kan for eksempel have lavet formlen med en bestemt række celler, så slettede en af kolonnerne eller rækkerne, der var involveret i beregningen, hvilket fører til en #REF! fejlen, da Excel ikke længere har adgang til de nødvendige celler.
At rette dette kan være vanskeligt, men hvis du lige har set #REF! fejlen dukke op, skal du trykke på Ctrl og Z for at fortryde enhver ændring, du har foretaget, der forårsagede det. Derefter skal du vurdere, hvordan du kan ændre dit regneark uden at påvirke den eksisterende formel. Hvis du ikke ved, hvornår fejlen opstod, skal du nøje undersøge formlen i cellen, der viser fejlen, og kontrollere de relevante celle referencer for at se, hvilken del der ikke stemmer overens.
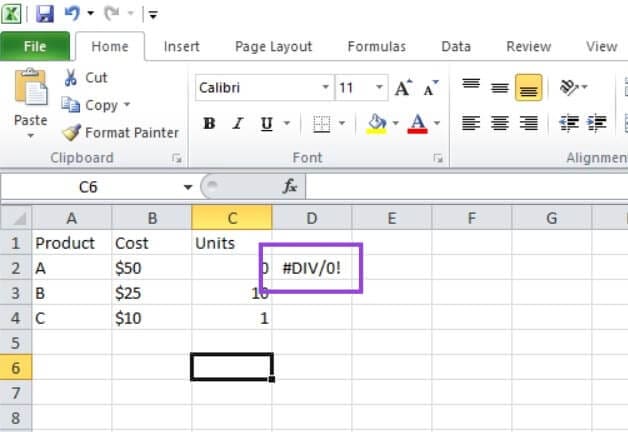
Dette er en af de lettere fejlmeddelelser at finde ud af, og den er selvforklarende. Den vises, når du prøver at dividere noget med nul, hvilket ikke er muligt.
Find den problematiske "0" og fjern den, juster den til et andet tal, eller skriv din formel om, så den ikke indebærer nogen division med nul.
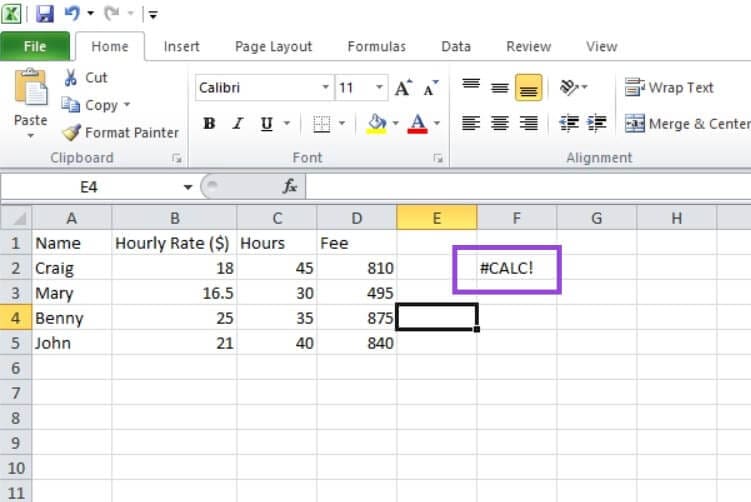
Denne fejlkode repræsenterer et beregningsproblem eller umulighed. F.eks. når du prøver at bruge en funktion uden at specificere de relevante celler, og især når du arbejder med "LAMBDA" eller "FILTER" funktioner.
Hvis du bruger "LAMBDA", så sørg for at inkludere en prøvegruppe af celler inden for parenteser for at give denne funktion data at arbejde med. Hvis du bruger "FILTER", så tilføj et "if_empty" argument for at tage højde for situationer, hvor FILTER funktionen måske returnerer et tomt array. Dette hjælper med at forhindre #CALC! fejlen fra at påvirke efterfølgende beregninger. For andre formler, gå igennem dem lidt ad gangen og kontroller for eventuelle uoverensstemmelser, der forårsager fejlen.
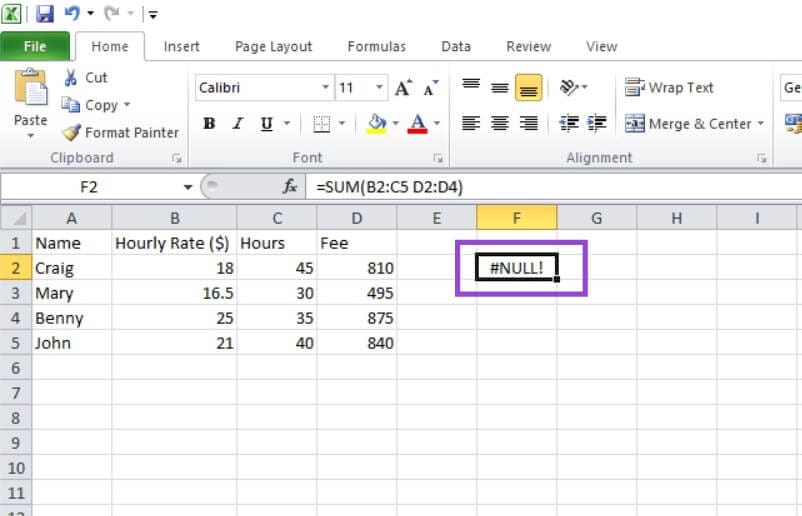
Denne fejl kan vise sig af et par grunde, men det er oftest resultatet af, at brugeren glemte et komma eller kolon og skrev et mellemrum i stedet. Ligesom i eksemplet ovenfor, hvor "SUM" funktionen skulle have et komma, der adskiller de to grupper – B2:C5 og D2:D4 – men der blev brugt et mellemrum, så Excel ved ikke, hvilke celler det skal hente fra.
Gennemgå formlen du arbejder med, og sørg for at bruge de korrekte separatorer – normalt kommaer og nogle gange koloner – mellem cellegrupper, ikke mellemrum.
Din pivot tabel fungerer ikke? Her er nogle almindelige løsninger, der hurtigt og nemt kan hjælpe dig.
Vi viser dig, hvordan en systemadministrator kan frigive en Microsoft Excel-fil, så den kan redigeres af en anden bruger.
Lær om almindelige Excel formel fejl, som #VALUE! og #NAME!, hvorfor de opstår, og hvordan du kan rette dem.
Tving en prompt i din Microsoft Excel til Office 365 filer, der siger Åbn som skrivebeskyttet med denne guide.
Vi viser dig, hvordan du aktiverer eller deaktiverer de synlige udklipsholdermuligheder i Microsoft Office 365-applikationer.
Lær, hvordan du aktiverer eller deaktiverer visningen af formler i celler i Microsoft Excel.
Lær hvordan du låser og låser celler op i Microsoft Excel 365 med denne tutorial.
En vejledning der forklarer hvordan man tilføjer Email-muligheden til Microsoft Excel og Word 365 værktøjslinjen.
Har du nogensinde ønsket at integrere et Office 365-dokument på dit websted? I denne vejledning, tag et kig på, hvordan du kan gøre netop det
Har du glemt at gemme din Excel-notesbog? Her er et kig på, hvordan du kan genoprette det.
I vores seneste Office 365-guide, tag et kig på, hvordan du beskytter filer med adgangskode fra Microsoft Office.
Her er nogle af de mest almindelige Microsoft Excel-programfejlkoder, og hvordan du kan rette dem.
Her er et kig på nogle almindelige Excel-formelfejl, og hvordan du kan rette dem
Når det kommer til produktivitetssoftware, er få ting så alsidige og nyttige som Microsoft Office Suite ... eller Google Productivity Suite. Selvom
Sådan kan du samarbejde med Office 365 til fjernarbejde
Microsoft Excel har for nylig fået støtte til en ny dataimporttype, som har været længe undervejs. Office 365-abonnenter med de seneste Office-opdateringer
Hvis du har et Excel-regnearksdokument og ønsker at dele det med nogen, kan du bare sende dokumentet, som det er. Når du sender en Excel Det er nemt at konvertere et Microsoft Excel-regneark til en PDF-fil med denne trin-for-trin vejledning.
Hvis du ikke kan åbne en Excel-fil i beskyttet visning, skal du kun deaktivere beskyttet visning, hvis du er helt sikker på, at filen er sikker.
Konverter enhver PDF til Excel så mange gange du har brug for gratis. Se, hvilke Android-, iOS- og webapps du kan bruge gratis.
Du kan sikkert komme i tanke om forskellige årsager til, hvorfor du bruger Excel. Uanset om det er et projekt til arbejde eller ej, hjælper Excel dig bare med at organisere dine data bedre.
Bruger du stadig Windows Live Mail til Hotmail eller andre e-mails? Læs her, hvordan du importerer Outlook-kontakter til Windows Live Mail desktop-app.
Lær hvordan du kan forhindre e-mailmodtagere fra at kunne videresende en e-mail i Microsoft Outlook.
Vil du have adgang til din Yahoo Mail direkte fra din Outlook-konto? Lær hvordan du tilføjer Yahoo Mail til Outlook 2021, 2019 og 2016.
Denne tutorial viser dig to måder, du kan tilføje brugerdefinerede ord til Microsoft Word-ordbogen.
En vejledning der viser, hvordan du får Microsoft PowerPoint 365 til at afspille dit diasautomatik ved at indstille fremadskridning af dias tidsindstillinger.
Vi viser dig detaljerede trin til, hvordan du tilbagekalder en e-mail besked sendt fra Microsoft Outlook 365.
Vi tilbyder flere løsninger til at løse et almindeligt problem, når du forsøger at forhåndsvise vedhæftede filer i Microsoft Outlook med denne guide.
En vejledning, der viser, hvordan du aktiverer eller deaktiverer Microsoft Outlook tilføjelsesprogrammer (plug-ins).
Tag fat på de fire mest almindelige Microsoft OneDrive problemer med denne samling af løsninger for at få din cloud-lagring til at fungere ordentligt.
Vi viser dig et trick, du kan bruge til nemt at eksportere alle dine Microsoft Outlook 365-kontakter til vCard-filer.




















