Min Pivot Tabel fungerer ikke – Fem mulige løsninger

Din pivot tabel fungerer ikke? Her er nogle almindelige løsninger, der hurtigt og nemt kan hjælpe dig.
Du kan sikkert komme i tanke om forskellige årsager til, hvorfor du bruger Excel. Uanset om det er et projekt til arbejde eller ej, hjælper Excel dig bare med at organisere dine data bedre.
Da der vil ske fejl, bliver du helt sikkert nødt til at slette data på dit Excel-dokument. Til de tidspunkter, hvor du skal slette meget, er det bedst at slette mere end én række ad gangen, men hvordan?
En hurtig måde at slette flere Excel-rækker på er ved at højreklikke på celler A1 (for eksempel) og trække med musen, indtil alle de celler, du vil slette, er markeret.
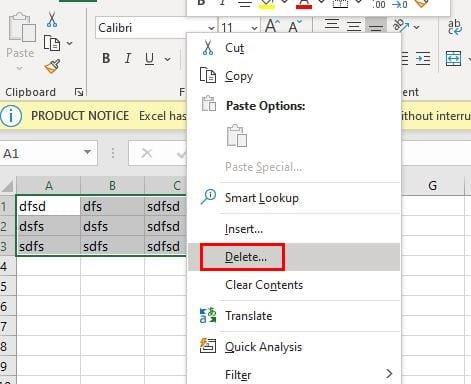
Højreklik hvor som helst i det valgte område, og når sidemenuen vises, skal du placere markøren på Slet . Et nyt sidevindue vises; her vælger du præcis, hvad du vil slette.
Eller, hvis du foretrækker det, kan du klikke på Slet-indstillingens rullemenu øverst til højre og vælge det valg, du interesserer dig for.
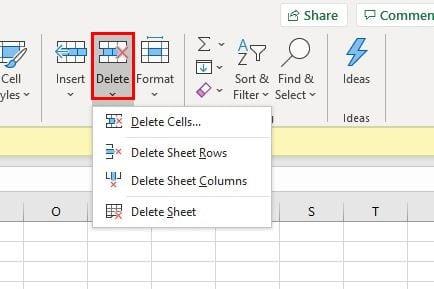
Hvis du foretrækker at slette Excel-rækker med en tastaturgenvej, kan du prøve at trykke på Ctrl + minustasterne . Når vinduet vises, skal du vælge indstillingen Hele rækken efterfulgt af OK.
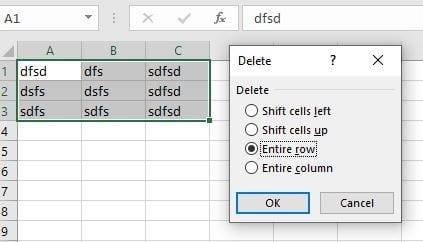
For at slette Excel-rækker ved hjælp af makroer skal du trykke på Alt + F11-tasterne . I det nye vindue skal du klikke på fanen Indsæt efterfulgt af indstillingen Modul.
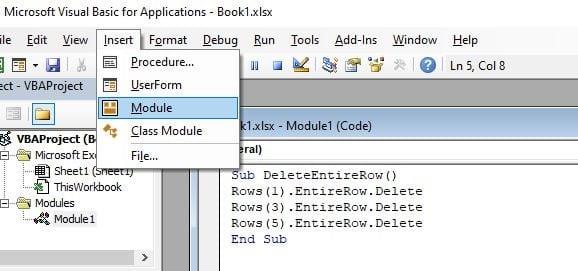
Nu er det tid til at indsætte følgende:
Sub DeleteEntireRow()
Rows(1).EntireRow.Delete
Rows(3).EntireRow.Delete
Rows(5).EntireRow.Delete
End Sub
De rækker, som modulet vil slette, afhænger af dem, du vil slette. Sørg for at foretage disse ændringer i dataene ovenfor, efter du har indsat dem.
Gem makroerne og gå nu tilbage til dit Excel-dokument og klik på fanen Vis . Til højre skal du klikke på rullemenuen Makroer og klikke på Vis makroer .
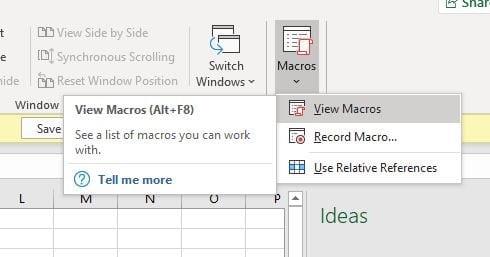
Når makrovinduet vises, vil det indikere, at det er for at slette Excel-rækkerne, klik på Kør, og rækkerne vil blive slettet.
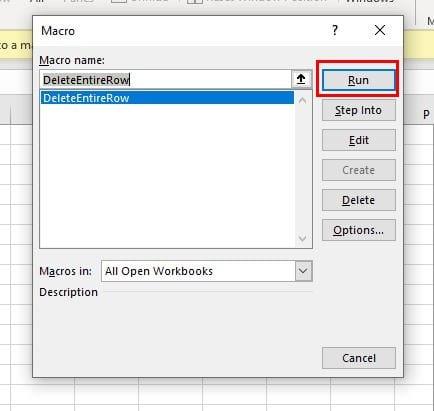
Den første mulighed er den nemmeste og hurtigste måde at slette forskellige Excel-rækker på samme tid, men det er altid godt at kende flere måder, hvis de første fejler. Hvilken mulighed vil du gå med?
Din pivot tabel fungerer ikke? Her er nogle almindelige løsninger, der hurtigt og nemt kan hjælpe dig.
Vi viser dig, hvordan en systemadministrator kan frigive en Microsoft Excel-fil, så den kan redigeres af en anden bruger.
Lær om almindelige Excel formel fejl, som #VALUE! og #NAME!, hvorfor de opstår, og hvordan du kan rette dem.
Tving en prompt i din Microsoft Excel til Office 365 filer, der siger Åbn som skrivebeskyttet med denne guide.
Vi viser dig, hvordan du aktiverer eller deaktiverer de synlige udklipsholdermuligheder i Microsoft Office 365-applikationer.
Lær, hvordan du aktiverer eller deaktiverer visningen af formler i celler i Microsoft Excel.
Lær hvordan du låser og låser celler op i Microsoft Excel 365 med denne tutorial.
En vejledning der forklarer hvordan man tilføjer Email-muligheden til Microsoft Excel og Word 365 værktøjslinjen.
Har du nogensinde ønsket at integrere et Office 365-dokument på dit websted? I denne vejledning, tag et kig på, hvordan du kan gøre netop det
Har du glemt at gemme din Excel-notesbog? Her er et kig på, hvordan du kan genoprette det.
I vores seneste Office 365-guide, tag et kig på, hvordan du beskytter filer med adgangskode fra Microsoft Office.
Her er nogle af de mest almindelige Microsoft Excel-programfejlkoder, og hvordan du kan rette dem.
Her er et kig på nogle almindelige Excel-formelfejl, og hvordan du kan rette dem
Når det kommer til produktivitetssoftware, er få ting så alsidige og nyttige som Microsoft Office Suite ... eller Google Productivity Suite. Selvom
Sådan kan du samarbejde med Office 365 til fjernarbejde
Microsoft Excel har for nylig fået støtte til en ny dataimporttype, som har været længe undervejs. Office 365-abonnenter med de seneste Office-opdateringer
Hvis du har et Excel-regnearksdokument og ønsker at dele det med nogen, kan du bare sende dokumentet, som det er. Når du sender en Excel Det er nemt at konvertere et Microsoft Excel-regneark til en PDF-fil med denne trin-for-trin vejledning.
Hvis du ikke kan åbne en Excel-fil i beskyttet visning, skal du kun deaktivere beskyttet visning, hvis du er helt sikker på, at filen er sikker.
Konverter enhver PDF til Excel så mange gange du har brug for gratis. Se, hvilke Android-, iOS- og webapps du kan bruge gratis.
Du kan sikkert komme i tanke om forskellige årsager til, hvorfor du bruger Excel. Uanset om det er et projekt til arbejde eller ej, hjælper Excel dig bare med at organisere dine data bedre.
Bruger du stadig Windows Live Mail til Hotmail eller andre e-mails? Læs her, hvordan du importerer Outlook-kontakter til Windows Live Mail desktop-app.
Lær hvordan du kan forhindre e-mailmodtagere fra at kunne videresende en e-mail i Microsoft Outlook.
Vil du have adgang til din Yahoo Mail direkte fra din Outlook-konto? Lær hvordan du tilføjer Yahoo Mail til Outlook 2021, 2019 og 2016.
Denne tutorial viser dig to måder, du kan tilføje brugerdefinerede ord til Microsoft Word-ordbogen.
En vejledning der viser, hvordan du får Microsoft PowerPoint 365 til at afspille dit diasautomatik ved at indstille fremadskridning af dias tidsindstillinger.
Vi viser dig detaljerede trin til, hvordan du tilbagekalder en e-mail besked sendt fra Microsoft Outlook 365.
Vi tilbyder flere løsninger til at løse et almindeligt problem, når du forsøger at forhåndsvise vedhæftede filer i Microsoft Outlook med denne guide.
En vejledning, der viser, hvordan du aktiverer eller deaktiverer Microsoft Outlook tilføjelsesprogrammer (plug-ins).
Tag fat på de fire mest almindelige Microsoft OneDrive problemer med denne samling af løsninger for at få din cloud-lagring til at fungere ordentligt.
Vi viser dig et trick, du kan bruge til nemt at eksportere alle dine Microsoft Outlook 365-kontakter til vCard-filer.




















