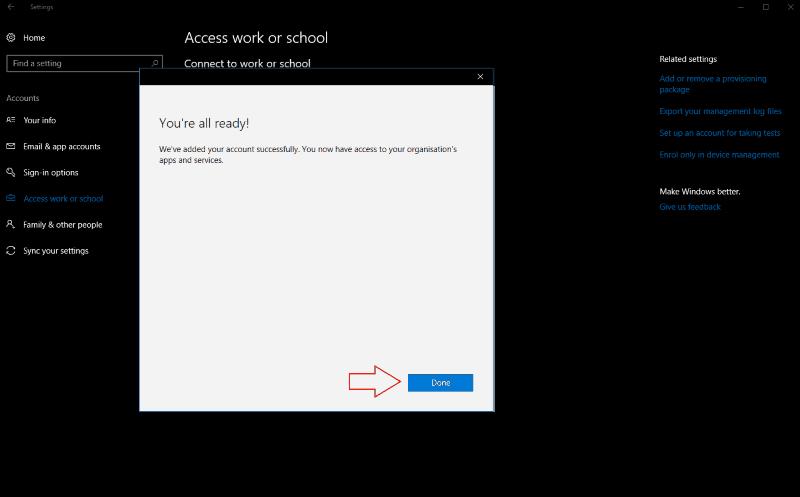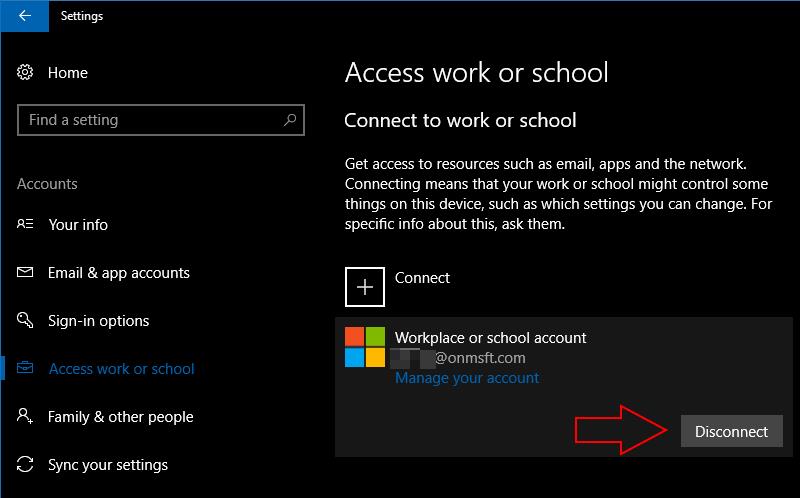Sådan kan du administrere din arbejds- og skolekonto fra Windows 10 uden at skulle skifte konto
Besøg afsnittet Konti i Windows 10-appen Indstillinger
Klik til siden Adgang til arbejde eller skole , og klik på Opret forbindelse
Indtast din organisations e-mailadresse i meddelelsen Konfigurer en arbejds- eller uddannelseskonto, der vises, for at forbinde din konto
Hvis det er nødvendigt, skal du registrere din enhed med Azure Active Directory
gå til siden "Få adgang til arbejde eller skole" Windows 10 indeholder forenklede muligheder for at forblive forbundet til din arbejds- eller skolekonto på din personlige enhed. I modsætning til tidligere Windows-versioner kan du bruge filer og ressourcer leveret af din organisation uden at skulle skifte brugerkonti. Operativsystemet lader dig linke eksterne konti til din primære login-adresse.
For at komme i gang skal du gå til afsnittet "Konti" i appen Indstillinger. Microsoft ændrede arrangementet af indstillingerne for arbejdsadgang med Windows 10 Creators Update, så næste trin afhænger af din Windows-version.
Hvis du har Creators Update installeret, skal du gå til siden "Få adgang til arbejde eller skole" og klikke på knappen "Forbind". På ældre udgaver af Windows 10 hedder indstillingen "Work access". Klik på linket "Tilføj en arbejds- eller skolekonto" for at starte login-proceduren.
I prompten "Opret en arbejds- eller uddannelseskonto", der vises, skal du indtaste din organisations e-mailadresse for at forbinde din konto. Klik på knappen "Næste", og Windows konfigurerer din nye konto og tilføjer den til systemet. Når processen er fuldført, vil du kunne få adgang til din arbejds- eller skole-e-mail, apps og netværksværktøjer på din personlige pc. Kontoen vil være tilgængelig i Mail-appen, og virksomhedsapps kan downloades fra Windows Store.
I mange tilfælde vil dette være alt, hvad du behøver for at få adgang til din arbejds- eller skolekonto i Windows 10. I nogle tilfælde skal du muligvis gå et skridt videre. Organisationer kræver muligvis, at du registrerer din enhed med deres Azure Active Directory-server. Dette giver dem mere kontrol over din enhed, herunder muligheden for at hente filer og fjernlåse den.
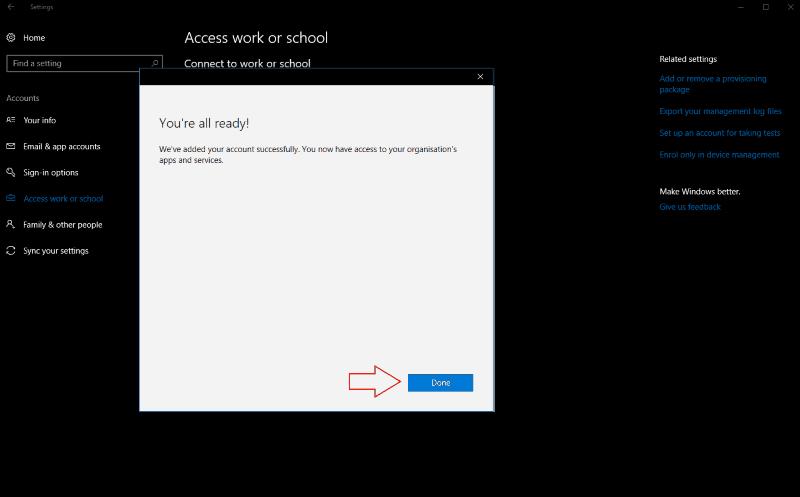
For at oprette forbindelse til en Azure Active Directory skal du klikke på linket "Tilføj denne enhed til Azure Active Directory" i vinduet "Konfigurer en arbejds- eller uddannelseskonto". Indtast din Office 365-e-mail-adresse, der er leveret af organisationen, og følg vejledningen for at tilføje kontoen. Hvis du er på det samme netværk som din organisations Active Directory, skal du bruge linket "Tilføj denne enhed til et lokalt Active Directory-domæne" og angive domænenavnet på den Azure-server, der skal oprettes forbindelse til.
I begge tilfælde bliver du bedt om at gennemgå og acceptere din organisations nye kontroller over din enhed. Når du har bekræftet Azure Active Directory-politikkerne, bliver din enhed forbundet til dit arbejde eller din skole. Det vil effektivt blive registreret som en af deres enheder, hvilket giver dem fuld kontrol over dets drift. Du vil være i stand til at få adgang til din e-mail, virksomhedsfiler og Windows Store for Business-apps, når kontoen er linket.
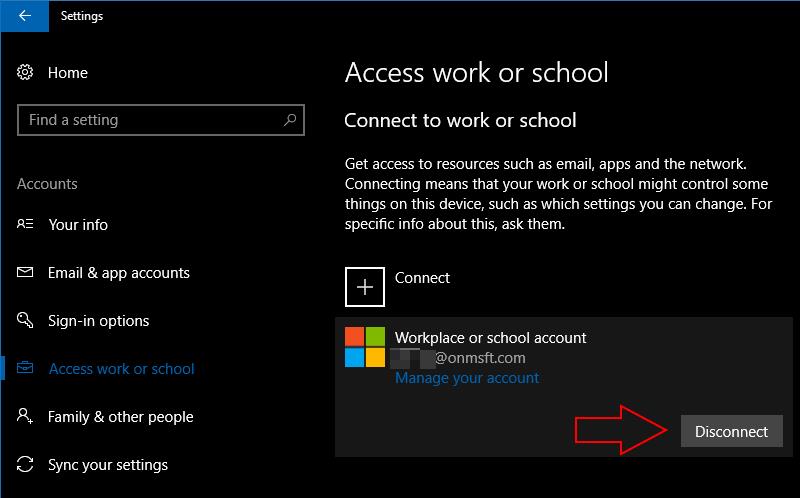
Ved at linke en arbejds- eller skolekonto til Windows 10 kan du bruge din virksomheds ressourcer uden at være begrænset til Office 365-webapps. Hvis du ikke er sikker på, hvilke indstillinger du skal bruge, kan du se Microsofts online dokumentation. Når du opretter forbindelse til en Azure Active Directory, bør din organisations it-administrator være i stand til at hjælpe dig med at få din enhed konfigureret med de korrekte politikker.
Hvis du har brug for at fjerne en arbejds- eller skolekonto, skal du vende tilbage til sektionen "Konti" i appen Indstillinger og navigere tilbage til siden "Få adgang til arbejde eller skole". Klik på den konto, du vil fjerne linket til, og tryk på knappen "Afbryd". Følg vejledningen for at fuldføre processen for kontofjernelse.