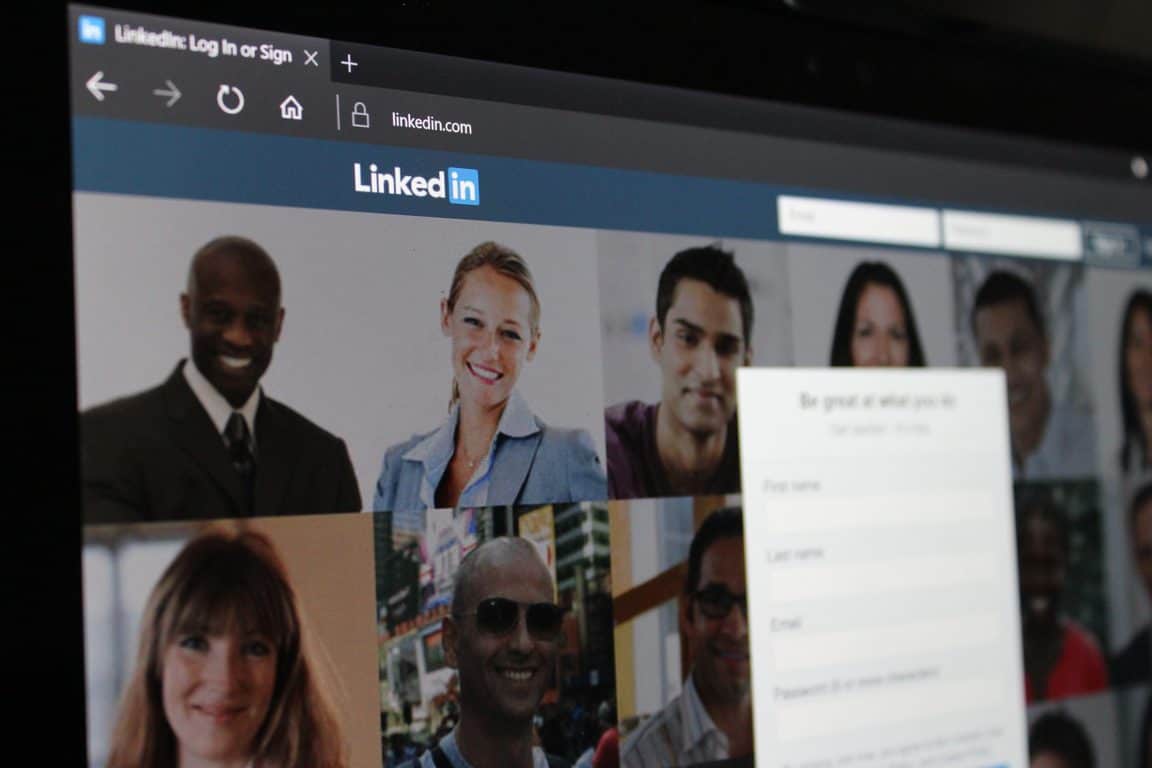Sådan laver du et professionelt udseende CV i Word i Office 365

Med denne guide kan du godt vise dig, hvordan du kan lave et CV i Microsoft Word på få minutter.
Ikke alle har måske de kreative færdigheder til at lave et professionelt udseende CV. Heldigvis gør Microsoft det nemt som en del af Word i Office 365. Sådan gør du.
Start Microsoft Word
Gå til menuen Filer , og søg efter Genoptag i linjen øverst på skærmen
Vælg en CV-skabelon, der passer til dine behov
Download skabelonen ved at dobbeltklikke på den og trykke på Opret
Prøv LinkedIn CV-assistenten til at hjælpe med at udfylde felter i dit CV
På det altid konkurrenceprægede arbejdsmarked kan det at have et fremragende CV (eller CV) være nøglen til at score et drømmejob. Men på trods af at de besidder fremragende jobfærdigheder, er det ikke alle, der forstår processen med, hvordan man laver et professionelt udseende CV. Heldigvis gør Microsoft tingene nemt som en del af Word i Office 365. Med denne guide viser vi dig, hvordan du kan lave et CV i Microsoft Word på få minutter.
For at komme i gang skal du starte Microsoft Word. Dernæst vil du på startskærmen vælge Flere skabeloner. Hvis du har deaktiveret startskærmen, kan du gå til Filer og derefter Ny for at fortsætte.
I søgefeltet vil du derefter skrive i CV for at søge efter nogle forudlavede skabeloner. Disse skabeloner kommer i en række forskellige stilarter og giver dig mulighed for at erstatte generisk tekst og til dine egne personlige oplysninger. Sørg for at vælge en, der passer til dig. Der er en del designs at vælge imellem. Nogle eksempler, der ses her, inkluderer blågrå, moderne kronologisk, poleret, grundlæggende moderne eller farveblok.

Når du har besluttet dig for, hvilken CV-skabelon der passer til dig, skal du klikke på den. Hvis du vil, kan du også klikke på knappenålsikonet for at fastgøre det øverst på skabelonsiden til fremtidig reference. For at fortsætte, skal du dog dobbeltklikke på navnet på skabelonen. Word vil muligvis bede dig om at downloade, og hvis det gør det, skal du sørge for at klikke på knappen Opret i pop op-boksen. Til sidst vil word generere et generisk CV, så du kan udfylde dine personlige oplysninger.
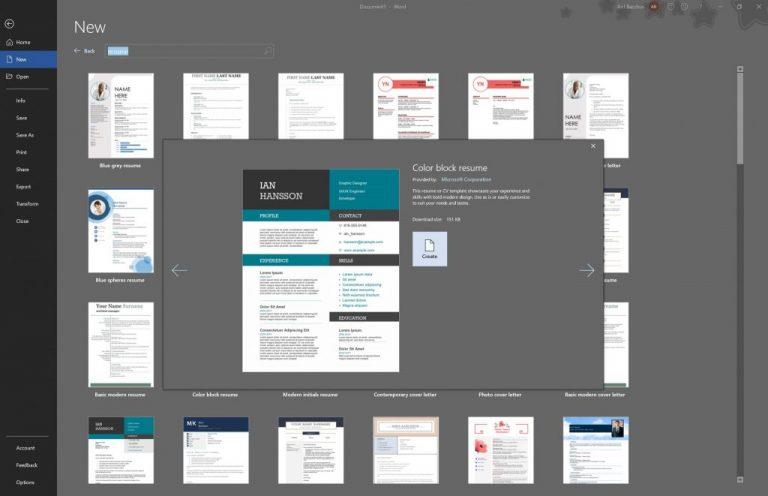
Dernæst bemærker du måske, at en CV-assistent dukkede op i højre side af Microsoft Word. Dette værktøj hjælper dig med at beskrive dine arbejdserfaringer og udfylde andre dele af dit CV. Hvis du er usikker på, hvordan du skal fortsætte, er dette en fantastisk måde at lave et professionelt udseende CV på. Klik på knappen Kom i gang for at begynde.
Du skal derefter udfylde en masse felter. Det første er din rolle og branche. Vi bruger Staff Writer og Online Media som eksempel. Du vil derefter se eksempler på erhvervserfaring, som du kan tilpasse til dit eget CV. Du kan altid klikke på Se flere eksempler, hvis forslagene ikke virker for dig. Mens du er der, kan du også se nogle foreslåede job, som du kan ansøge om, når dit CV er færdigt. Når du er færdig, kan du klikke på X- ikonet for at afslutte assistenten og fuldføre processen med at udfylde dit CV.
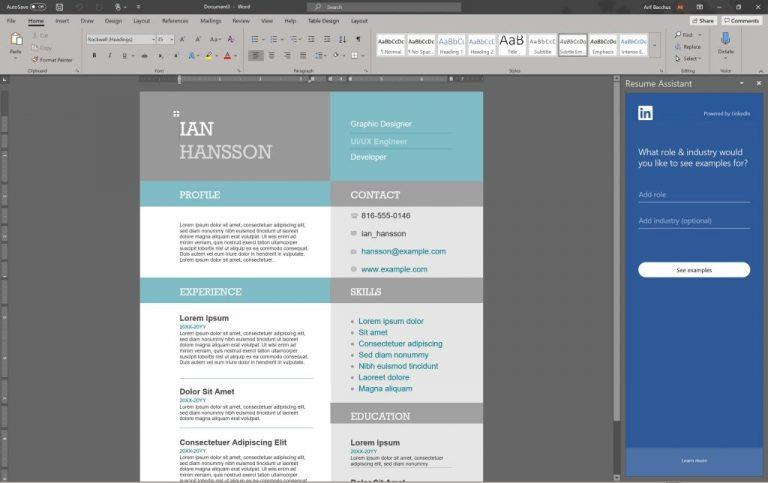
Når du er færdig med dit CV, kan du starte processen med at finde job på websteder som Indeed, Monster og LinkedIn. Vi har tidligere forklaret, hvordan du kan finde job på LinkedIn, så sørg for at tjekke det ud. Det er en nem proces, og alt hvad du skal gøre er at opdatere karriereinteresser, jobansøgningsindstillinger og derefter bruge LinkedIn-søgelinjen til din fordel.
Med denne guide kan du godt vise dig, hvordan du kan lave et CV i Microsoft Word på få minutter.
Der er mange kilder på internettet, der kan hjælpe dig med at finde et job, men LinkedIn er også et godt værktøj til at søge gennem jobopslag. Sådan gør du.
Her finder du de 10 bedste tastaturgenveje i Windows 10, som kan hjælpe dig i arbejdet, skolen og mere. Læs videre for at lære, hvordan du bruger dem effektivt.
Når du arbejder væk fra dit skrivebord, kan du få adgang til din pc ved hjælp af Windows Remote Desktop Connection. Denne guide hjælper dig med at aktivere og konfigurere indgående fjernskrivebordsforbindelser.
Opdag hvordan du tilpasser museindstillinger i Windows 10 for optimal brugeroplevelse. Juster kontrolfunktioner og hastighed effektivt.
Når du installerer en printer, bør din Windows 10-pc registrere din printer automatisk; trådløst på dit hjemmenetværk, eller tilsluttet printeren direkte til
Lær, hvordan du ændrer din standard Google-konto, og nyd nemheden ved at logge på én enkelt konto. Find hurtigt svar her!
Windows 10 indeholder flere mekanismer til at lære om hardware og software i dit system. For at få de mest detaljerede oplysninger, skal du bruge System Information-værktøjet.
Følg denne guide til, hvordan du ændrer din baggrund og får dit skrivebord til at se positivt unikt ud på Windows 11. Oplev tilpasningsmuligheder for at gøre din Windows 11 unik.
Printere er den perfekte måde at oprette fysiske versioner af elektroniske kvitteringer, fakturaer, formularer, breve og meget mere. Lær hvordan du annullerer udskriftsjobs effektivt.
Denne blog hjælper læsere med at deaktivere Copilot-funktionen på Windows, hvis de ikke ønsker at bruge AI-modellen.
Hvis du vil have Boogie Down Emote In Fortnite Gratis, så skal du aktivere et ekstra lag af beskyttelse, altså 2F-godkendelse. Læs dette for at vide, hvordan du gør det!