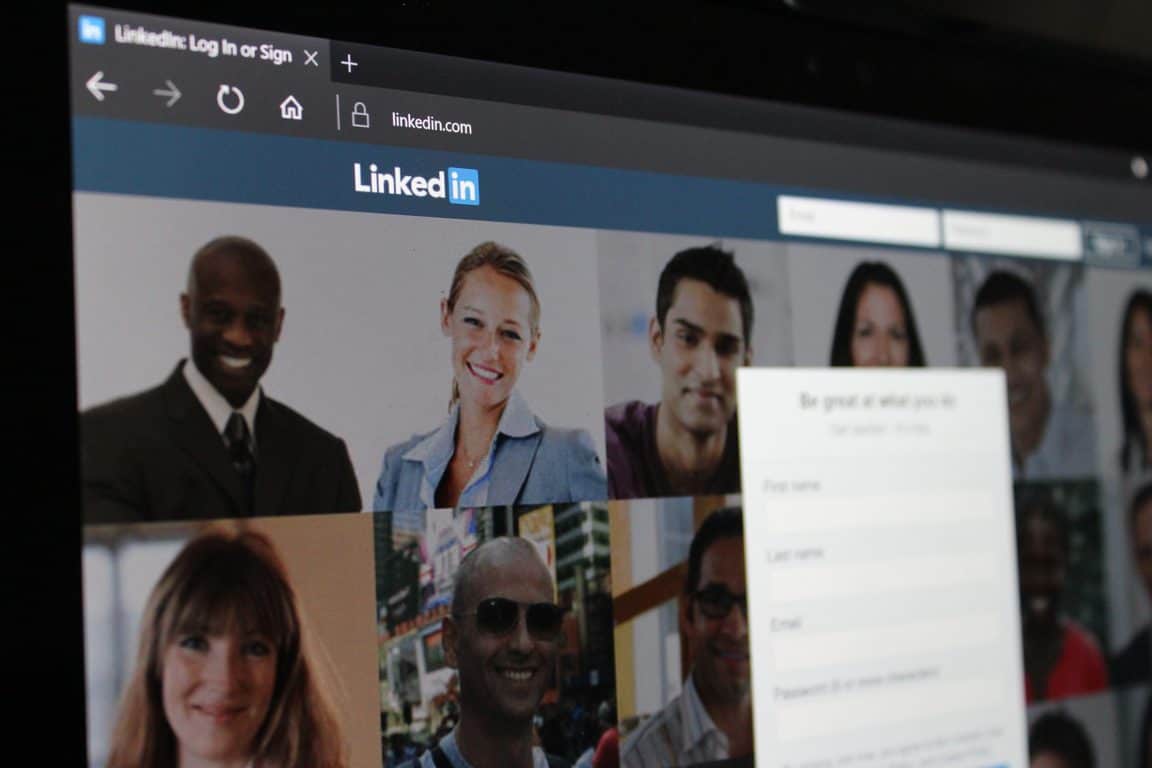Sådan laver du et professionelt udseende CV i Word i Office 365

Med denne guide kan du godt vise dig, hvordan du kan lave et CV i Microsoft Word på få minutter.
LinkedIn har en række værktøjer til at hjælpe dig med at finde dit drømmejob. Sådan kommer du i gang.
Opdater din karrierestatus ved at udfylde dine karriereinteresser.
Opdater dine jobansøgningsindstillinger ved at angive kontaktoplysninger og dit CV.
Søg efter job startende ved Job-ikonet på LinkedIn-hjemmesiden.
Er du på jagt efter et job? Hvis du er, så er Monster, ZipRecruiter og Indeed måske nogle steder, du allerede har besøgt for at søge gennem dine lokale jobopslag. Men vidste du, at det Microsoft-ejede professionelle sociale medie-netværk, LinkedIn, også er en fantastisk ressource at udnytte til at finde beskæftigelse?
I denne guide tager vi et kig på, hvordan du kan søge jobs på LinkedIn og forhåbentlig opnå den jobmulighed, du altid har ønsket dig.
Ud over at opdatere din profil skal du ændre dine karriereinteresser ved at besøge denne webside, før du begynder at søge job. Sørg for at vælge, hvor du er i din søgning, og hvilke jobtitler du måtte overveje. Begge disse indstillinger vil påvirke de resultater, du ser, når du søger efter job. Det er også bedst at vælge, hvor du vil have dit job placeret, og hvilken type job du ønsker. Der er endda en privatlivsmulighed for at lade rekrutterere vide, at du er åben, men dette kan dele dine personlige oplysninger.
Linkedin karriereinteresser
En anden forudsætning, før du søger job på LinkedIn, er at ændre dine jobansøgningsindstillinger via denne webside . Sørg for, at din e-mail og dit telefonnummer er korrekte, og upload derefter en kopi af dit CV, så arbejdsgiverne kan se det. Dette er, hvad der vil blive brugt, når du klikker på "Ansøg" eller "Nem ansøg", når du ser en stillingsopslag, der passer til dine behov.
Linkedin jobansøgningsindstillinger
For at komme i gang med din jagt på LinkedIn, skal du klikke på "job"-ikonet øverst på LinkedIn-hjemmesiden. Dette ikon ser passende ud som en dokumentmappe, og det vises lige midt imellem "Beskeder"-ikonet og "Mit netværk"-ikonet. Når du har klikket på det, vil dette tage dig til hovedjobhubben på LinkedIn. Du kan se søgelinjen, foreslåede jobsøgninger, anbefalede søgninger og mere. Vi dykker lidt dybere ned i dem senere, men indtil videre er du velkommen til at udforske efter behag.
Linkedin jobs hovedside
Det næste trin i at finde et job via LinkedIn er at klikke på feltet Søg job. Her kan du søge efter den jobtitel, du leder efter. I vores tilfælde leder vi efter "Stabsskribent." Dette vil give dig en liste over ALLE jobåbninger med den titel, men du kan også bruge filtre til at ændre søgningen. Du kan finde filtre øverst på siden for at finde noget, der passer til dig.
Du kan f.eks. filtrere jobs efter opslået dato for at fjerne gamle jobopslag eller "efter virksomhed", hvis du ønsker at arbejde for en bestemt virksomhed. Du kan også vælge at filtrere efter "erfaringsniveau" for at fjerne job, der er over dine færdigheder. Andre tilgængelige filtre inkluderer "jobtype", "industri", "funktion", "titel" og "pendling". Du kan finde disse ekstra filtre ved at klikke på "alle filtre".
Søger job på linkedin
Hvis de indbyggede LinkedIn-filtre ikke virker for dig, kan boolske søgemodifikatorer hjælpe med at justere søgninger baseret på jobbeskrivelsen. Et gammelt trick brugt af forskere, der kigger gennem databaser, bruger boolsk søgning værktøjer kaldet "operatorer" og "modifikatorer" til at begrænse, udvide og forfine søgeresultater. Der er et par termer, som kan bruges på LinkedIn til mere effektivt at finde stillinger, der passer til dine kompetencer. I vores tilfælde skrev vi "Personal OG forfatter" i vores søgning. Husk, at der ikke er nogen grænse for antallet af modifikatorer, du kan bruge. LinkedIn foreslår at bruge følgende modifikatorer:
Et andet trick er at bruge anførselstegn, når du søger job. Dette vil kun søge efter nøjagtige sætninger. Husk dog, at LinkedIn ikke understøtter jokertegnssøgninger.
Booleske søgninger
Som med alle online-tjenester (det er dig Facebook!), jo mere du bruger LinkedIn, jo mere vil den lære om dig. Når du fortsætter med at søge job, ender du med at se afsnittet "fordi du har set" på LinkedIn. Dette er de anbefalede jobs, som LinkedIn mener matcher dine kompetencer baseret på dine tidligere søgninger. Hvis din LinkedIn-profil er komplet, vil du også bemærke, at LinkedIn vil foreslå dine job baseret på din profil og dine karriereinteresser.
Foreslåede søgninger på linkedin
Som med alle jobjagter kræves tålmodighed. Intet job er nogensinde garanteret, men hvis du bliver ved med at søge, finder du dit drømmejob. Når du gør det, vil det føles fantastisk, og du vil være i stand til at opdatere din LinkedIn-profil for at fortælle alle, at du er på vej til succes.
Med denne guide kan du godt vise dig, hvordan du kan lave et CV i Microsoft Word på få minutter.
Der er mange kilder på internettet, der kan hjælpe dig med at finde et job, men LinkedIn er også et godt værktøj til at søge gennem jobopslag. Sådan gør du.
Her finder du de 10 bedste tastaturgenveje i Windows 10, som kan hjælpe dig i arbejdet, skolen og mere. Læs videre for at lære, hvordan du bruger dem effektivt.
Når du arbejder væk fra dit skrivebord, kan du få adgang til din pc ved hjælp af Windows Remote Desktop Connection. Denne guide hjælper dig med at aktivere og konfigurere indgående fjernskrivebordsforbindelser.
Opdag hvordan du tilpasser museindstillinger i Windows 10 for optimal brugeroplevelse. Juster kontrolfunktioner og hastighed effektivt.
Når du installerer en printer, bør din Windows 10-pc registrere din printer automatisk; trådløst på dit hjemmenetværk, eller tilsluttet printeren direkte til
Lær, hvordan du ændrer din standard Google-konto, og nyd nemheden ved at logge på én enkelt konto. Find hurtigt svar her!
Windows 10 indeholder flere mekanismer til at lære om hardware og software i dit system. For at få de mest detaljerede oplysninger, skal du bruge System Information-værktøjet.
Følg denne guide til, hvordan du ændrer din baggrund og får dit skrivebord til at se positivt unikt ud på Windows 11. Oplev tilpasningsmuligheder for at gøre din Windows 11 unik.
Printere er den perfekte måde at oprette fysiske versioner af elektroniske kvitteringer, fakturaer, formularer, breve og meget mere. Lær hvordan du annullerer udskriftsjobs effektivt.
Denne blog hjælper læsere med at deaktivere Copilot-funktionen på Windows, hvis de ikke ønsker at bruge AI-modellen.
Hvis du vil have Boogie Down Emote In Fortnite Gratis, så skal du aktivere et ekstra lag af beskyttelse, altså 2F-godkendelse. Læs dette for at vide, hvordan du gør det!