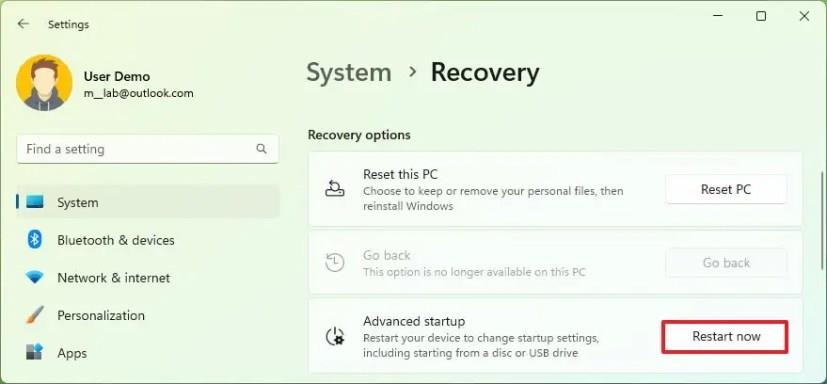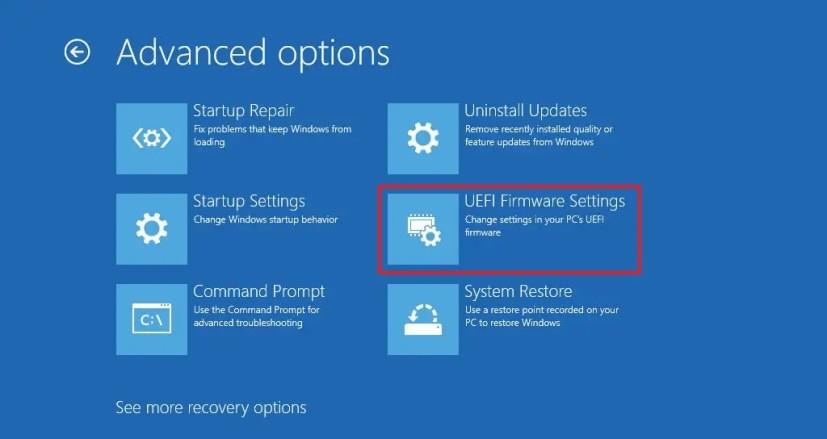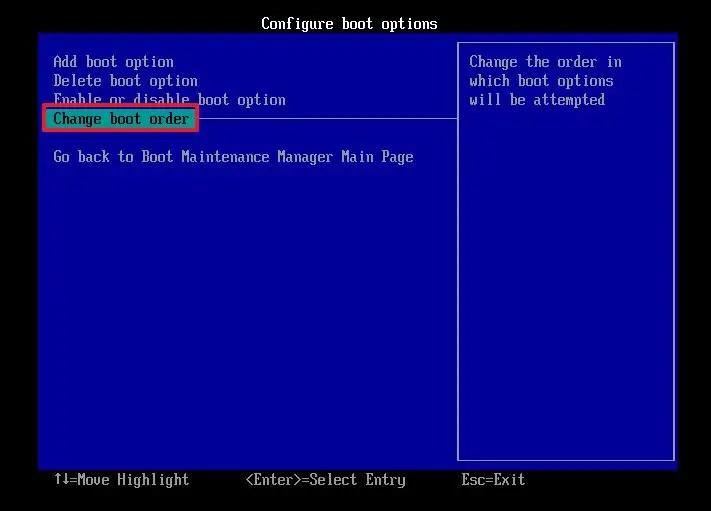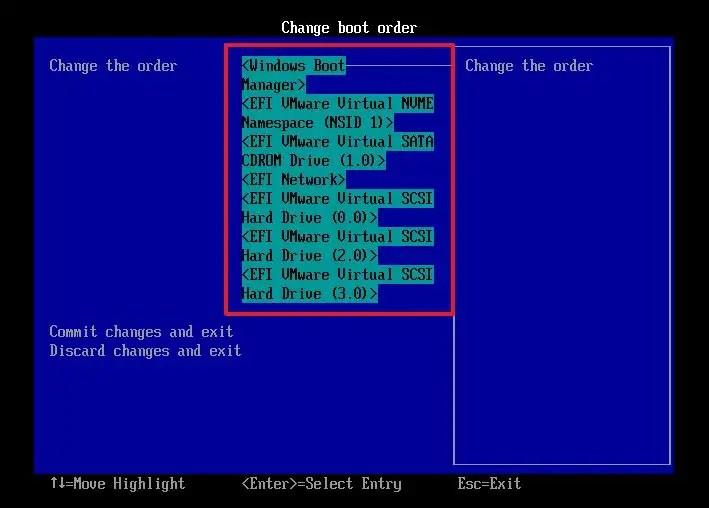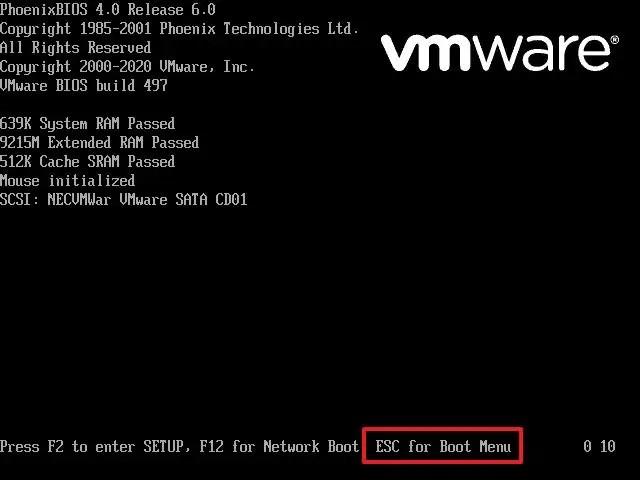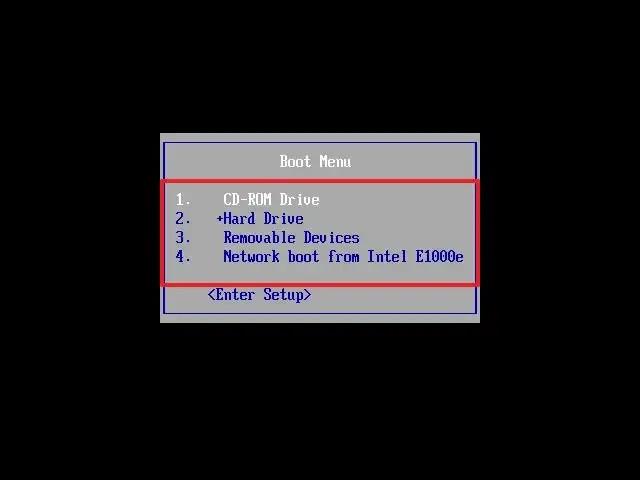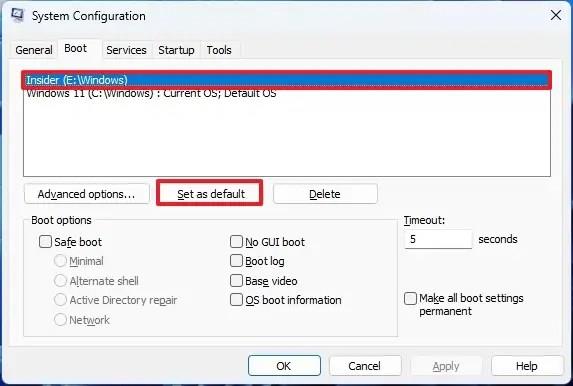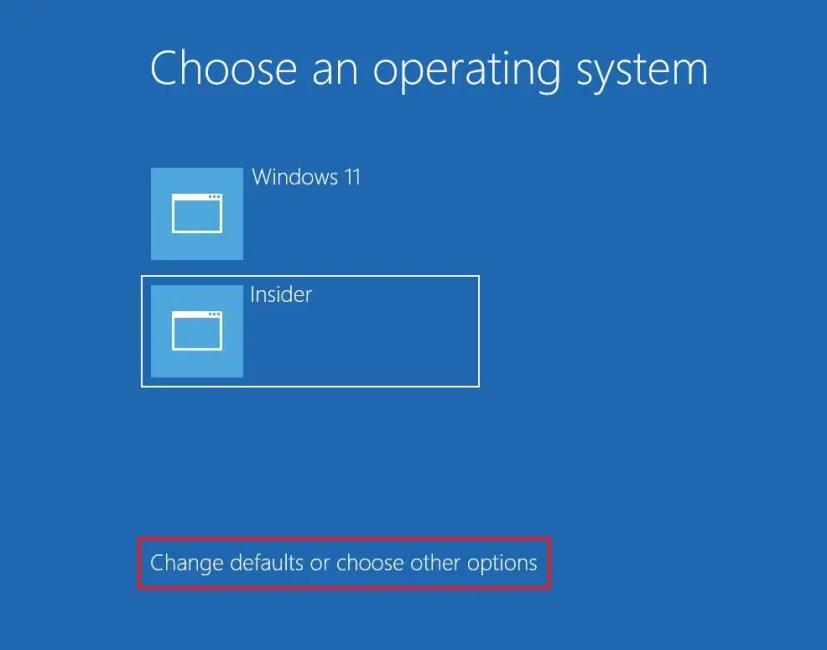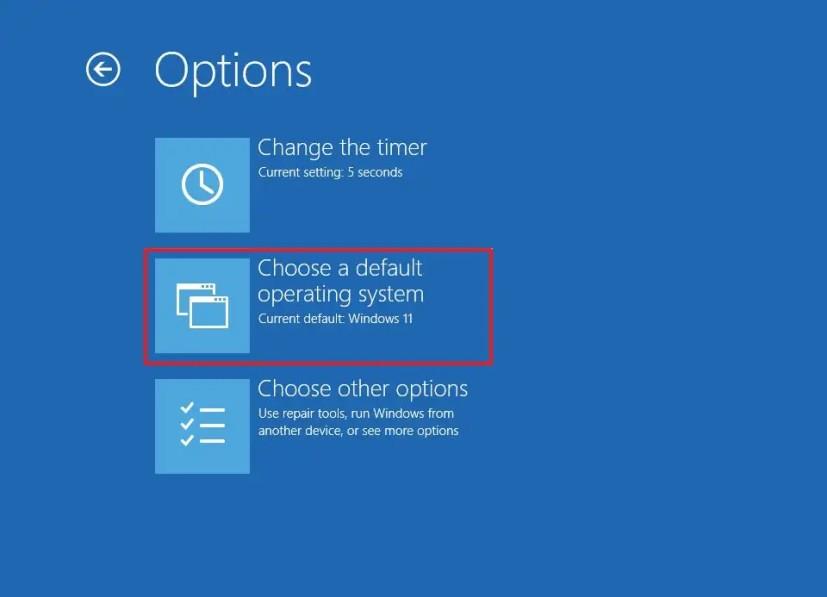- Chcete-li změnit pořadí spouštění UEFI (BIOS) ve Windows 11, otevřete Nastavení > Systém > Obnovení .
- Poté klikněte na tlačítko „Restartovat nyní“ pro pokročilé nastavení spouštění .
- Poté otevřete Poradce při potížích > Pokročilé možnosti > Nastavení firmwaru UEFI .
- V rozhraní systému BIOS změňte pořadí spouštění.
V systému Windows 11 může být někdy nutné změnit pořadí spouštění, aby bylo možné počítač spouštět z jiného zařízení, například ze zaváděcího média USB , chcete-li přeinstalovat nebo upgradovat operační systém, nainstalovat jinou verzi systému Windows v systému se dvěma spouštěními nebo na jiné platformě. jako Linux. V opačném případě systém nerozpozná zaváděcí médium a nespustí se přímo do výchozího operačního systému.
Pokud musíte z jakéhokoli důvodu změnit pořadí spouštění, budete muset tuto úlohu provést z rozhraní UEFI (Unified Extensible Firmware Interface) základní desky. Chcete-li změnit pořadí spouštění operačního systému v systému s duálním spouštěním, můžete změnit výchozí nastavení z Konfigurace systému (msconfig).
Tato příručka vás naučí různé způsoby, jak změnit pořadí spouštění v systému Windows 11.
Změňte pořadí spouštění UEFI v systému Windows 11
Chcete-li změnit pořadí spouštění UEFI (BIOS) v systému Windows 11, postupujte takto:
-
Otevřete Nastavení ve Windows 11.
-
Klikněte na Systém .
-
Klepněte na kartu Obnovení .
-
V části „Možnosti obnovení“ klikněte na tlačítko Restartovat nyní v nastavení „Pokročilé spuštění“.
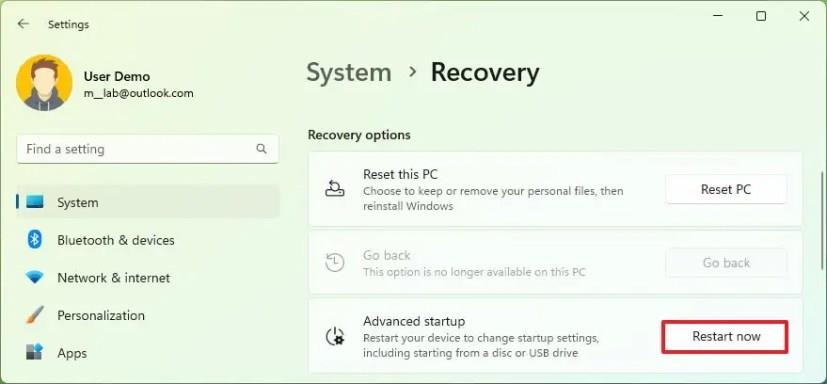
-
Znovu klikněte na tlačítko Restartovat nyní .
-
Klikněte na Odstraňování problémů .
-
Klepněte na Pokročilé možnosti.
-
Klikněte na možnost „Nastavení firmwaru UEFI“ .
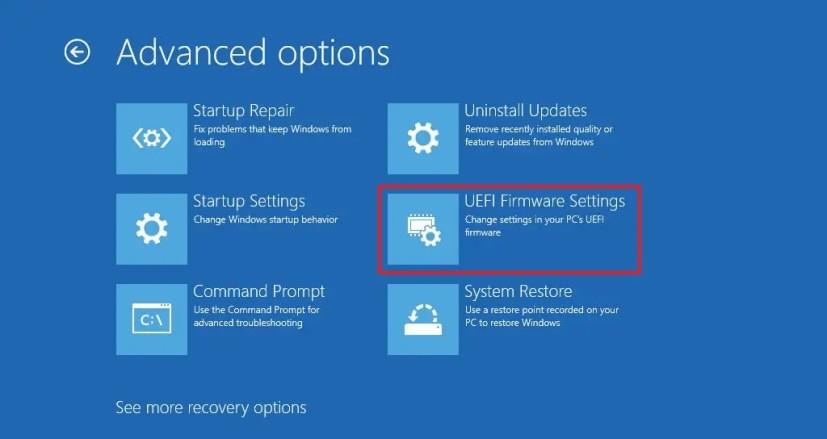
-
Klepněte na tlačítko Restartovat .
-
Otevřete stránku nastavení spouštění z rozhraní UEFI (BIOS).
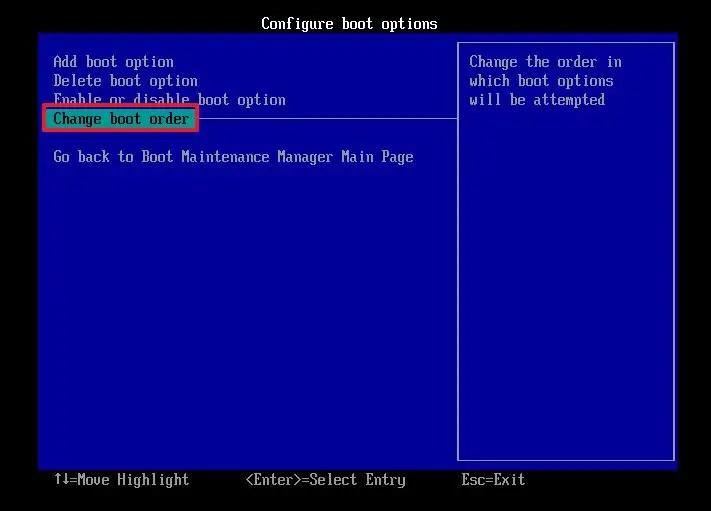
-
Vyberte možnost, například USB, konkrétní jednotku, síť nebo jiné médium.
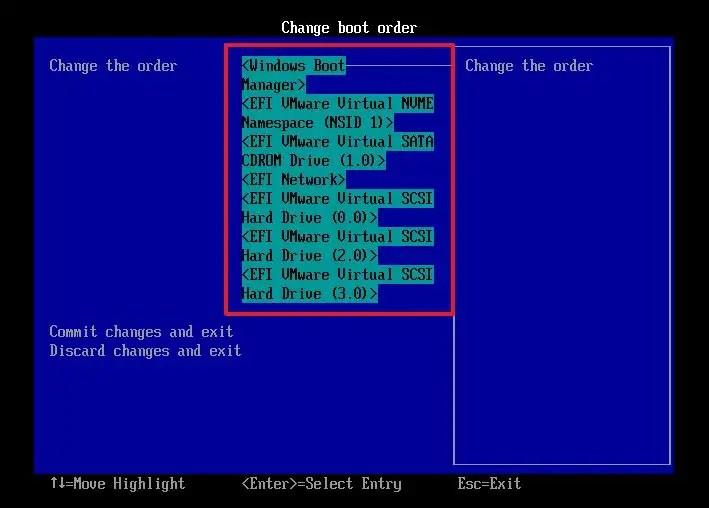
-
Uložte změny.
Po dokončení těchto kroků se počítač spustí v pořadí, počínaje určeným zařízením. Pokud nejsou v zařízení nalezeny žádné informace o spouštění, systém zkontroluje informace o spouštění ve zbývajících možnostech.
Obvykle budete muset změnit pořadí spouštění, abyste spustili zařízení z USB flash disku a nainstalovali Windows 11 . Protože však tento proces může zpozdit spuštění, doporučuje se vrátit změny na jednotce, na které jsou uloženy soubory operačního systému.
Změňte pořadí spouštění bez zadání UEFI v systému Windows 11
Případně, pokud potřebujete zavést systém z jiného zařízení, například z USB flash disku, ale pouze jednou, můžete změnit pořadí spouštění bez zadání UEFI (BIOS).
Chcete-li změnit pořadí spouštění bez zadání UEFI (BIOS), postupujte takto:
-
Vypnout počítač.
-
Zapněte počítač.
-
Po spuštění stisknutím klávesy Esc , Delete nebo jedné z funkčních kláves zobrazených na obrazovce přejděte do nabídky spouštění.
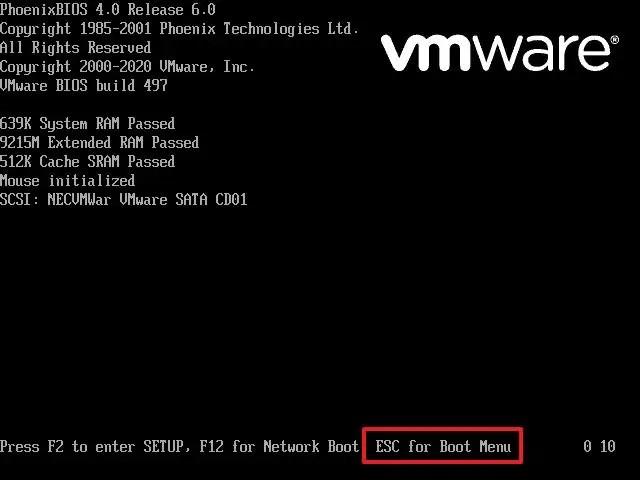
-
Vyberte spouštěcí zařízení bez zadání UEFI.
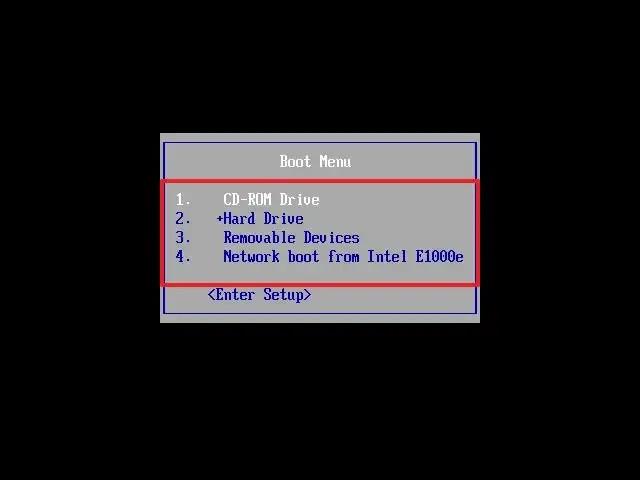
Po dokončení kroků se počítač spustí ze zadané možnosti.
Možná budete muset zkontrolovat stránku podpory výrobce, kde najdete konkrétnější podrobnosti o přístupu k této nabídce, pokud je podporována.
Změňte pořadí zavaděče v systému Windows 11
Chcete-li změnit pořadí zavaděče v systému s duálním spouštěním, můžete toto nastavení změnit v systému Windows 11 bez vstupu do systému BIOS.
Desktopová metoda
Chcete-li změnit pořadí zavaděče v systému Windows s duálním spouštěním, postupujte takto:
-
Otevřete Start .
-
Vyhledejte Konfigurace systému a kliknutím na horní výsledek otevřete aplikaci msconfig.
-
Klepněte na kartu Spuštění .
-
Vyberte operační systém, aby byl nový výchozí nastaven.
-
Chcete-li změnit pořadí, klikněte na tlačítko Nastavit jako výchozí .
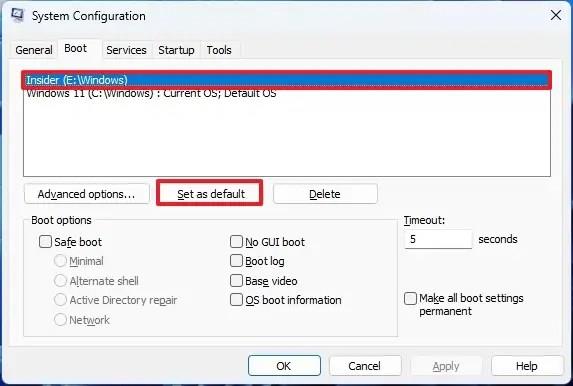
-
Klikněte na tlačítko Použít .
-
Klepněte na tlačítko OK .
Po dokončení těchto kroků se pořadí spouštění v systému s duálním spouštěním změní na vámi zadanou konfiguraci.
Metoda obnovení systému Windows
Chcete-li změnit pořadí zavaděče z WinRE v systému Windows 11, postupujte takto:
-
Vypnout počítač.
-
Zapněte počítač.
-
V nabídce bootloaderu klikněte na „Změnit výchozí nastavení nebo zvolit jiné možnosti“ .
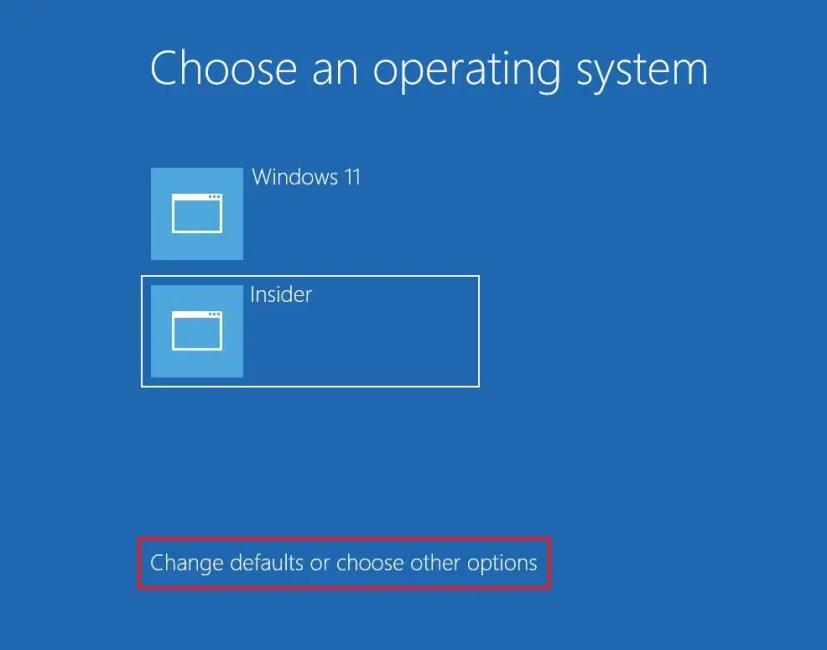
-
Klikněte na „Vybrat výchozí možnost operačního systému“.
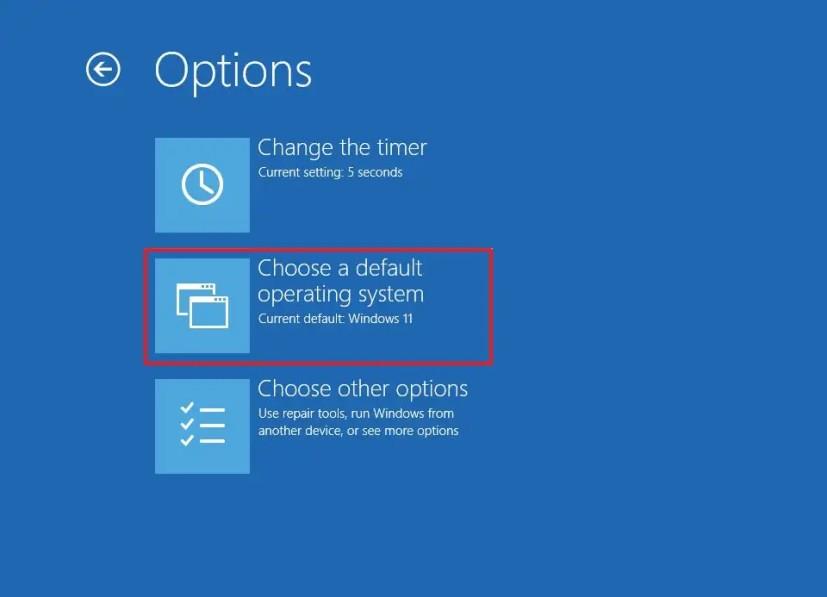
-
Vyberte verzi systému Windows, která se má spustit jako výchozí.
Po dokončení kroků se můžete vrátit do hlavní nabídky, vybrat operační systém a při příštím restartu se v nabídce spouštění zobrazí nové pořadí.