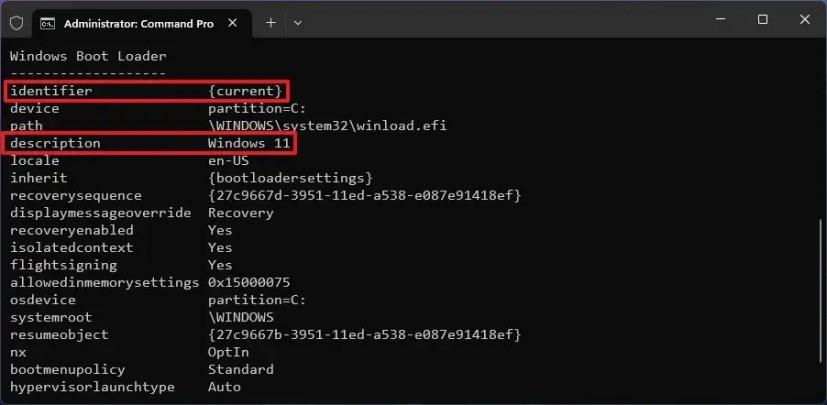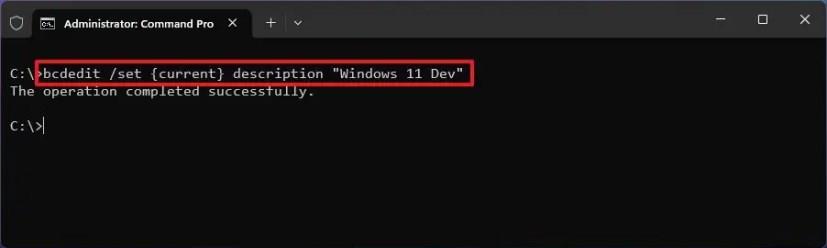V systému Windows 11 , pokud máte zařízení s konfigurací dual-boot, můžete změnit název operačního systému a v této příručce se dozvíte, jak na to. Pokud máte počítač s více instalacemi Windows 11, 10 nebo Linuxu, při každém spuštění počítače se objeví „Windows Boot Manager“, který vám umožní vybrat operační systém, který chcete spustit. Možná však budete muset změnit názvy položek nabídky, abyste lépe identifikovali operační systém, který chcete spustit.
To je obvykle nutné, pokud nastavujete systém s duálním spouštěním s jednou instalací Windows 11 a dalším nastavením, které používáte k instalaci a testování sestavení z programu Windows Insider Program.
Bez ohledu na důvod vám Windows 11 (a 10) umožňují použít nástroj bcdedit (Úprava konfiguračních dat spouštění) ke změně názvu operačního systému z nabídky z příkazového řádku.
Tato příručka vás naučí, jak změnit název operačního systému, který se zobrazí v nabídce správce spouštění v systému Windows 11 nebo 10.
Změňte název operačního systému v zaváděcí nabídce v systému Windows 11
Chcete-li změnit název operačního systému v nabídce správce spouštění, postupujte takto:
-
Otevřete Start v systému Windows 11.
-
Vyhledejte Příkazový řádek , klikněte pravým tlačítkem na horní výsledek a vyberte možnost Spustit jako správce .
-
Zadejte následující příkaz pro kontrolu identifikátoru a popisu operačního systému a stiskněte Enter :
bcdedit
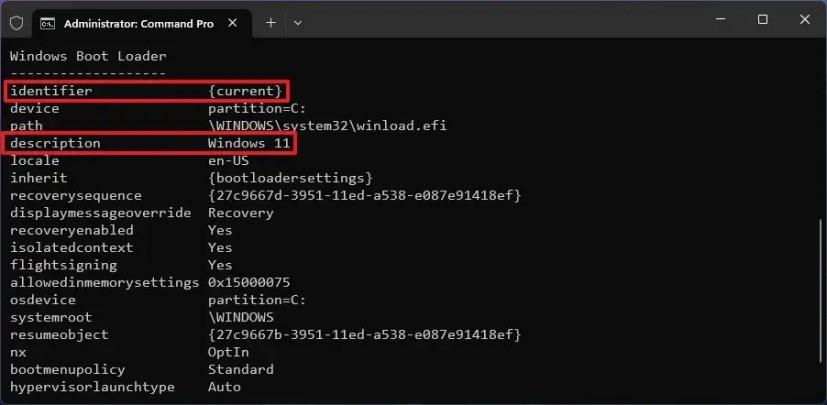
-
Zadejte následující příkaz pro změnu názvu operačního systému ve spouštěcí nabídce a stiskněte Enter :
bcdedit /set {IDENTIFIER} popis "NEW-NAME"
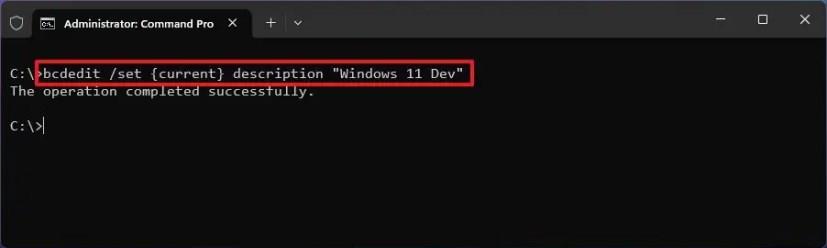
V příkazu nahraďte „IDENTIFIER“ informacemi o identifikátoru. Například „aktuální“ by byl identifikátor aktuální instalace. Také změňte „NEW-NAME“ na skutečný název, který chcete vidět v zavaděči – například Windows 11 Insider . Pokud název obsahuje mezery, musíte použít uvozovky. Tento příklad změní aktuální instalaci na „Windows 11 Dev:“
bcdedit /set {current} description "Windows 11 Dev"
Jakmile dokončíte kroky, při příštím spuštění počítače zobrazí správce spouštění operační systémy s novým názvem. Možná budete muset zopakovat pokyny k přejmenování dalších instalací systému Windows nebo jiného operačního systému.