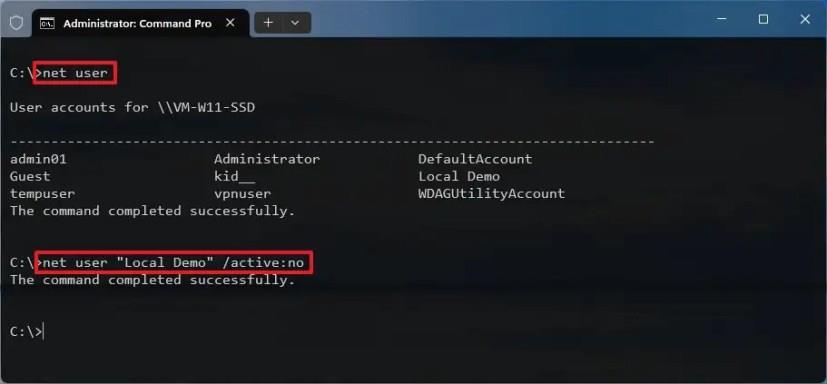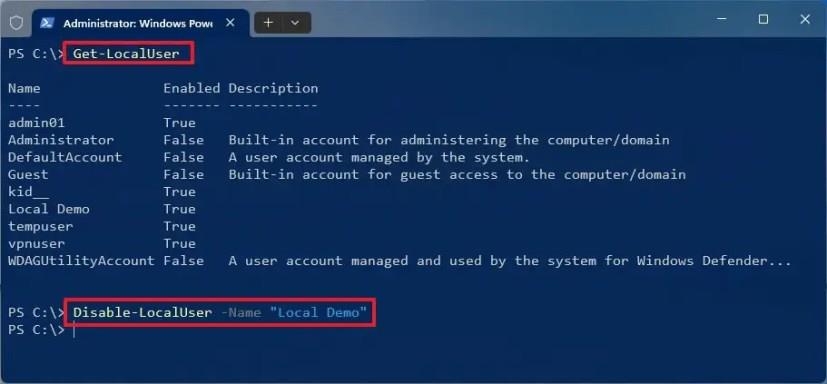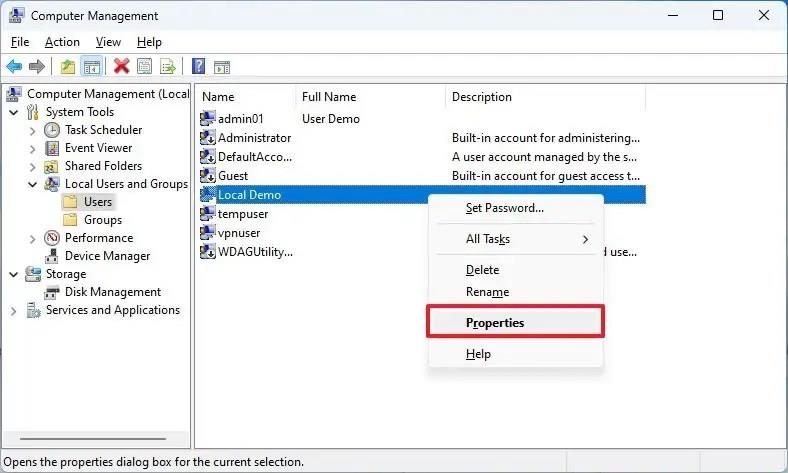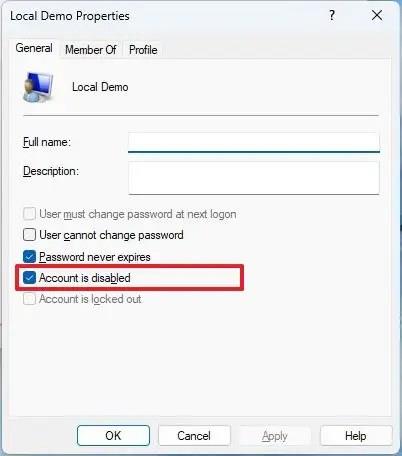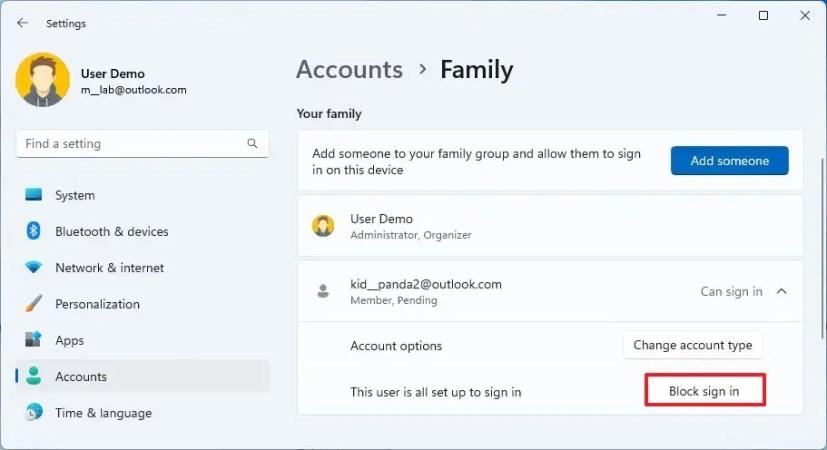- Chcete-li zakázat účet ve Windows 11, otevřete příkazový řádek (Admin) a spusťte příkaz „net user „ACCOUNT“ /active:no“ .
- Případně v prostředí PowerShell (admin) spusťte příkaz „Disable-LocalUser -Name ACCOUNT“ .
- Místní účty v systému Windows 11 můžete také deaktivovat v Správa počítače a v aplikaci Nastavení.
V systému Windows 11 , pokud chcete dočasně zabránit uživateli v přihlášení k počítači, nemusíte účet odstraňovat. Můžete jej zakázat, abyste zachovali jejich nastavení, aplikace a soubory.
Pokud potřebujete dočasně omezit přístup uživatele, Windows 11 obsahuje několik způsobů, jak zakázat účet pomocí příkazového řádku, PowerShellu a správy počítače. Můžete také použít aplikaci Nastavení, ale deaktivovat můžete pouze členy vytvořené pomocí nastavení Rodina.
Tato příručka vás naučí různé způsoby, jak zakázat účet v systému Windows 11.
Zakažte uživatelský účet v systému Windows 11 z příkazového řádku
Chcete-li zakázat uživatelský účet z příkazového řádku v systému Windows 11, postupujte takto:
-
Otevřete Start v systému Windows 11.
-
Vyhledejte Příkazový řádek , klikněte pravým tlačítkem na horní výsledek a vyberte možnost Spustit jako správce .
-
Zadejte následující příkaz k identifikaci účtu a stiskněte Enter :
čistý uživatel
-
Zadejte následující příkaz pro deaktivaci účtu a stiskněte Enter :
čistý uživatel "ÚČET" /active:no
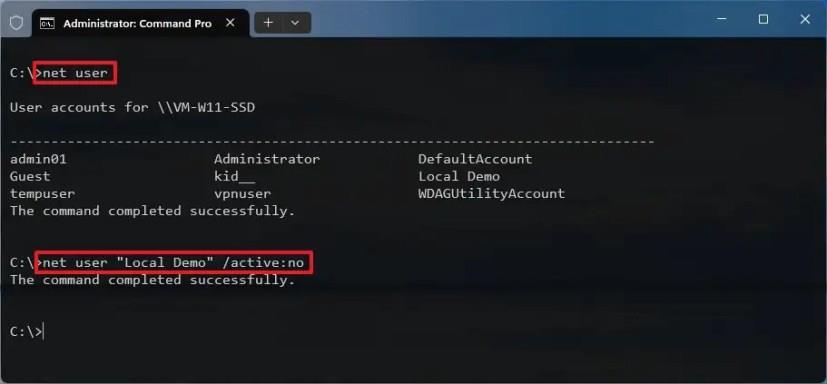
V příkazu nahraďte „ÚČET“ názvem účtu, který chcete deaktivovat. Tento net user "Local Demo" /active:nopříklad deaktivuje účet „Místní demo“.
Po dokončení těchto kroků bude účet deaktivován a uživatel se nebude moci přihlásit.
Pokud musíte účet znovu povolit, spusťte net user "ACCOUNT" /active:yespříkaz
Zakažte uživatelský účet ve Windows 11 z PowerShellu
Chcete-li zakázat účet prostřednictvím prostředí PowerShell, postupujte takto:
-
Otevřete Start .
-
Vyhledejte PowerShell , klikněte pravým tlačítkem na horní výsledek a vyberte možnost Spustit jako správce .
-
Zadejte následující příkaz k identifikaci účtu a stiskněte Enter :
Get-LocalUser
-
Zadejte následující příkaz pro deaktivaci účtu a stiskněte Enter :
Zakázat-LocalUser -Jméno "ÚČET"
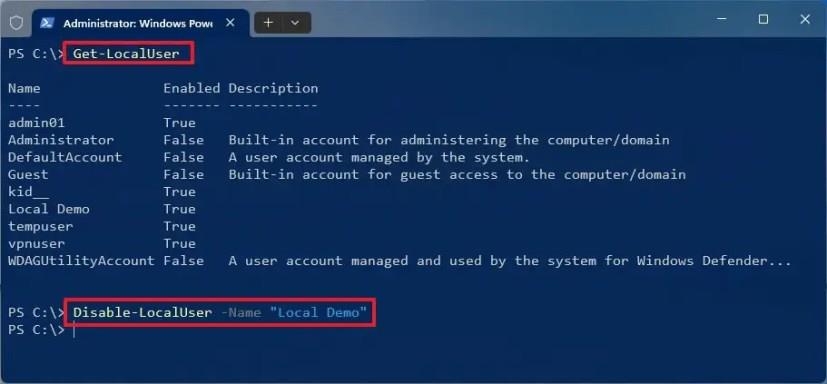
V příkazu nahraďte „ÚČET“ názvem účtu, který chcete deaktivovat. Tento Disable-LocalUser -Name "Local Demo"příklad deaktivuje účet „Místní demo“.
Po dokončení kroků příkaz PowerShell zakáže účet.
Pokud musíte účet znovu povolit, spusťte Enable-LocalUser -Name "ACCOUNT" příkaz
Zakažte uživatelský účet v systému Windows 11 pomocí Správa počítače
Chcete-li zakázat účet pomocí správy počítače, postupujte takto:
-
Otevřete Start .
-
Vyhledejte položku Správa počítače a kliknutím na horní výsledek otevřete aplikaci.
-
Projděte si následující cestu:
Správa počítače > Systémové nástroje > Místní uživatelé a skupiny > Uživatelé
-
Klepněte pravým tlačítkem myši na uživatelský účet a vyberte možnost Vlastnosti .
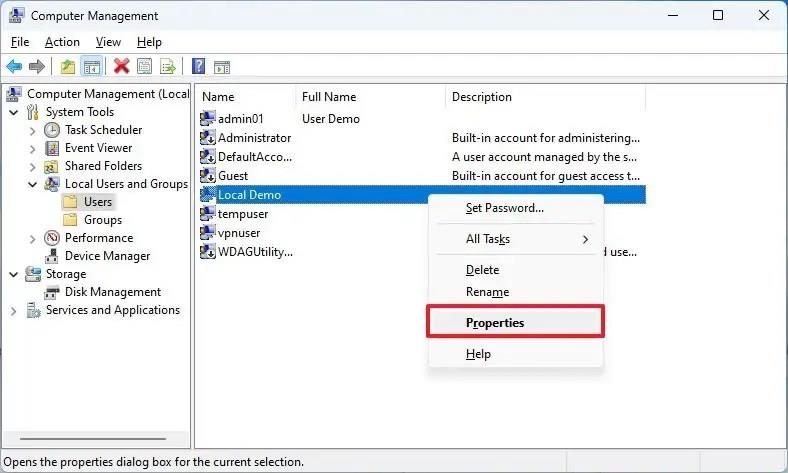
-
Klepněte na kartu Obecné .
-
Zaškrtněte volbu „Účet je zakázán“ .
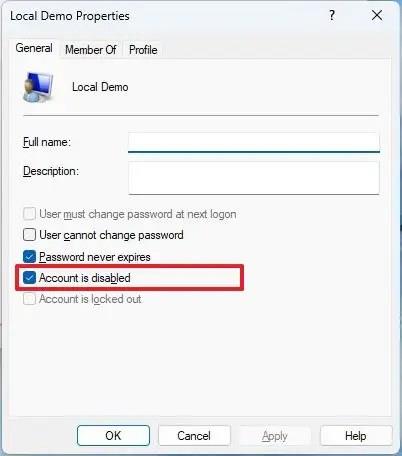
Po dokončení těchto kroků již uživatel nebude mít přístup k účtu, dokud nezrušíte možnost „Účet je zakázán“.
Zakažte uživatelský účet ve Windows 11 v Nastavení
Chcete-li zakázat účet člena rodiny ve Windows 11, postupujte takto:
-
Otevřete Nastavení .
-
Klikněte na Účty .
-
Klikněte na stránku Rodina .
-
V části „Vaše rodina“ vyberte účet a klikněte na tlačítko Blokovat přihlášení .
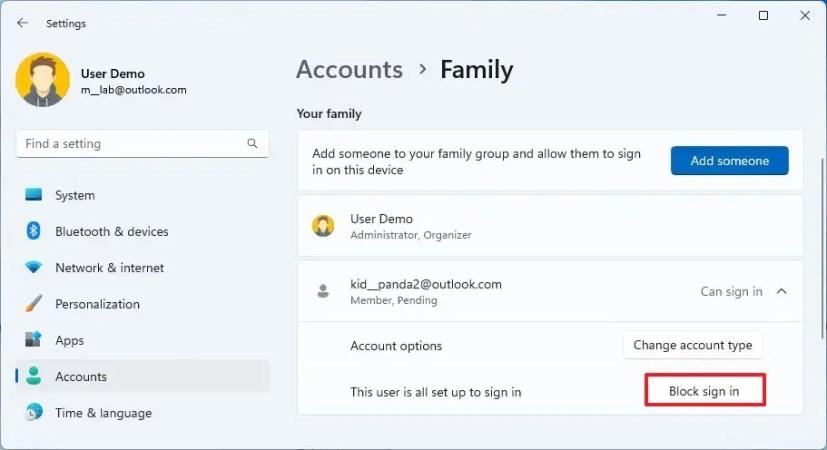
-
Klikněte na tlačítko Blokovat .
Po dokončení těchto kroků se uživatelé nebudou moci přihlásit, dokud organizátor rodiny neobnoví přístup k účtu.