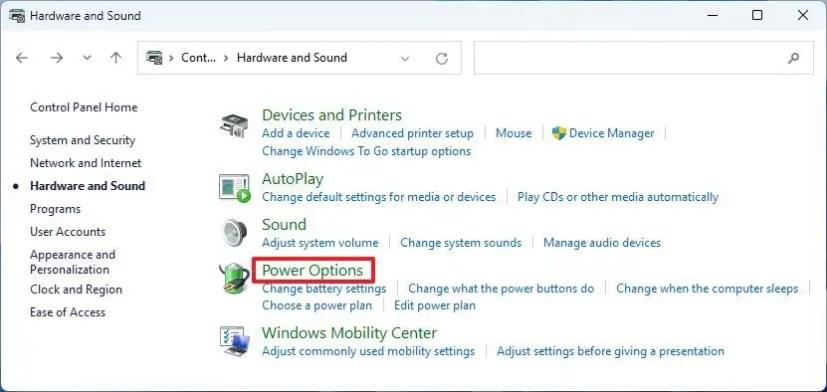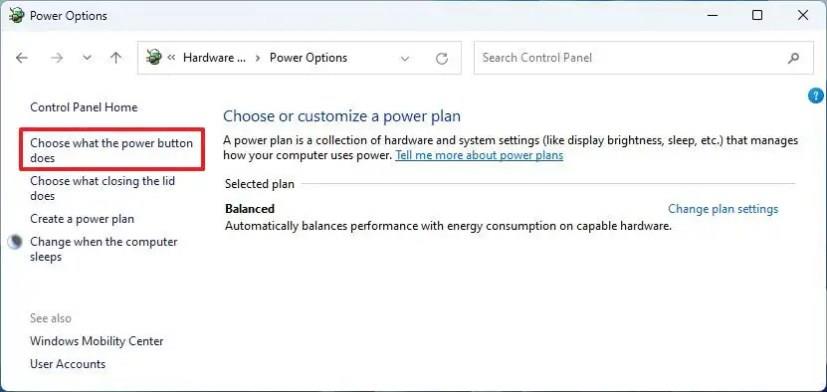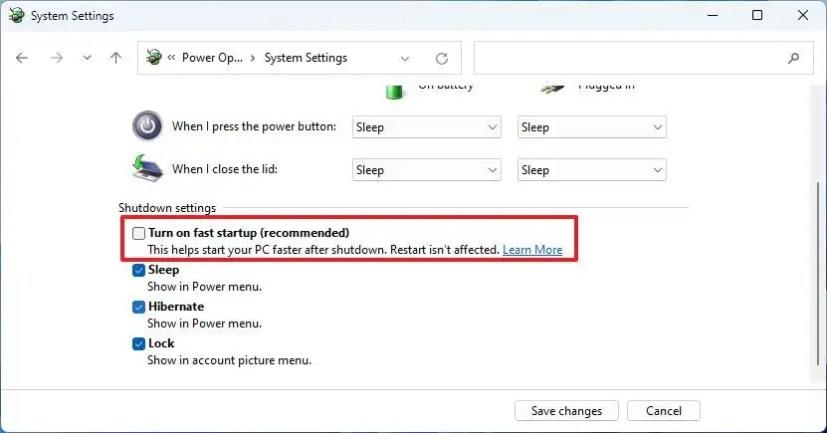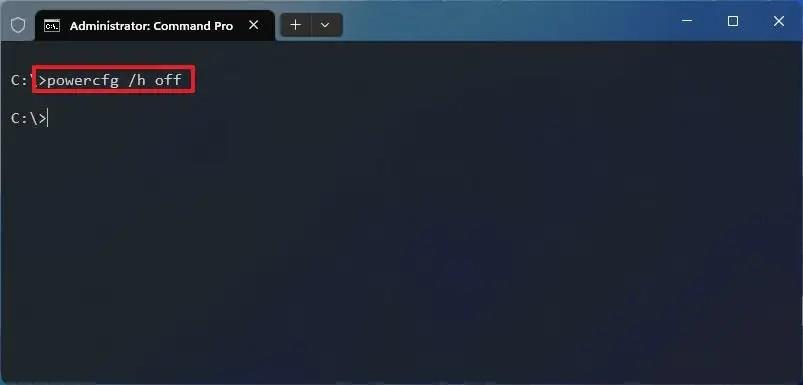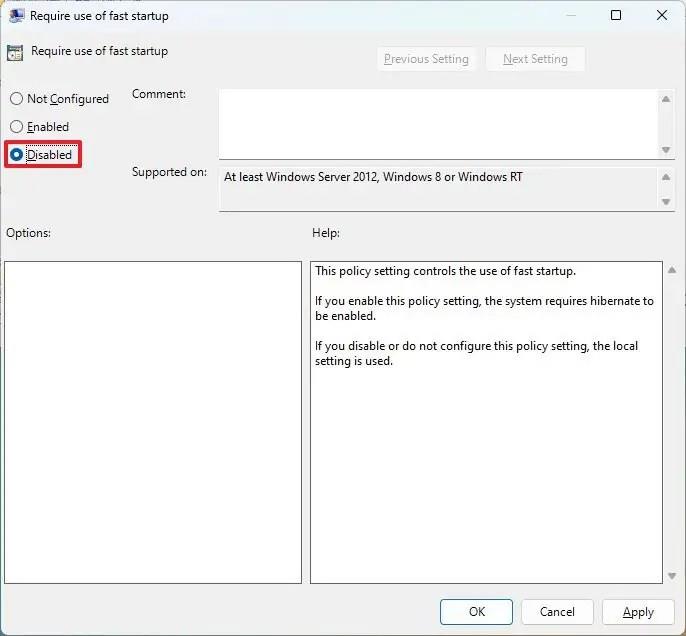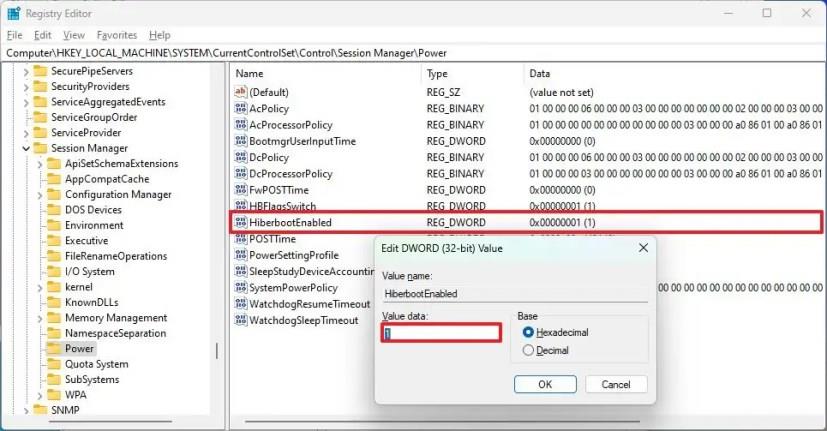- Chcete-li zakázat rychlé spuštění ve Windows 11, otevřete Ovládací panely Systém > Hardware a zvuk > Možnosti napájení > Zvolte, co má tlačítko napájení dělat , klikněte na „Změnit nastavení, která jsou aktuálně nedostupná“, vypněte „Rychlé spuštění“ a klikněte na „Uložit. “
- Případně otevřete příkazový řádek (admin) a spusťte příkaz „powercfg /h off“ , abyste zakázali rychlé spuštění systému Windows 11.
- Je také možné zakázat rychlé spuštění pomocí registru nebo Editoru zásad skupiny.
V systému Windows 11 (a 10) můžete zakázat „Rychlé spuštění“ alespoň dvěma způsoby prostřednictvím nastavení Možnosti napájení ovládacího panelu nebo příkazového řádku a v této příručce se dozvíte jak.
Rychlé spuštění je funkce související s napájením, která umožňuje rychlejší spouštění počítače, přičemž kombinuje hibernaci a pravidelné vypínání pro rychlejší spuštění systému. Jinými slovy, když je tato funkce povolena, systém uloží jádro, ovladače a stav systému do souboru hibernace (hiberfil.sys) a poté se počítač vypne, ale bez uložení vaší relace plochy a spuštěných aplikací. Když se počítač zapne, systém načte obsah ze souboru hibernace, aby se rychleji obnovil.
Přestože je to užitečná funkce pro rychlejší přechod na plochu, rychlé spuštění může také způsobovat problémy. Může například způsobit konflikty při instalaci aktualizací, správě úložných zařízení pomocí šifrování nebo v systémech s duálním spouštěním, protože vám neumožní přístup k disku z jiného nastavení. V některých systémech dokonce nemusíte mít přístup k firmwaru základní desky (UEFI nebo BIOS), pokud je povoleno rychlé spuštění.
Ať už je problém jakýkoli, v systému Windows 11 nebo dokonce ve Windows 10 můžete rychlé spuštění zapnout nebo vypnout pomocí ovládacího panelu nebo příkazového řádku.
Tato příručka vás naučí, jak povolit nebo zakázat funkci Rychlé spuštění v systému Windows 11 (nebo 10).
Zakažte rychlé spuštění ve Windows 11
Chcete-li zakázat rychlé spuštění systému Windows 11 , postupujte takto:
-
Otevřete Start v systému Windows 11.
-
Vyhledejte Ovládací panely a kliknutím na horní výsledek otevřete aplikaci.
-
Klikněte na Hardware a zvuk (v zobrazení „Kategorie“ ).
-
Klikněte na Možnosti napájení .
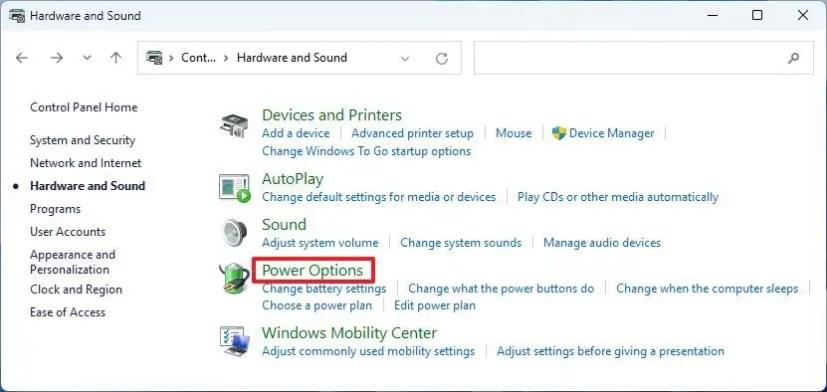
-
V levém podokně klikněte na možnost „Vyberte, co dělá tlačítko napájení“ .
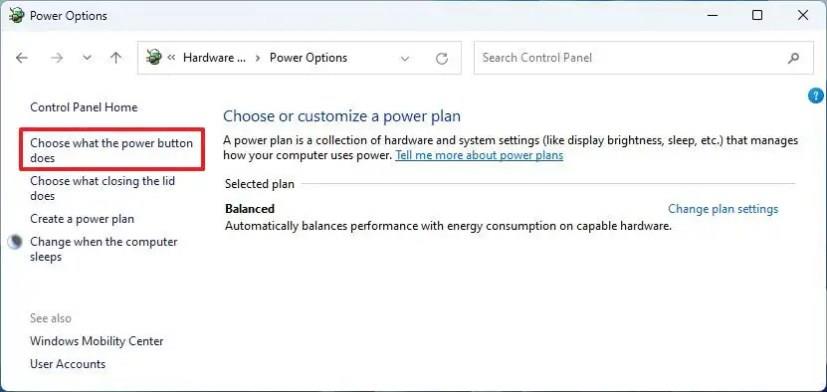
-
Klikněte na možnost „Změnit nastavení, která jsou momentálně nedostupná“ .
-
Zrušením zaškrtnutí možnosti „Zapnout rychlé spuštění“ tuto funkci v systému Windows 11 deaktivujete.
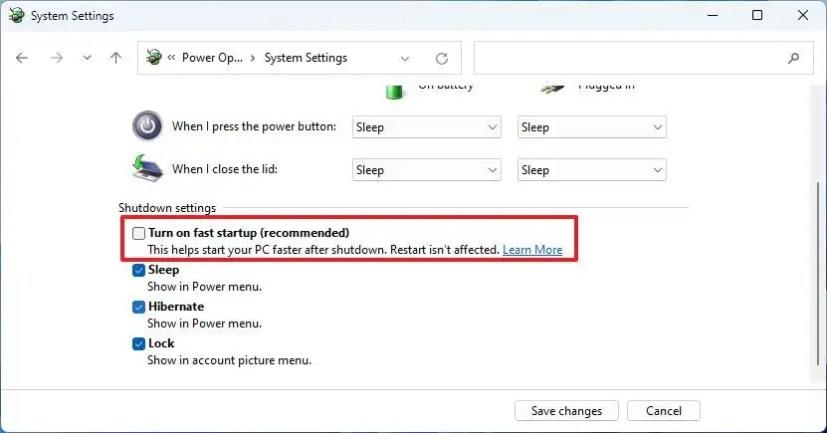
-
(Volitelné) Chcete-li tuto funkci aktivovat, zaškrtněte možnost „Zapnout rychlé spuštění“ .
Po dokončení těchto kroků bude funkce, která umožňuje rychlejší spouštění operačního systému, deaktivována.
Zakažte rychlé spuštění v systému Windows 11 z příkazového řádku
Chcete-li zakázat rychlé spuštění z příkazového řádku v systému Windows 11, postupujte takto:
-
Otevřete Start .
-
Vyhledejte příkazový řádek (nebo PowerShell), klikněte pravým tlačítkem na horní výsledek a vyberte možnost Spustit jako správce .
-
Zadejte následující příkaz pro zakázání rychlého spuštění v systému Windows 11 a stiskněte klávesu Enter :
powercfg /h vypnuto
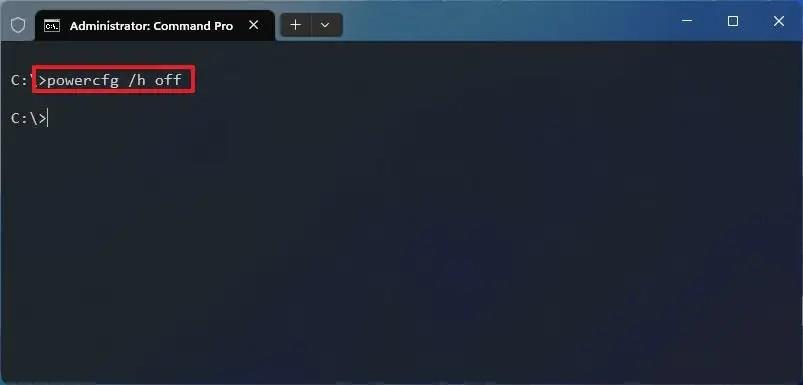
-
(Volitelné) Zadejte následující příkaz pro povolení rychlého spuštění v systému Windows 11 a stiskněte Enter :
powercfg /h zapnuto
Po dokončení kroků dá příkaz systému pokyn k zakázání rychlého spuštění v systému Windows 11 (nebo 10).
Zakažte rychlé spuštění ve Windows 11 ze zásad skupiny
Chcete-li zakázat rychlé spuštění ze zásad skupiny, postupujte takto:
-
Otevřete Start .
-
Vyhledejte gpedit.msc a kliknutím na horní výsledek otevřete Editor místních zásad skupiny .
-
Projděte si následující cestu:
Konfigurace počítače > Šablony pro správu > Systém > Vypnutí
-
Dvakrát klikněte na zásadu „Vyžadovat použití rychlého spuštění“ .

-
Vyberte možnost Zakázáno .
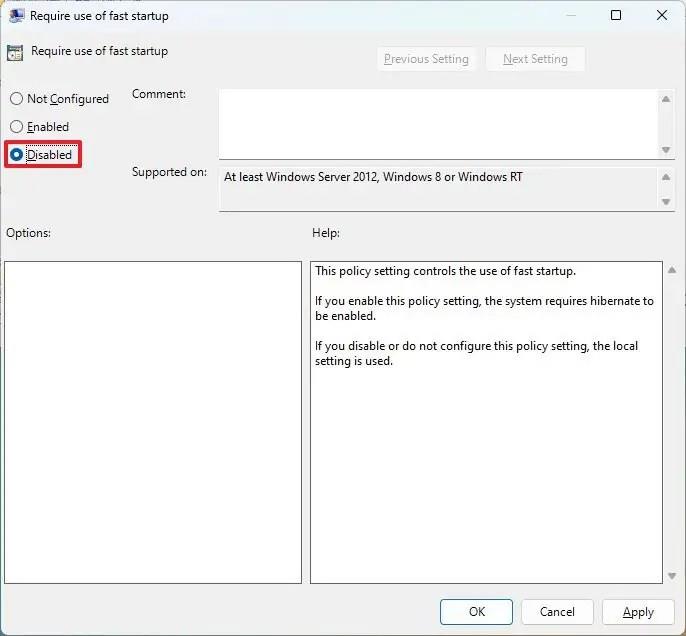
-
Klikněte na tlačítko Použít .
-
Klepněte na tlačítko OK .
Jakmile tyto kroky dokončíte, operační systém již nebude používat Faster Startup.
Zakažte rychlé spuštění v systému Windows 11 z registru
Chcete-li vypnout rychlé spuštění z registru v systému Windows 11, postupujte takto:
-
Otevřete Start .
-
Vyhledejte regedit a kliknutím na horní výsledek otevřete registr .
-
Přejděte na následující cestu:
HKEY_LOCAL_MACHINE\SYSTEM\CurrentControlSet\Control\Session Manager\Power
-
Klepněte pravým tlačítkem myši na klíč HiberbootEnabled a vyberte možnost Upravit .
-
Změnou hodnoty z 1 na 0 zakážete rychlé spuštění.
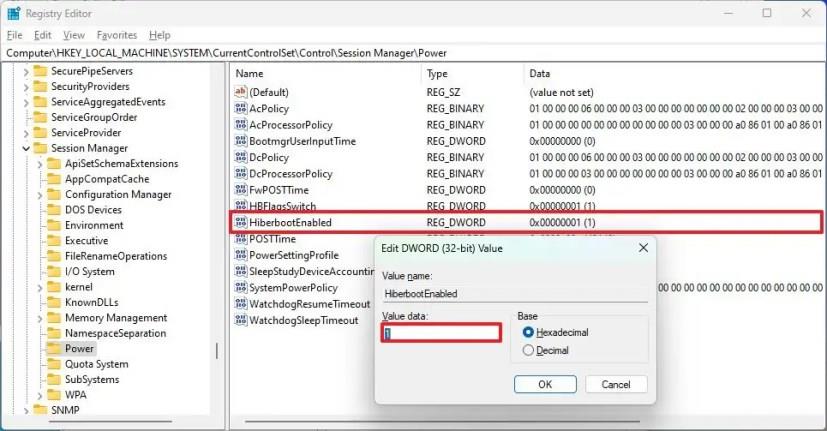
-
Klepněte na tlačítko OK .
-
Restartujte počítač.
Po dokončení těchto kroků bude funkce Rychlé spuštění v počítači zakázána.
FAQ
Mám zakázat rychlé spuštění ve Windows 11?
Rychlé spuštění byste měli deaktivovat pouze v případě, že způsobuje problémy s aktualizacemi, konflikty s aplikacemi nebo pokud plánujete nastavit systém s duálním spouštěním. V opačném případě byste měli funkci ponechat povolenou.
Je v pořádku zakázat rychlé spuštění ve Windows 11?
Ano, zakázání rychlého spuštění v systému Windows 11 je v pořádku. Je však třeba zvážit dopad na výkon bez použití funkce.
Jak trvale zakážu rychlé spuštění?
Když zakážete rychlé spuštění pomocí kterékoli z dostupných metod, budete jej muset znovu povolit ručně. Nejjednodušší způsob, jak tuto funkci vypnout, je z nastavení „Možnosti napájení“ v Ovládacích panelech.