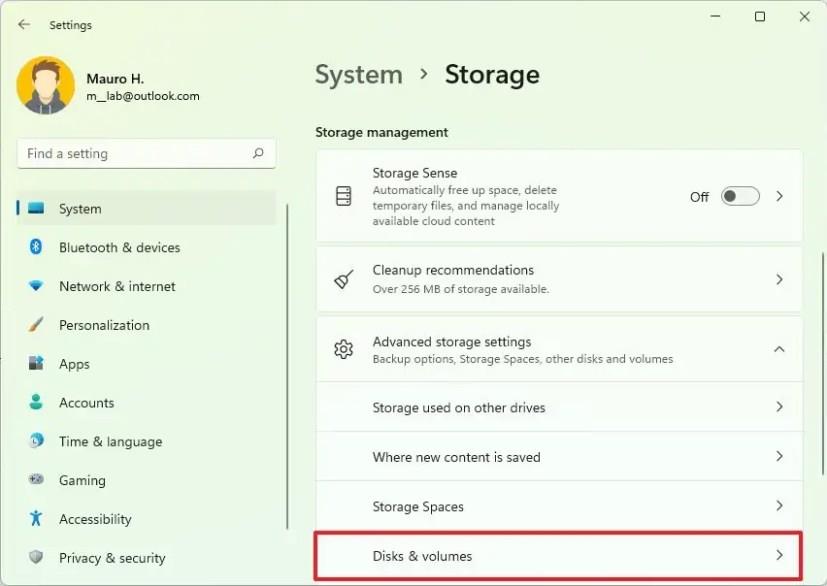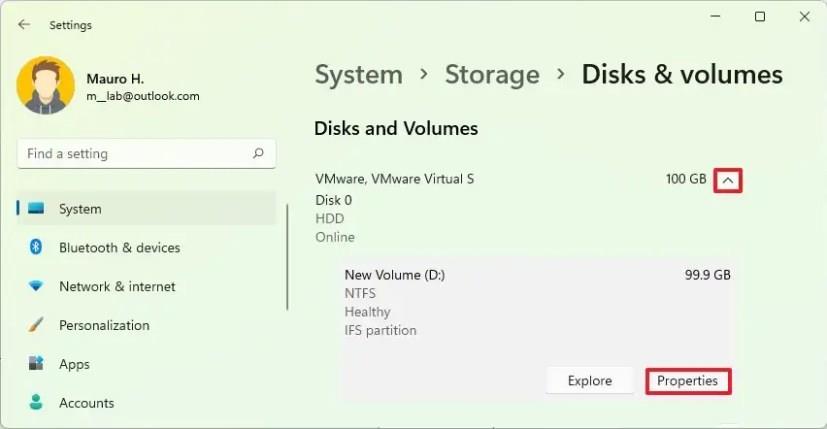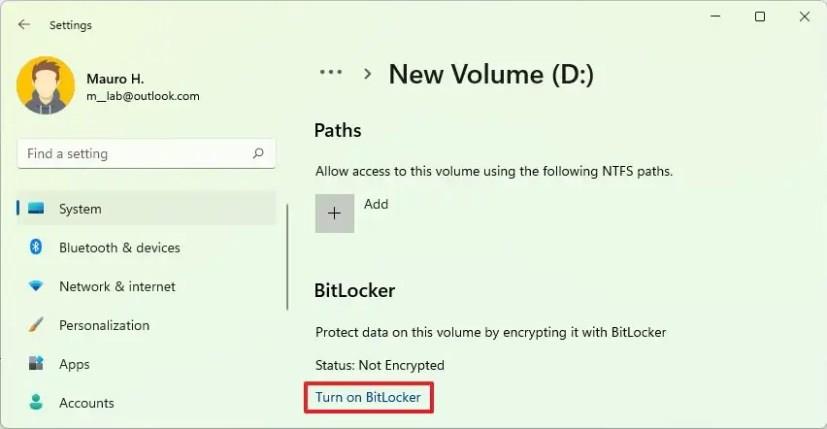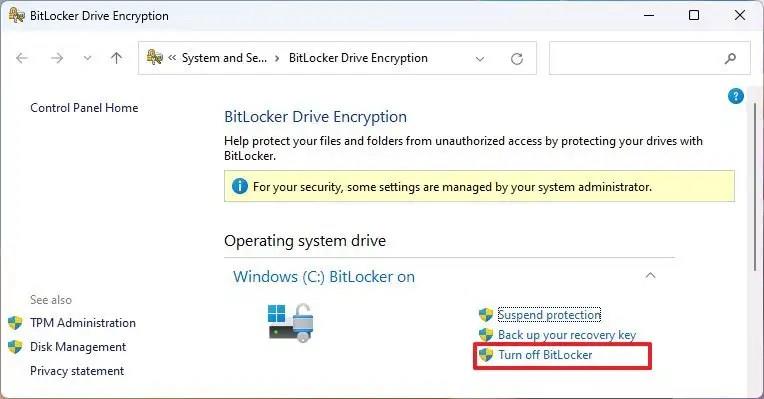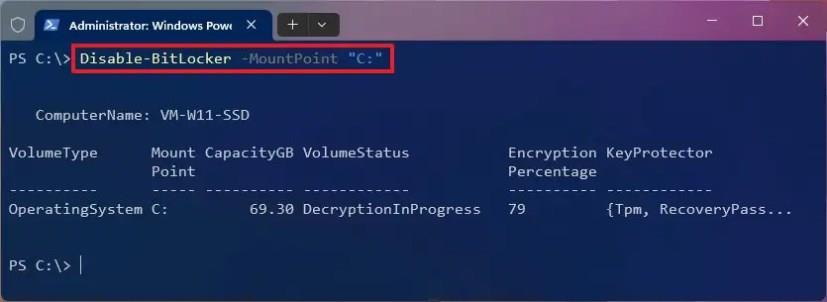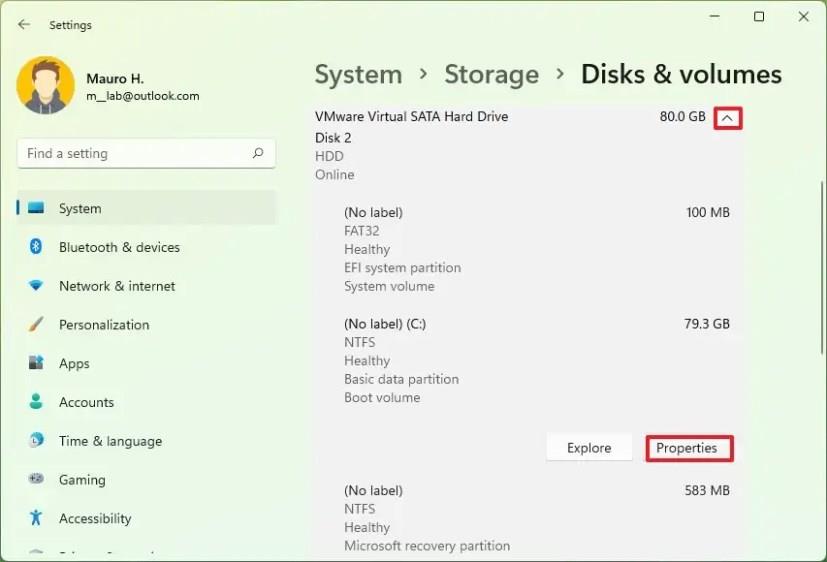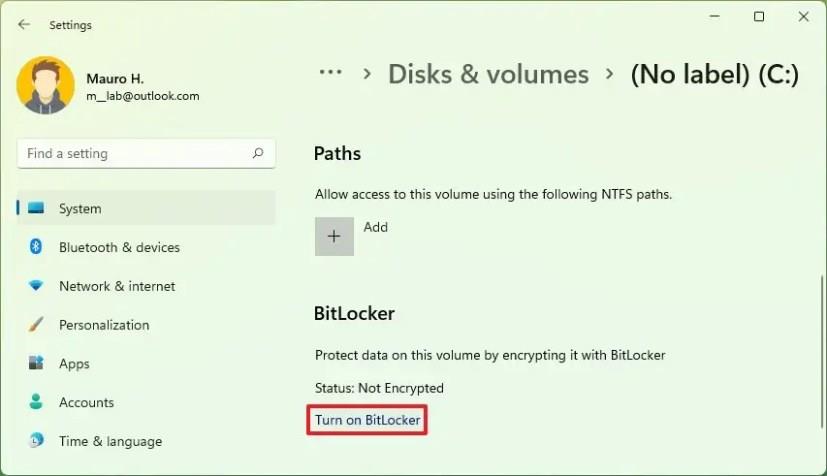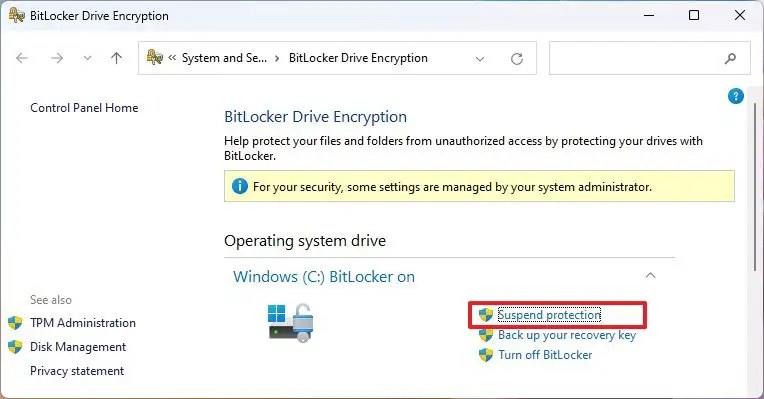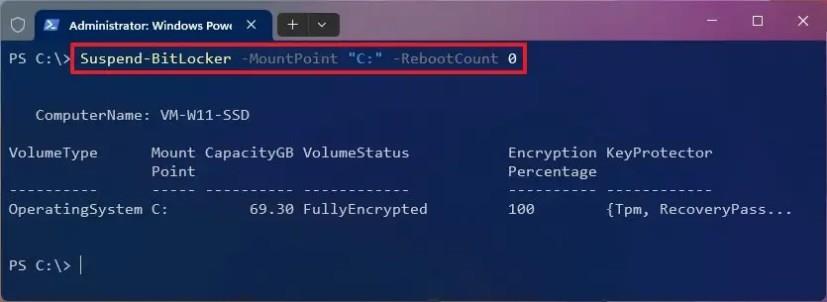- Chcete-li vypnout BitLocker ve Windows 11, otevřete Nastavení > Úložiště > Pokročilá nastavení úložiště > Disky a svazky , vyberte jednotku, klikněte na „Vlastnosti“, klikněte na „Vypnout BitLocker“ a znovu klikněte na „Vypnout BitLocker“ v části „Správa nástroje BitLocker “. “ v Ovládacích panelech.
- Dalším způsobem, jak zakázat BitLocker, otevřete PowerShell (admin) a spusťte příkazy „Disable-BitLocker -MountPoint „C:“ a „$BLV = Get-BitLockerVolume“ a „Disable-BitLocker -MountPoint $BLV“ .
Ve Windows 11 můžete BitLocker deaktivovat (nebo funkci pozastavit) alespoň dvěma způsoby z aplikace Nastavení a pomocí příkazů z PowerShellu a v této příručce se dozvíte, jak na to. Přestože BitLocker umožňuje používat šifrování na jednotce k ochraně dat před neoprávněným přístupem, má své výhrady. Může způsobit problémy při určitých operacích, například při upgradu na novější verzi Windows 11, aktualizaci aplikací jiných výrobců nebo když systém může potřebovat nainstalovat aktualizaci firmwaru.
Pokud funkce šifrování způsobuje problémy, nemusíte ji deaktivovat. Stačí pouze pozastavit funkci, dokončit úlohu a poté obnovit BitLocker. Nyní, v případě, že již nepotřebujete chránit svá data šifrováním, můžete BitLocker úplně deaktivovat. Tyto úlohy můžete provádět ve Windows 11 Pro, Enterprise a Education prostřednictvím aplikace Nastavení nebo PowerShell.
V případě, že máte Windows 11 Home, musíte pomocí těchto pokynů deaktivovat šifrování zařízení BitLocker .
Tato příručka vás naučí, jak dočasně nebo trvale zakázat BitLocker v systému Windows 11.
Trvale zakažte BitLocker v systému Windows 11
Pokud chcete přestat používat BitLocker, můžete tuto funkci úplně deaktivovat prostřednictvím aplikace Nastavení a prostředí PowerShell.
Chcete-li zakázat BitLocker v systému Windows 11, postupujte takto:
-
Otevřete Nastavení ve Windows 11.
-
Klikněte na Úložiště .
-
V části Správa úložiště klikněte na Pokročilá nastavení úložiště .
-
Klikněte na Disky a svazky .
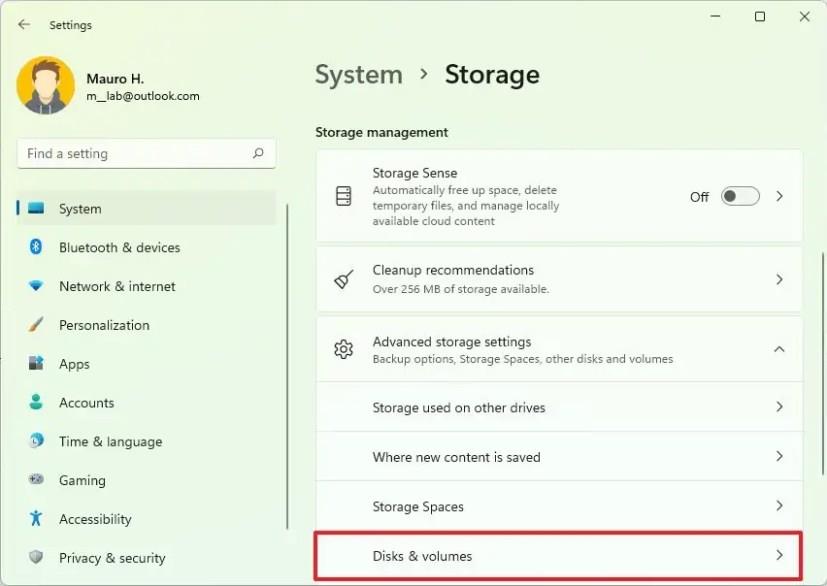
-
Vyberte jednotku pro deaktivaci šifrování.
-
Vyberte hlasitost a klikněte na tlačítko Vlastnosti .
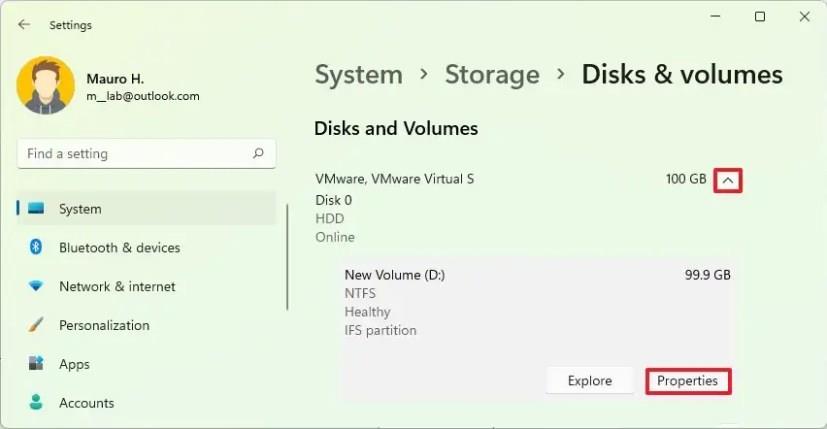
-
Kliknutím na možnost „Vypnout nástroj BitLocker“ zakážete nástroj BitLocker na stránce „Správa nástroje BitLocker“.
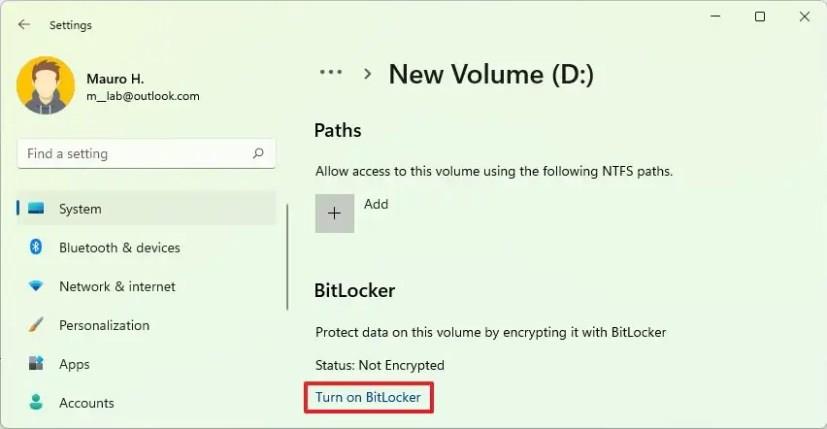
-
V části „Disk operačního systému“ klikněte na možnost „Vypnout nástroj BitLocker“ .
-
Znovu klikněte na tlačítko „Vypnout nástroj BitLocker“ .
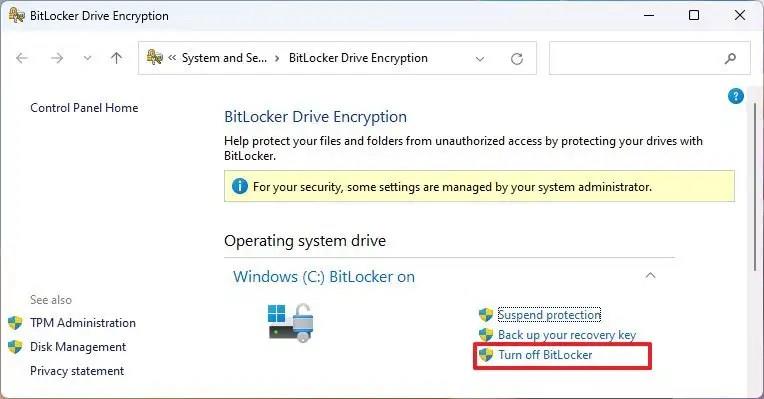
- Klikněte na tlačítko „Vypnout nástroj BitLocker“ ještě jednou.
Po dokončení těchto kroků nástroj BitLocker zakáže šifrování na zadané jednotce v systému Windows 11.
Dočasně vypněte nástroj BitLocker z prostředí PowerShell
Chcete-li zakázat nástroj BitLocker pomocí příkazů PowerShell v systému Windows 11, postupujte takto:
-
Otevřete Start .
-
Vyhledejte PowerShell , klikněte pravým tlačítkem na horní výsledek a vyberte možnost Spustit jako správce .
-
Zadejte následující příkaz pro deaktivaci nástroje BitLocker v systému Windows 11 a stiskněte klávesu Enter :
Zakázat-BitLocker -MountPoint "C:"
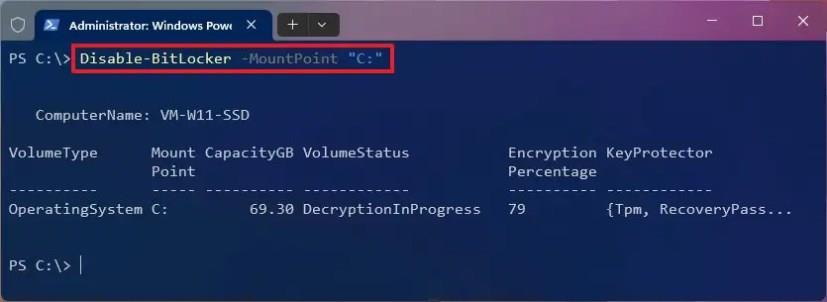
-
(Volitelné) Zadejte následující příkaz do nástroje BitLocker pro všechny jednotky v systému Windows 11 a stiskněte klávesu Enter :
$BLV = Get-BitLockerVolume Disable-BitLocker -MountPoint $BLV
Po dokončení těchto kroků systém dešifruje disk a trvale deaktivuje nástroj BitLocker v systému Windows 11.
Dočasně zakažte BitLocker v systému Windows 11
V systému Windows 11 můžete šifrování BitLocker pozastavit alespoň dvěma způsoby prostřednictvím aplikace Nastavení a prostředí PowerShell.
Chcete-li dočasně vypnout nástroj BitLocker na jednotce Windows 11, postupujte takto:
-
Otevřete Nastavení ve Windows 11.
-
Klikněte na Úložiště .
-
V části Správa úložiště klikněte na Pokročilá nastavení úložiště .
-
Klikněte na Disky a svazky .
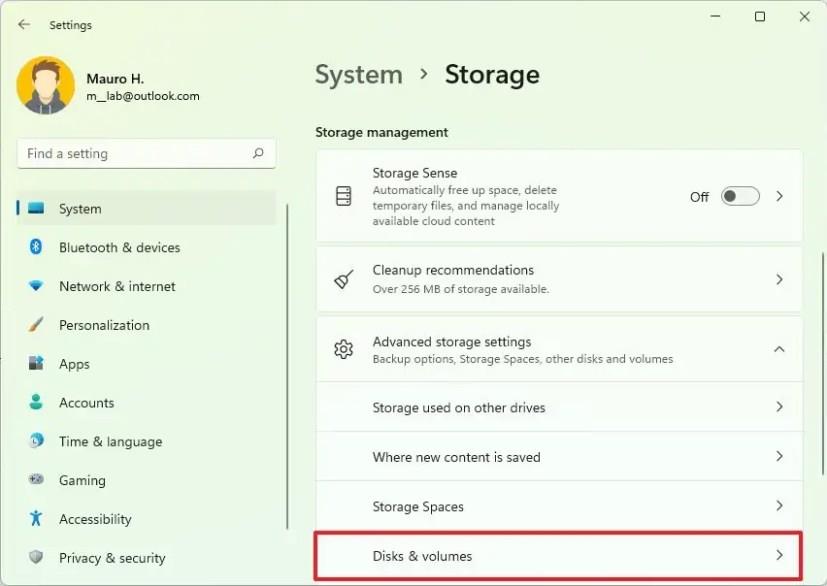
-
Vyberte jednotku s ochranou pro pozastavení šifrování.
-
Vyberte hlasitost a klikněte na tlačítko Vlastnosti .
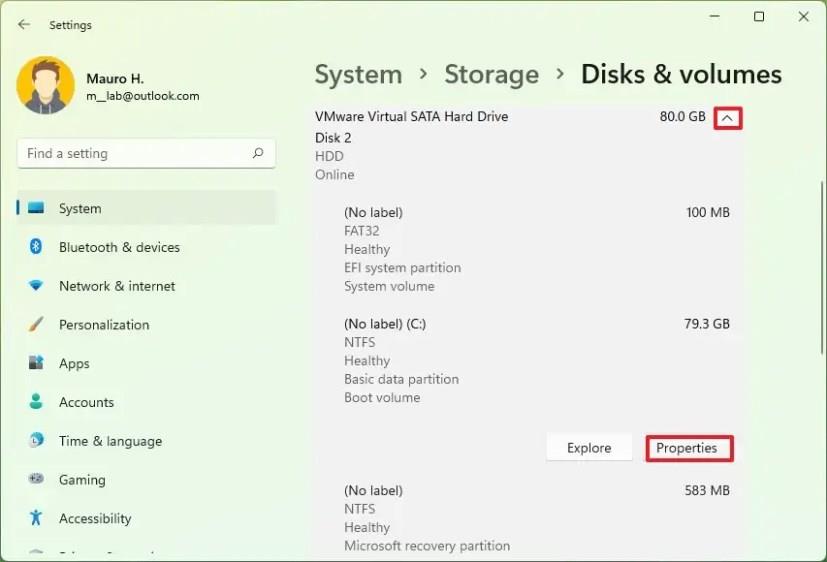
-
Kliknutím na možnost „Vypnout nástroj BitLocker“ otevřete stránku „Správa nástroje BitLocker“ v Ovládacích panelech.
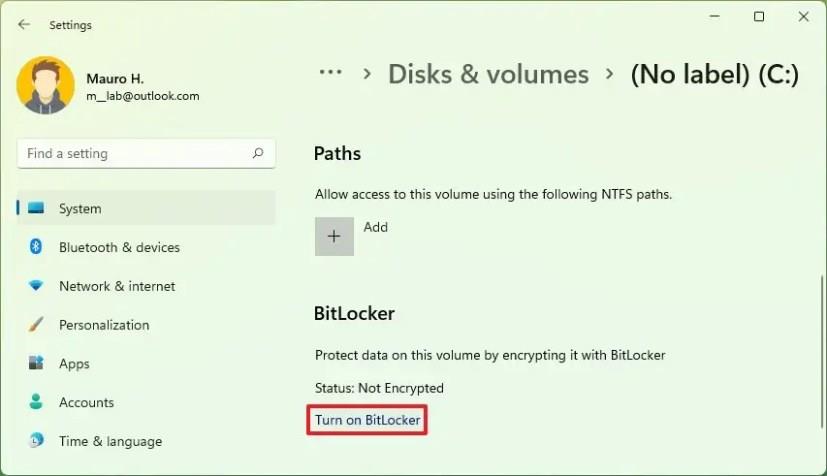
-
V části „Disk operačního systému“ klikněte na možnost „Pozastavit ochranu“ .
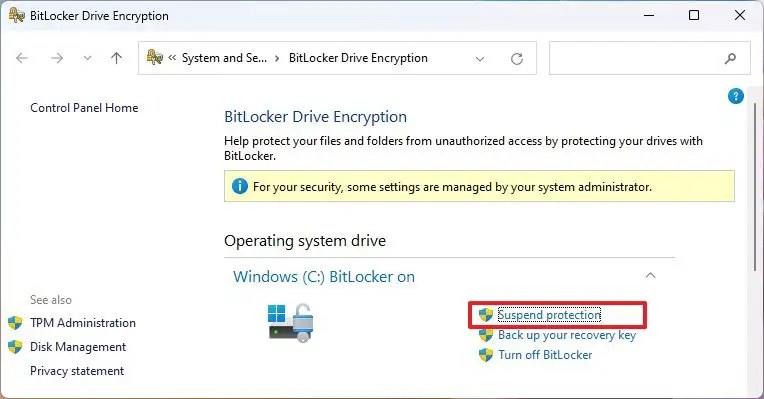
- Klepněte na tlačítko Ano .
Po dokončení těchto kroků bude ochrana šifrováním dočasně deaktivována, což vám umožní provádět aktualizace, jako jsou aktualizace firmwaru a aplikací jiných výrobců.
Pokud chcete obnovit, můžete použít stejné pokyny uvedené výše, ale v kroku 8 nezapomeňte zapnout možnost „Obnovit ochranu“ a klikněte na tlačítko Ano .
Dočasně vypněte nástroj BitLocker z prostředí PowerShell
Chcete-li pozastavit nástroj BitLocker pomocí příkazů prostředí PowerShell, postupujte takto:
-
Otevřete Start .
-
Vyhledejte PowerShell , klikněte pravým tlačítkem na horní výsledek a vyberte možnost Spustit jako správce .
-
Zadejte následující příkaz pro pozastavení nástroje BitLocker na systémové jednotce a stiskněte klávesu Enter :
Suspend-BitLocker -MountPoint "C:" -RebootCount 0
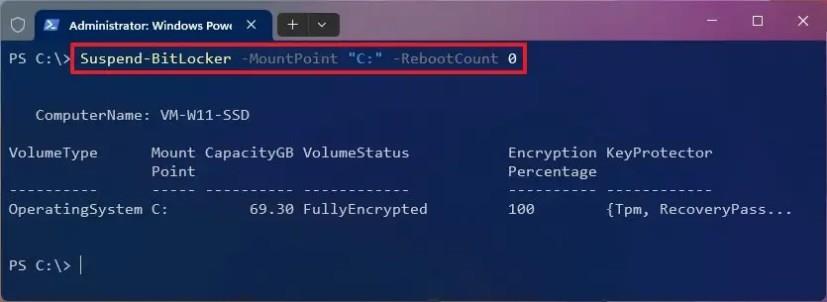
Po dokončení těchto kroků systém dočasně deaktivuje nástroj BitLocker na systémové jednotce, což vám umožní provádět různé úkoly, které by jinak mohly způsobit problémy. Možnost „-RebootCount 0“ určuje, kolikrát se počítač restartuje před opětovnou aktivací nástroje BitLocker. Číslo můžete změnit na maximálně 15 .
Pokud chcete ochranu obnovit okamžitě, můžete použít stejné pokyny uvedené výše, ale v kroku 3 spusťte Resume-BitLocker -MountPoint "C:"příkaz.