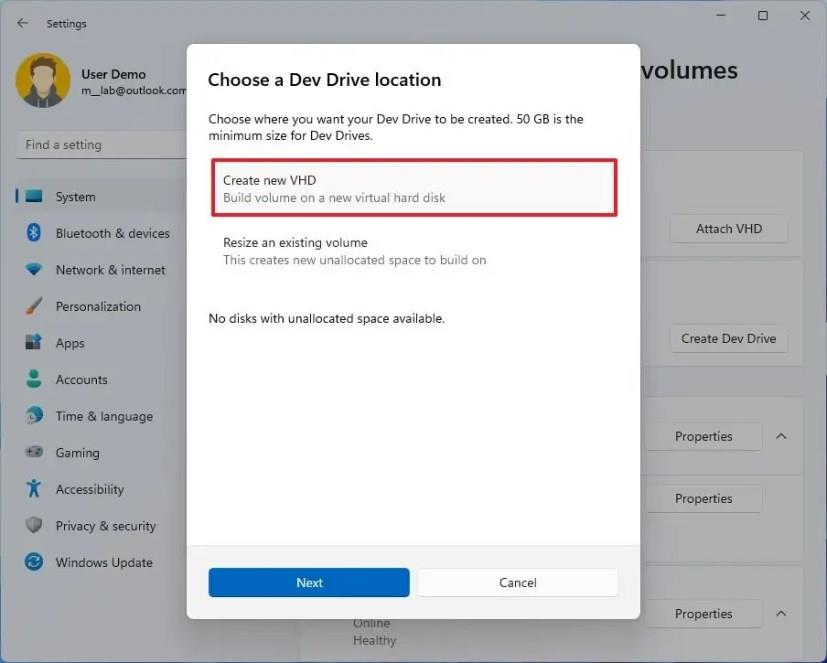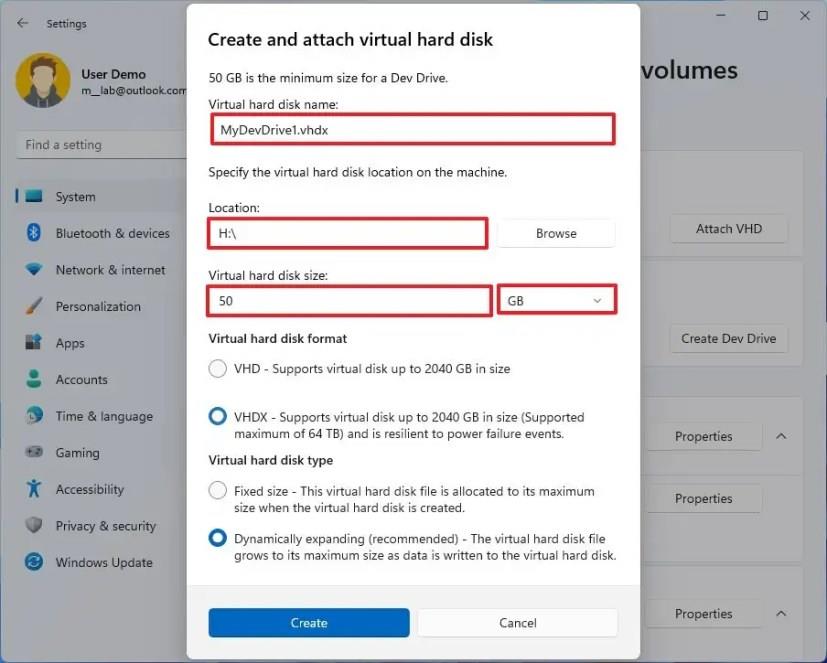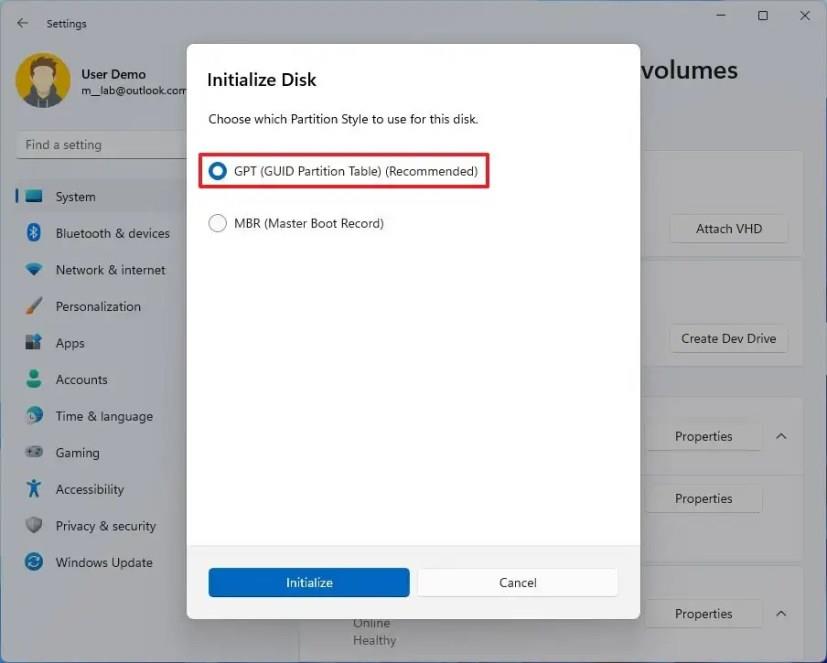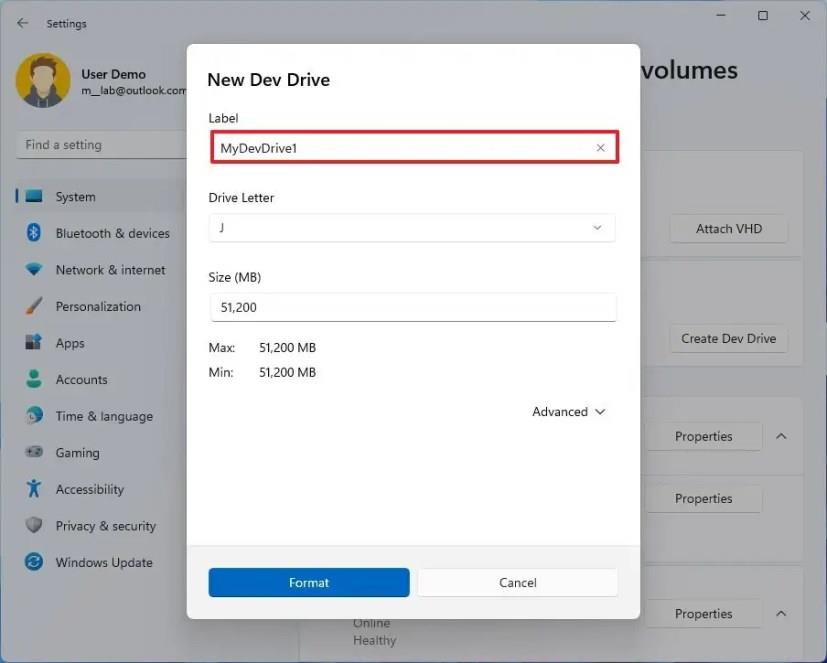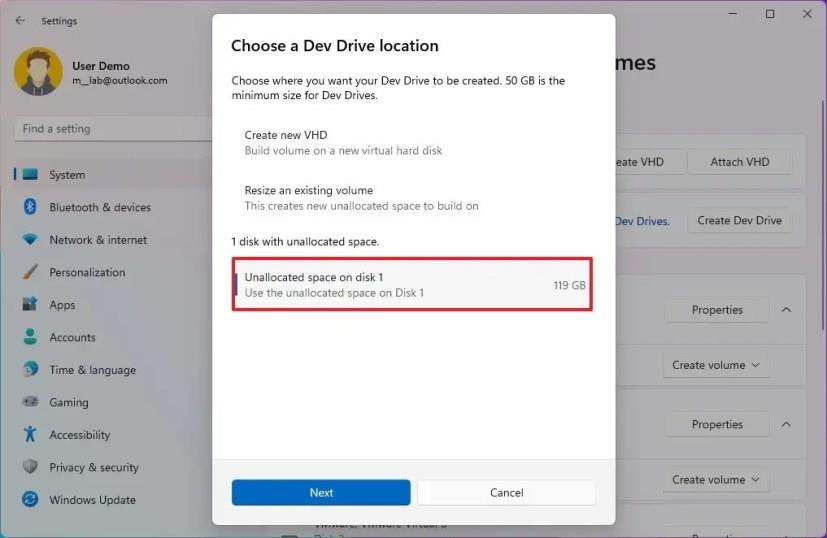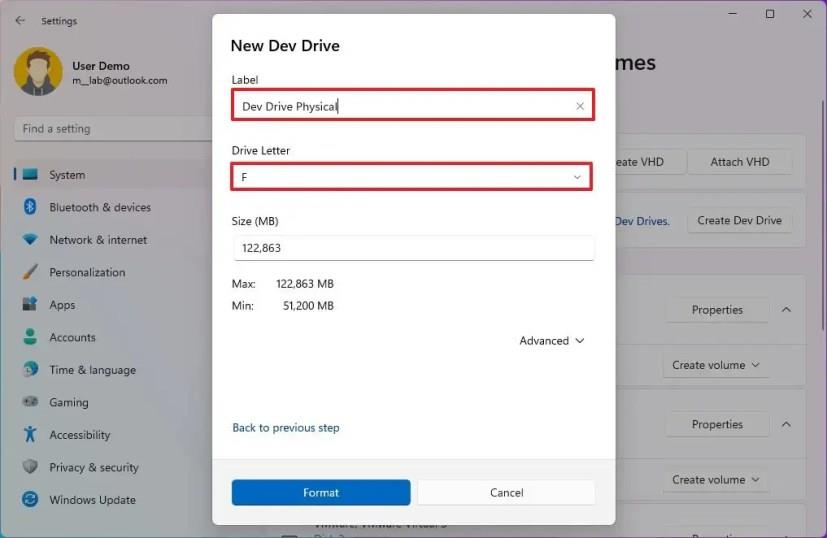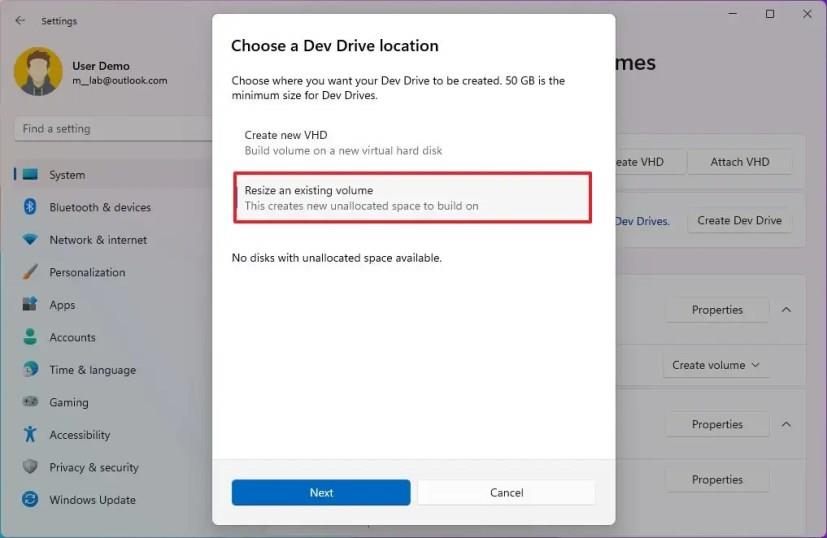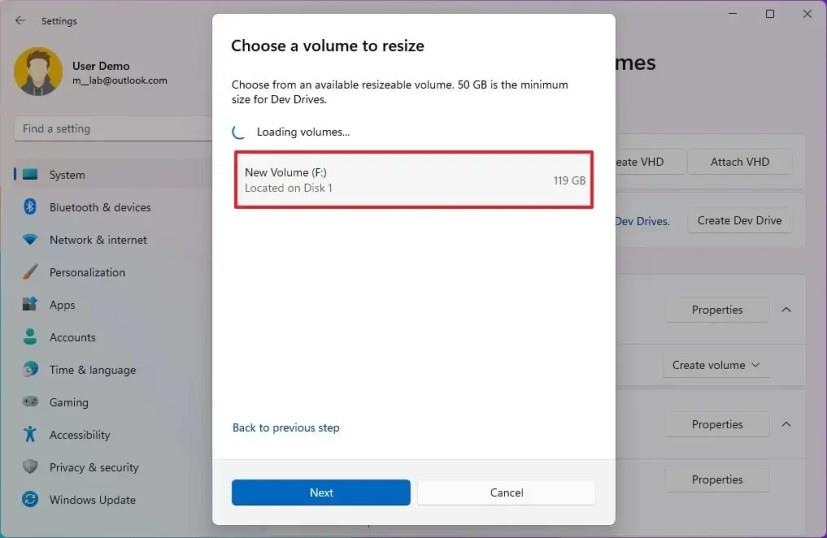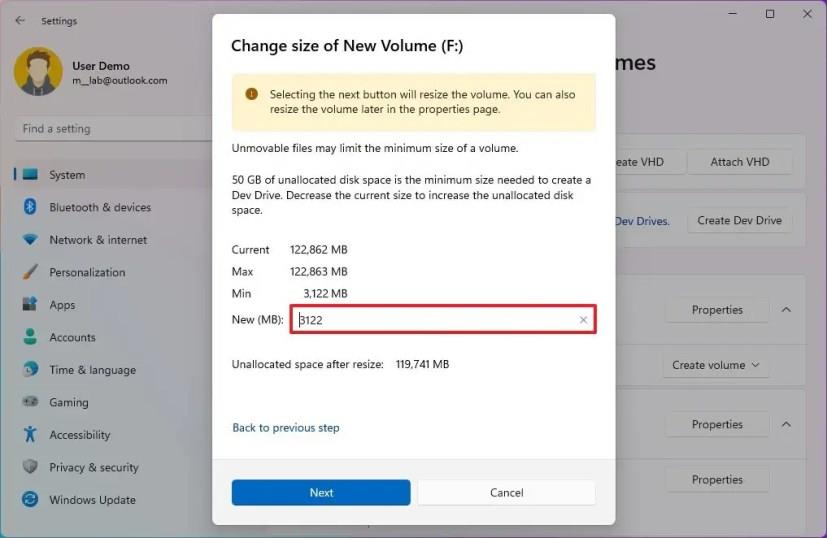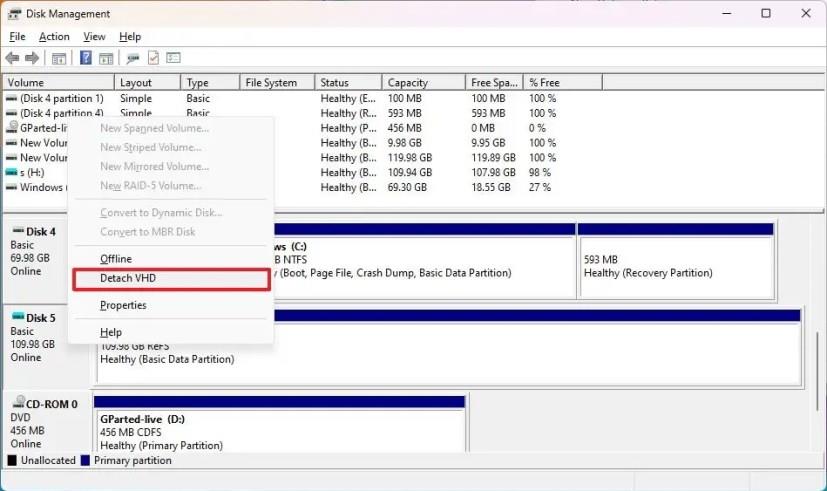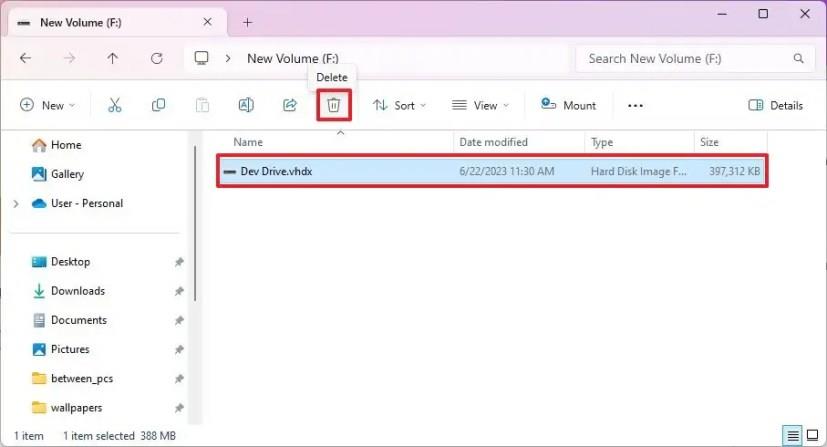- Chcete-li vytvořit Dev Drive ve Windows 11, otevřete Nastavení > Systém > Úložiště > Pokročilá nastavení úložiště , klikněte na „Disky a svazky“, klikněte na „Vytvořit jednotku pro vývojáře“, vyberte „Vytvořit nový VHD“, klikněte na „Další“, nakonfigurujte Dev Drive s minimálně 50 GB, klikněte na „Vytvořit“, vyberte „GPT (GUID Partition Table), klikněte na „Inicializovat“ , nakonfigurujte nastavení svazku a klikněte na „Formátovat“.
- Je také možné nastavit fyzický pevný disk jako Dev Drive. Kromě toho je možné změnit velikost a odstranit Dev Drive ve Windows 11.
Ve Windows 11 23H2 můžete vytvářet a spravovat Dev Drives a v této příručce se dozvíte, jak na to. „Dev Drive“ je funkce, která umožňuje vývojářům vytvářet běžné a virtuální úložiště pomocí Resilient File System (ReFS) s vlastní optimalizací souborového systému, Microsoft Defender Antivirus v režimu výkonu a funkcemi umožňujícími lepší správu výkonu a profilu zabezpečení.
Tato funkce není navržena pro obecné úlohy, jako jsou knihovny dokumentů, instalace balených aplikací nebo nástroje od jiných výrobců. Místo toho byl navržen speciálně tak, aby vyhovoval potřebám vývojářů hostit zdrojový kód projektu, pracovní složky a mezipaměti balíčků.
Tato příručka vás naučí kroky k nastavení virtuálních Dev Drives ve Windows 11.
Vytvořit Dev Drive ve Windows 11 (virtuální)
Chcete-li vytvořit Dev Drive ve Windows 11 , postupujte takto:
-
Otevřete Nastavení ve Windows 11.
-
Klikněte na Systém .
-
Klepněte na kartu Úložiště .
-
V části „Správa úložiště“ klikněte na „Pokročilá nastavení úložiště“.
-
Klepněte na nastavení Disky a svazky .

-
Klikněte na tlačítko Create Dev Drive .

-
Vyberte možnost „Vytvořit nový VHD“ .
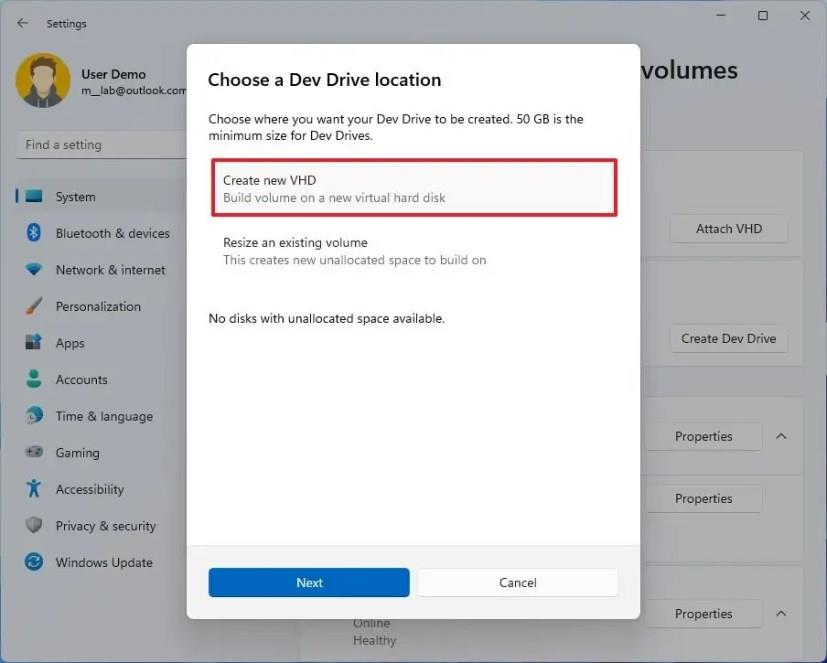
-
Klepněte na tlačítko Další .
-
Potvrďte popisný název jednotky.
-
Potvrďte umístění pro uložení virtuální jednotky.
Rychlý tip: Obvykle můžete chtít uložit soubor VHD nebo VHDX na sekundární disk pro lepší výkon.
-
Zadejte velikost virtuální jednotky 50 GB nebo větší.
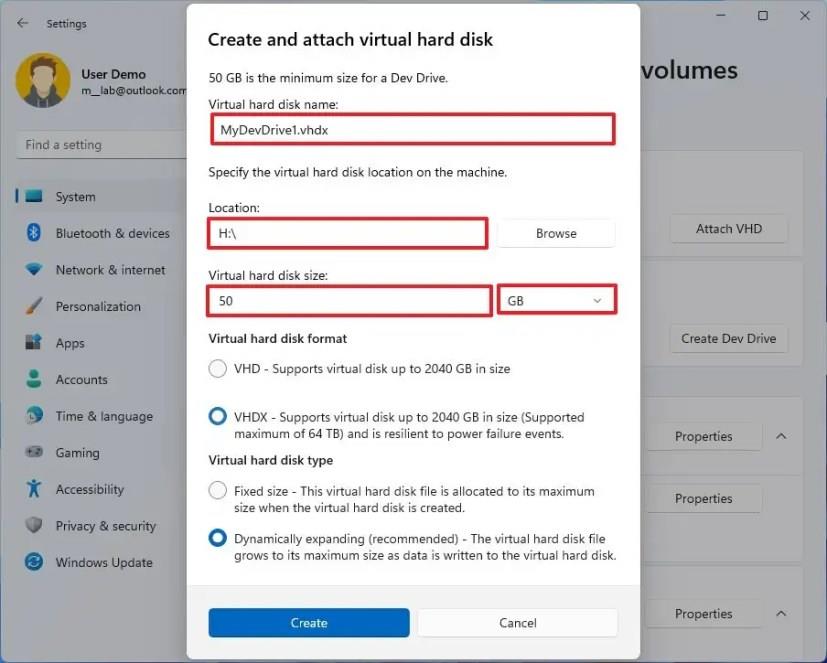
-
Zaškrtněte volbu VHDX .
-
Zaškrtněte volbu Dynamically expanding (Dynamicky se rozšiřující ), abyste umožnili disku růst s tím, jak se zapisuje více dat.
Rychlá poznámka: „ Fixed size“ přidělí maximální velikost při vytvoření disku.
-
Klikněte na tlačítko Vytvořit .
-
Chcete-li disku přiřadit styl oddílu, vyberte možnost „GPT (GUID Partition Table)“ .
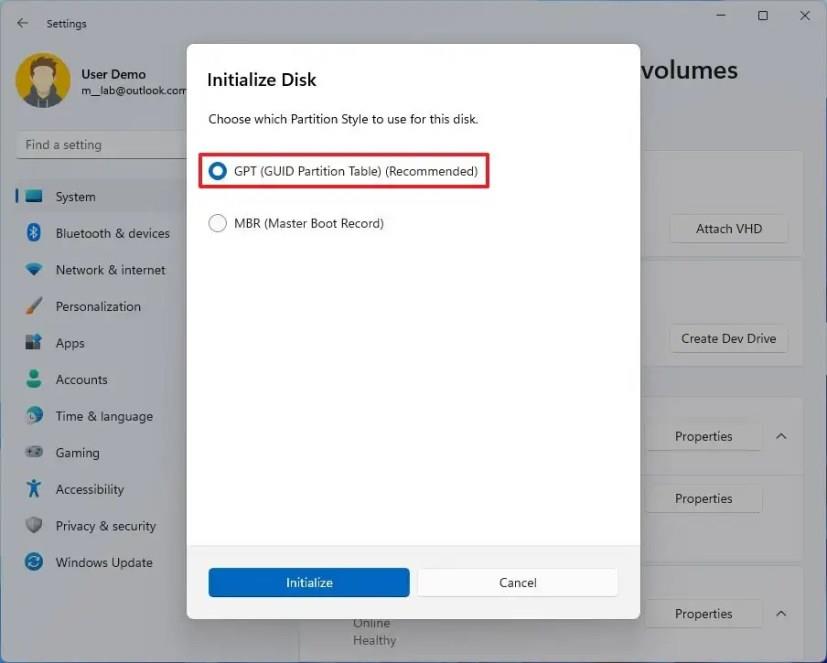
-
Klepněte na tlačítko Inicializovat .
-
Potvrďte štítek pro virtuální jednotku.
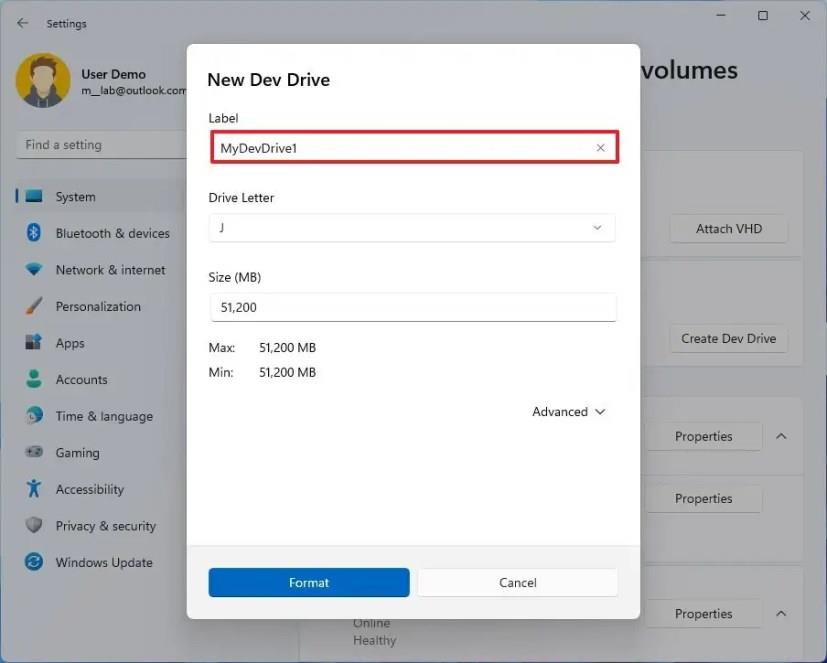
-
Vyberte písmeno jednotky.
-
(Volitelné) Použijte výchozí velikost zadanou v nastavení.
-
Klepněte na tlačítko Formát .
Po dokončení těchto kroků bude vytvořena jednotka Dev Drive a bude přístupná z Průzkumníka souborů ve Windows 11 23H2.
Vytvořit Dev Drive ve Windows 11 (fyzicky)
Windows 11 také umožňuje vytvořit Dev Drive jako svazek na pevném disku namísto použití virtualizace. Jinými slovy, můžete také vytvořit svazek na pevném disku s výhodami Dev Drive, včetně zabezpečení a výkonu, pomocí technologie ReFS.
Chcete-li vytvořit Dev Drive na fyzickém pevném disku, postupujte takto:
-
Otevřete Nastavení .
-
Klikněte na Systém .
-
Klepněte na kartu Úložiště .
-
V části „Správa úložiště“ klikněte na „Pokročilá nastavení úložiště“.
-
Klepněte na nastavení Disky a svazky .

-
Klikněte na tlačítko „Vytvořit Dev Drive“ .

-
Vyberte možnost „Nepřidělené místo na disku“ .
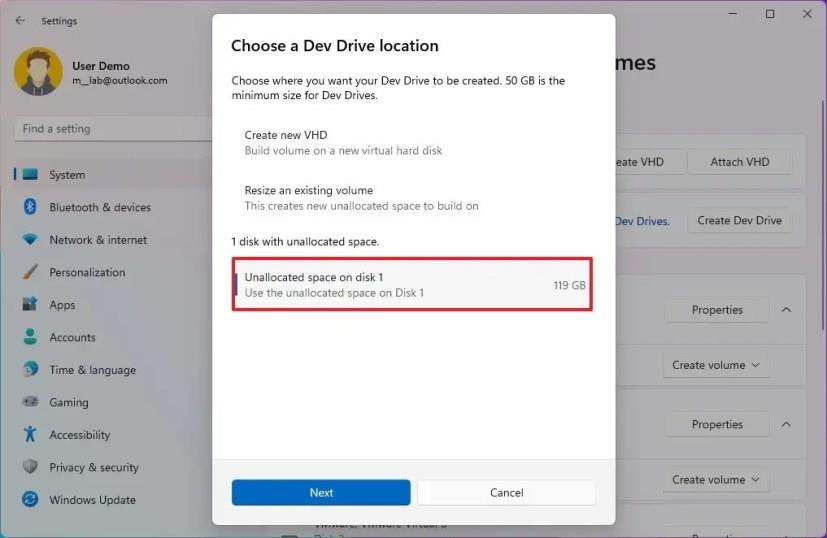
-
Klepněte na tlačítko Další .
-
V nastavení „Label“ potvrďte popisný název jednotky.
-
Potvrďte písmeno jednotky v nastavení „Písmeno jednotky“.
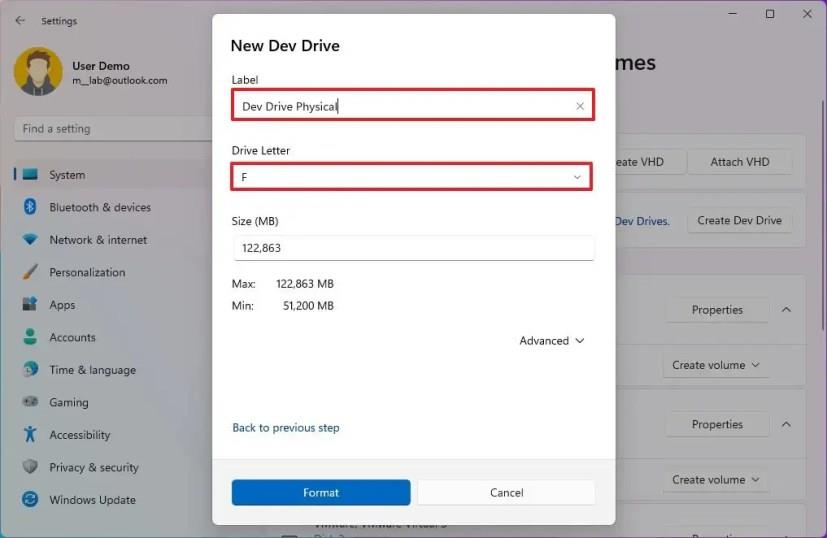
-
Potvrďte velikost (rovnou nebo více než 50 GB) v nastavení „Velikost (MB)“.
-
Klepněte na tlačítko Formát .
Po dokončení kroků bude svazek vytvořen na fyzické jednotce pomocí systému souborů ReFS v systému Windows 11.
Změňte velikost disku pro vývojáře ve Windows 11
Velikost svazku Dev Drive můžete změnit, pokud je dostupné místo na virtuálním disku rovné nebo větší než 50 GB. Na druhou stranu, pokud nakonfigurujete fyzické úložiště jako Dev Drive, můžete změnit velikost svazku s jakýmkoli zbývajícím dostupným místem. Pokud musíte zvětšit velikost virtuální jednotky, budete muset vytvořit další jednotku s větší velikostí.
Chcete-li změnit stranu Dev Drive ve Windows 11, postupujte takto:
-
Otevřete Nastavení .
-
Klikněte na Systém .
-
Klepněte na kartu Úložiště .
-
V části „Správa úložiště“ klikněte na „Pokročilá nastavení úložiště“.
-
Klepněte na nastavení Disky a svazky .

-
Klikněte na tlačítko „Vytvořit Dev Drive“ .

-
Klikněte na možnost „Změnit velikost existujícího svazku“ .
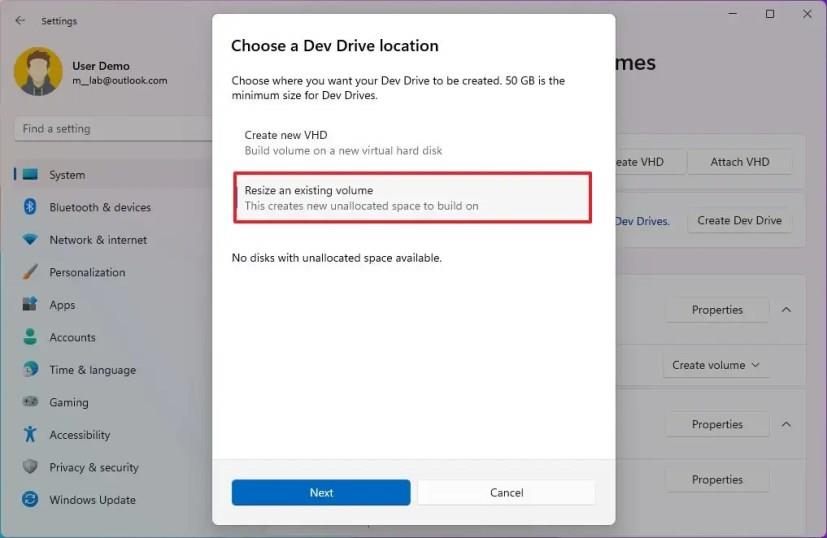
-
Klepněte na tlačítko Další .
-
Vyberte jednotku, kterou chcete změnit.
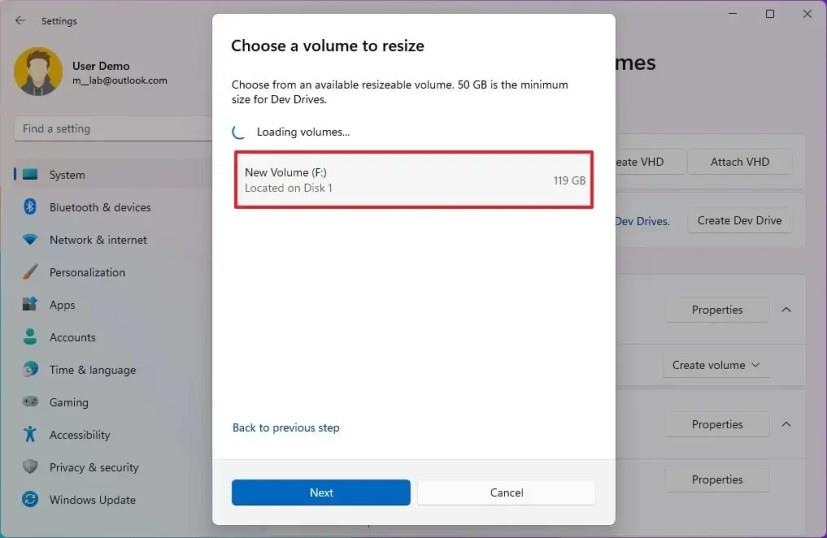
Rychlá poznámka: Pokud konfigurujete pevný disk, můžete zbývající místo využít ke zvětšení velikosti disku. Pokud máte virtuální disk, můžete změnit pouze velikost fyzického disku s více než 50 GB volného místa.
-
Klepněte na tlačítko Další .
-
Zadejte novou velikost jednotky (v megabajtech).
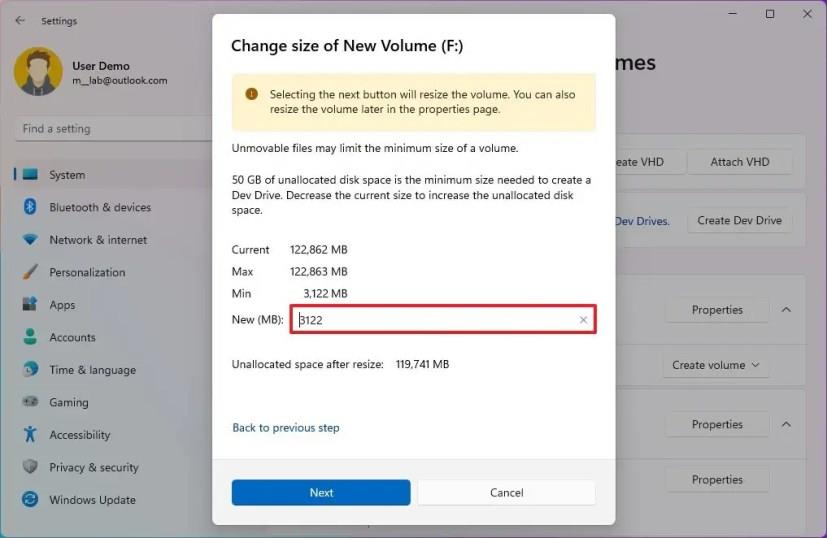
-
Klepněte na tlačítko Další .
Po dokončení těchto kroků bude nyní Dev Drive odrážet novou velikost.
Pomocí těchto pokynů můžete zvětšit nebo zmenšit velikost jednotky. Pokud však řešíte virtualizaci, velikost Dev Drive nemůže být menší než 50 GB.
Odstranit Dev Drive ve Windows 11
Pokud již disk pro vývojáře nemusíte používat, nejlepším způsobem, jak disk odstranit, je použít nástroj „Správa disků“ k odpojení virtuálního disku a poté můžete přistoupit k odstranění souboru „.vhd“ nebo „.vhdx“ soubor. Pokud používáte fyzický disk, můžete svazek jednoduše odstranit nebo přeformátovat.
Chcete-li odstranit Dev Drive ve Windows 11, postupujte takto:
-
Otevřete Start .
-
Vyhledejte Vytvořit a formátovat oddíly pevného disku a kliknutím na horní výsledek otevřete aplikaci Správa disků .
-
Klepněte pravým tlačítkem myši na Dev Drive a vyberte možnost Odpojit VHD .
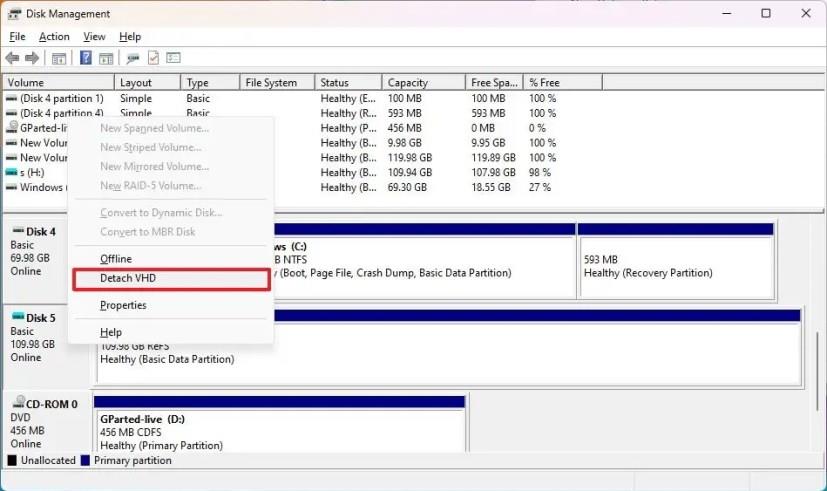
Rychlá poznámka: Pokud používáte svazek Dev Drive, můžete na svazek kliknout pravým tlačítkem a vybrat možnost „Odstranit svazek“ .
-
Otevřete Průzkumník souborů .
-
Otevřete složku, ve které je uložena virtuální jednotka.
-
Klepněte pravým tlačítkem myši na Dev Drive a vyberte možnost Odstranit .
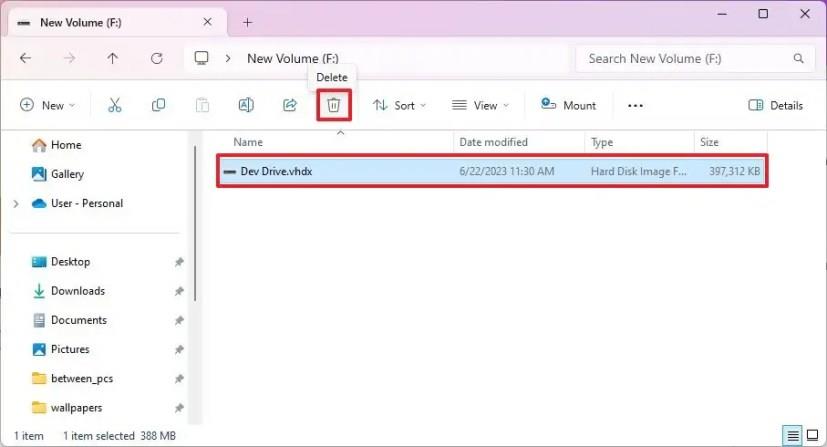
Po dokončení těchto kroků bude Dev Drive odstraněn z vašeho zařízení se systémem Windows 11 23H2 nebo vyšším vydáním.