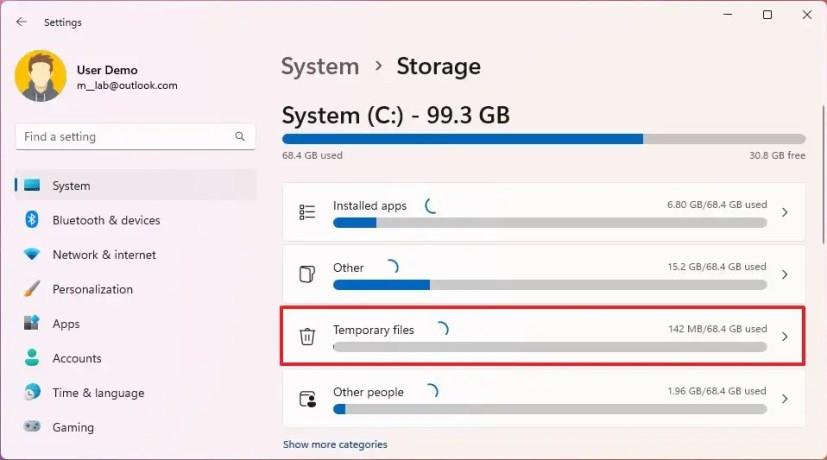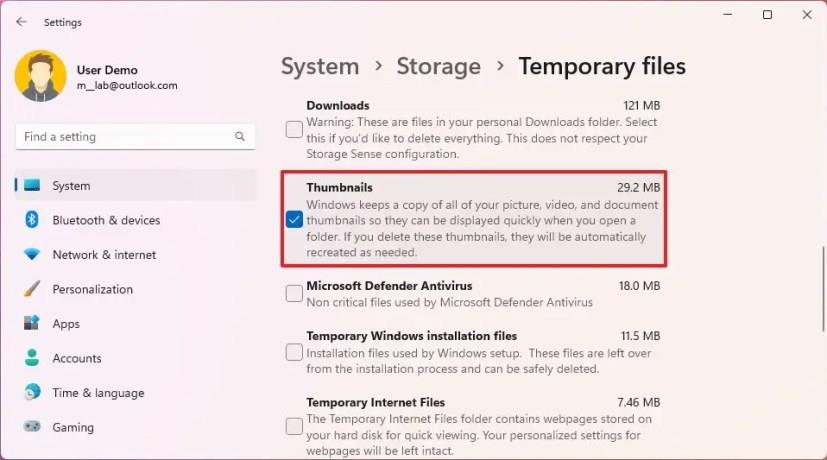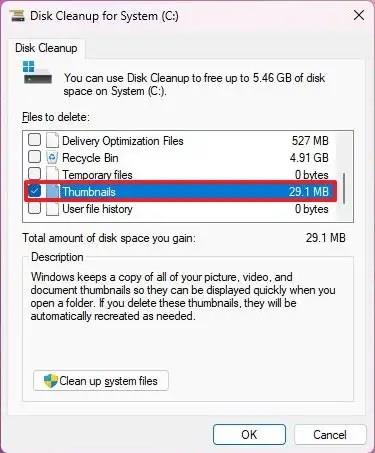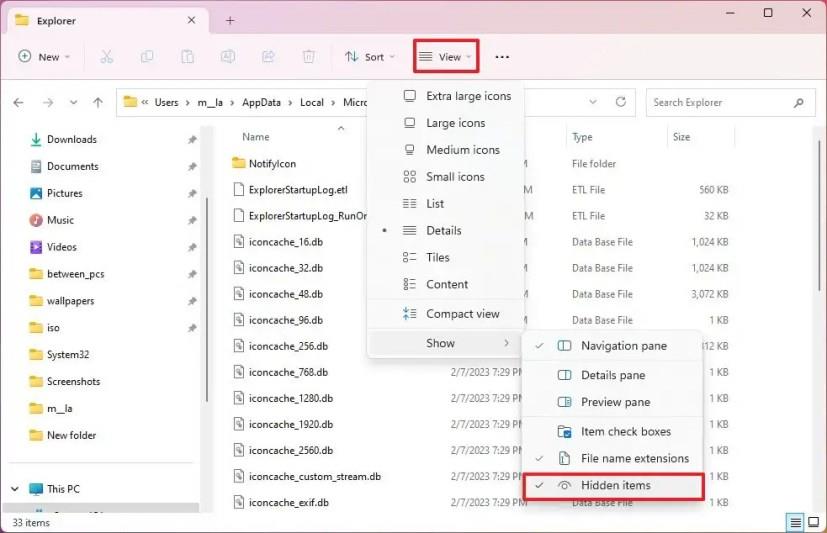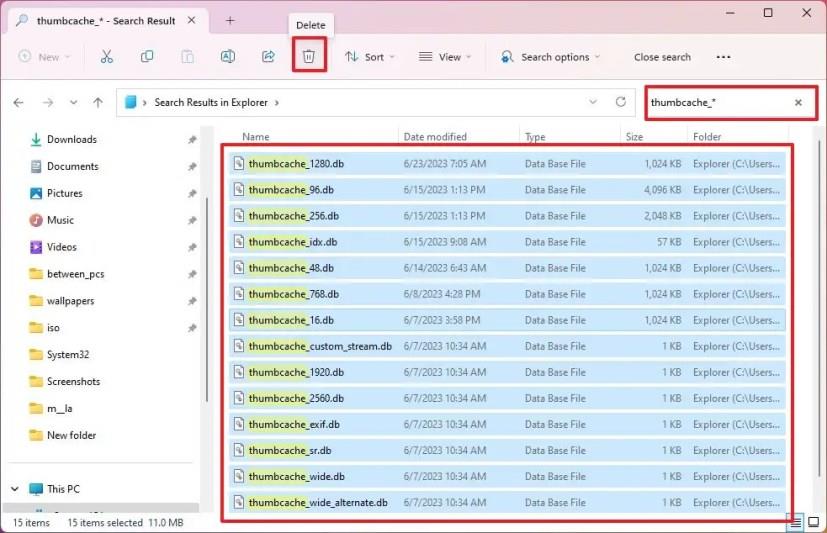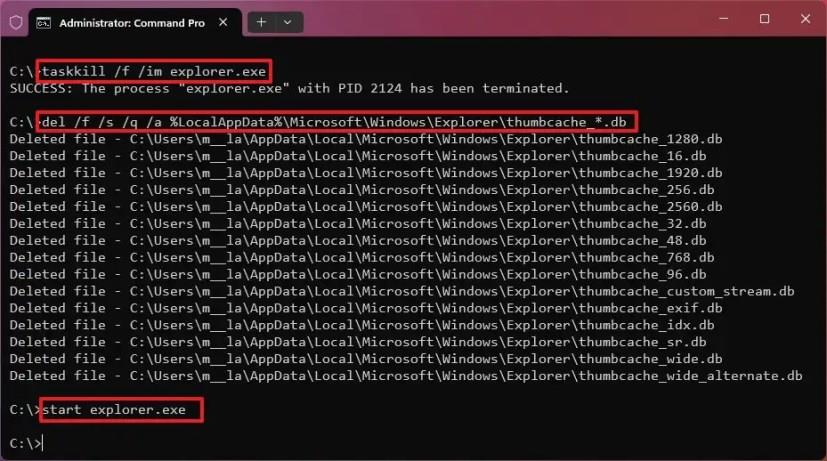- Chcete-li vymazat mezipaměť miniatur ve Windows 11, otevřete Nastavení > Systém > Úložiště > Dočasné soubory , zaškrtněte „Miniatury“ a klikněte na „Odebrat soubory“.
- Případně otevřete příkazový řádek (admin) , spusťte „taskkill /f /im explorer.exe“ a „del /f /s /q /a %LocalAppData%\Microsoft\Windows\Explorer\thumbcache_*.db“ a příkazy „start explorer.exe“ .
- Podobně jako v aplikaci Nastavení můžete také vymazat mezipaměť miniatur z Vyčištění disku a Průzkumník souborů.
V systému Windows 11 můžete vymazat mezipaměť miniatur několika způsoby a v této příručce se dozvíte, jak na to. V Průzkumníkovi souborů jsou miniatury náhledy obrázků, které vidíte při procházení souborů a složek (v závislosti na aktuálním zobrazení), což usnadňuje identifikaci obsahu položky.
Ačkoli funkce miniatur obvykle funguje podle očekávání, někdy je Průzkumník souborů nemusí zobrazit správně nebo se nemusí zobrazit vůbec. Když k tomu dojde, může existovat mnoho důvodů pro problém, ale problém často souvisí s poškozením databáze.
Bez ohledu na důvod můžete ve Windows 11 tento problém rychle vyřešit vymazáním „mezipaměti miniatur“, databáze, která se nachází ve složce „Explorer“ v cestě „AppData“, pomocí aplikace Nastavení, Vyčištění disku, Průzkumník souborů. nebo Příkazový řádek.
Tato příručka vás naučí různé metody odstranění a opětovného vytvoření mezipaměti miniatur v systému Windows 11.
Vymažte mezipaměť miniatur ve Windows 11 z Nastavení
Chcete-li vymazat mezipaměť miniatur z Nastavení, postupujte takto:
-
Otevřete Nastavení ve Windows 11.
-
Klikněte na Systém .
-
Klepněte na kartu Úložiště .
-
Klepněte na nastavení Dočasné soubory .
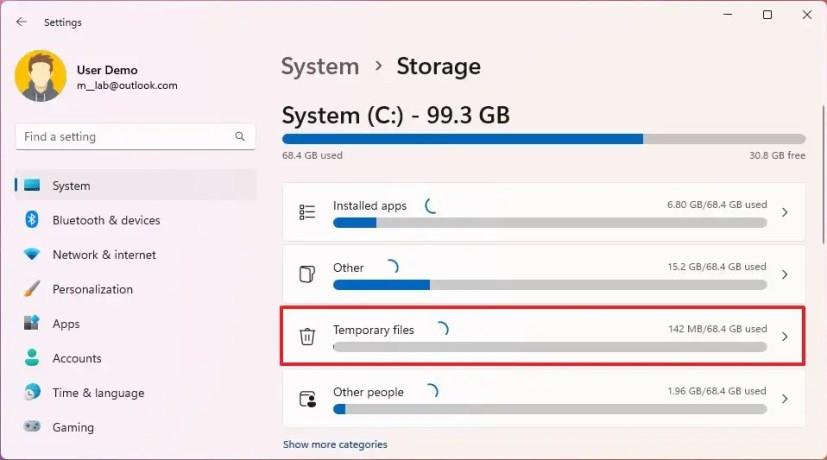
-
Vymažte aktuální výběr položek.
-
Zaškrtněte volbu Miniatury .
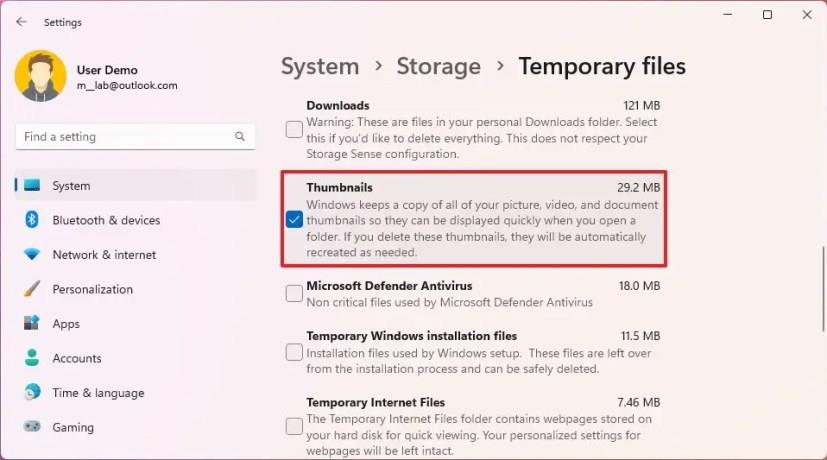
-
Klepněte na tlačítko Odebrat soubory .
Jakmile dokončíte kroky, systém automaticky znovu vytvoří databázi.
Vymažte mezipaměť miniatur v systému Windows 11 z nástroje Vyčištění disku
Chcete-li odstranit mezipaměť miniatur pomocí staršího nástroje Vyčištění disku, postupujte takto:
-
Otevřete Start .
-
Vyhledejte Vyčištění disku a kliknutím na horní výsledek otevřete aplikaci.
-
Vyberte jednotku System C (je-li k dispozici).
-
Klepněte na tlačítko OK .
-
Vymažte aktuální výběr položek.
-
Zaškrtněte volbu Miniatury .
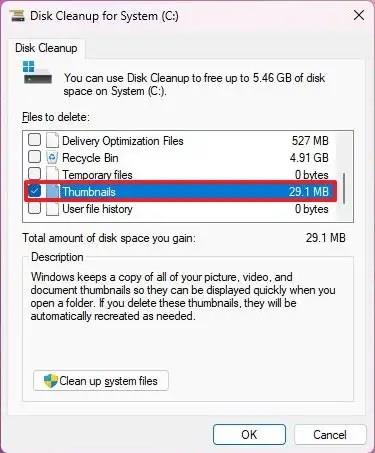
-
Klepněte na tlačítko OK .
Po dokončení kroků se mezipaměť miniatur vymaže ze systému Windows 11 a systém vytvoří novou databázi pro opětovné ukládání miniatur.
Vymažte mezipaměť miniatur v systému Windows 11 z Průzkumníka souborů
Chcete-li vymazat miniatury z Průzkumníka souborů ve Windows 11, postupujte takto:
-
Otevřete Průzkumník souborů .
-
Do adresního řádku zadejte následující cestu a stiskněte Enter :
%HOMEPATH%\AppData\Local\Microsoft\Windows\Explorer
-
Otevřete nabídku „Zobrazit“ , vyberte podnabídku „Zobrazit“ a vyberte možnost „Skryté položky“ .
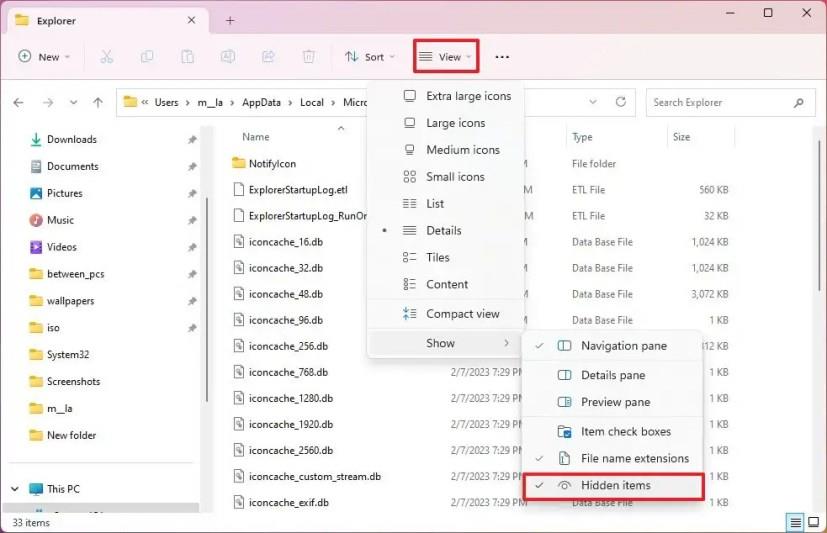
-
Do vyhledávacího pole zadejte následující hledaný výraz a stiskněte Enter :
vyrovnávací paměť_*
-
Vyberte soubory „thumbcache“ ( zkratka „Ctrl + A“ ) a klikněte na tlačítko Odstranit .
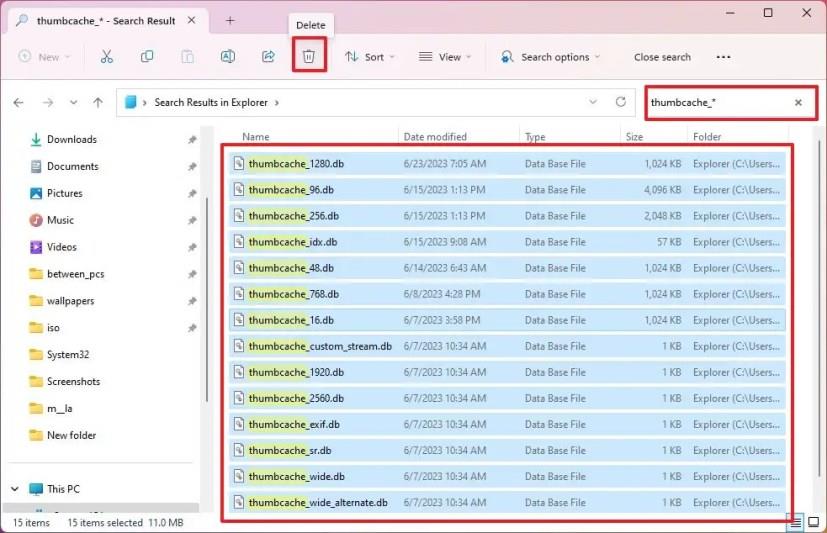
Po dokončení kroků systém znovu vytvoří mezipaměť v systému Windows 11.
Vymažte mezipaměť miniatur v systému Windows 11 z příkazového řádku
Chcete-li vymazat mezipaměť miniatur Windows 11 pomocí příkazového řádku, postupujte takto:
-
Otevřete Start .
-
Vyhledejte příkazový řádek , klikněte pravým tlačítkem na horní výsledek a vyberte možnost Spustit jako správce .
-
Zadejte následující příkaz pro ukončení procesů Průzkumníka souborů a stiskněte Enter :
taskkill /f /im explorer.exe
-
Zadejte následující příkaz pro odstranění aktuální databáze miniatur a stiskněte Enter :
del /f /s /q /a %LocalAppData%\Microsoft\Windows\Explorer\thumbcache_*.db
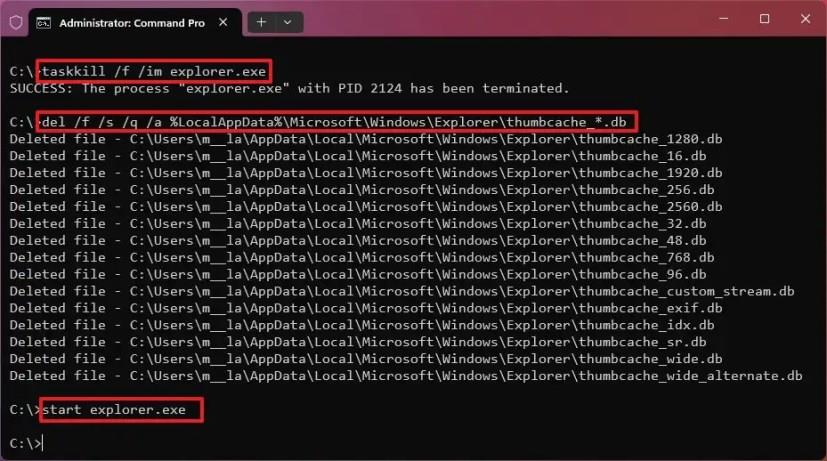
-
Zadejte následující příkaz pro spuštění procesů Průzkumníka souborů a stiskněte Enter :
spusťte explorer.exe
Jakmile dokončíte kroky, příkaz odstraní mezipaměť a Windows 11 znovu vytvoří miniatury.
Je důležité si uvědomit, že Průzkumník souborů nemusí být schopen zobrazit miniatury pro určité formáty souborů, jako jsou ty z Photoshopu a další. Pokud máte tuto funkci deaktivovanou, Průzkumník souborů nebude zobrazovat náhledy souborů nebo složek. Funkci můžete kdykoli zkontrolovat a povolit na kartě „Zobrazit“ na stránce „Možnosti složky“ zrušením možnosti „Vždy zobrazovat ikony, nikdy miniatury“ .