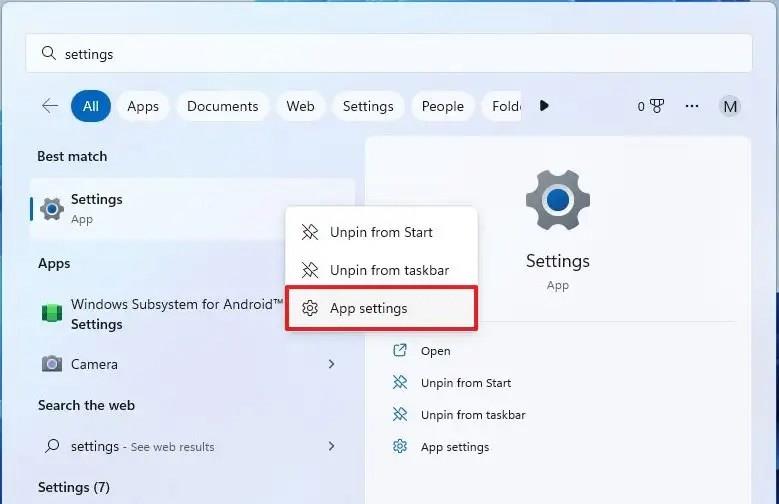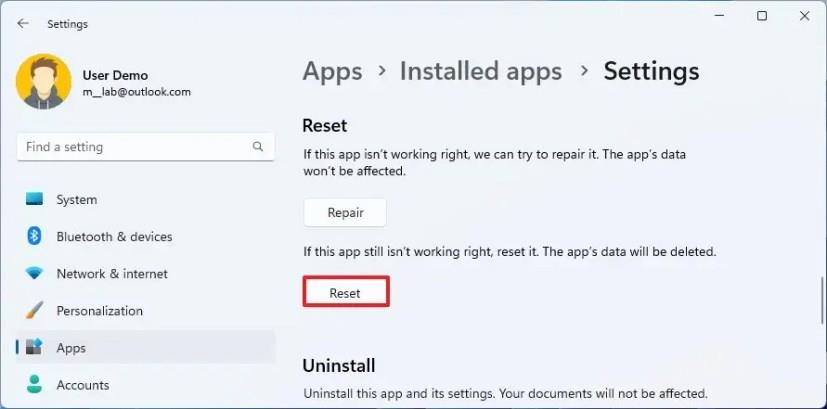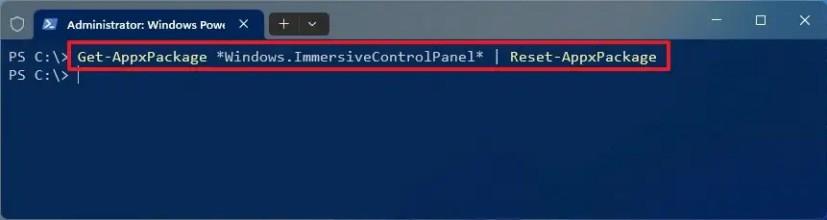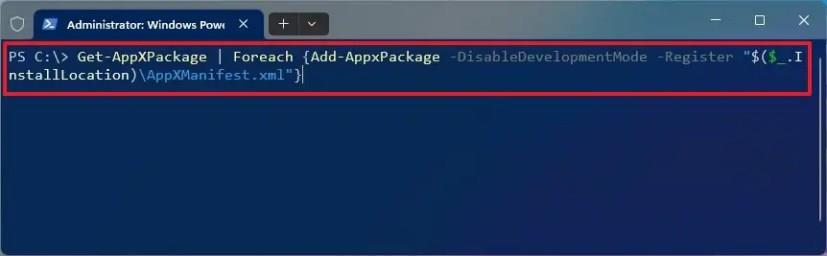V systému Windows 11 je možné resetovat aplikaci Nastavení, když vykazuje známky problémů, například když se přestane otevírat nebo stále padá.
Aplikace Nastavení je moderní rozhraní, které nahrazuje ovládací panel a umožňuje vám přizpůsobit si prakticky jakýkoli aspekt operačního systému, včetně ovládání funkcí, změny vzhledu plochy a změny nastavení systému. Stejně jako u každé jiné aplikace však může přijít chvíle, kdy nebude fungovat podle očekávání.
Přestože Windows 11 neobsahuje možnost odinstalovat aplikaci Nastavení, můžete použít různé způsoby, jak obnovit aplikaci na výchozí tovární nastavení, abyste vyřešili většinu běžných problémů pomocí samotné aplikace Nastavení a příkazů PowerShellu.
Tato příručka vás naučí, jak resetovat aplikaci Nastavení, když nefunguje ve Windows 11.
Obnovit aplikaci nastavení v systému Windows 11
Chcete-li resetovat aplikaci Nastavení ve Windows 11, zavřete aplikaci a postupujte takto:
-
Otevřete Start v systému Windows 11.
-
Vyhledejte Nastavení , klikněte pravým tlačítkem na horní výsledek a vyberte možnost Nastavení aplikace .
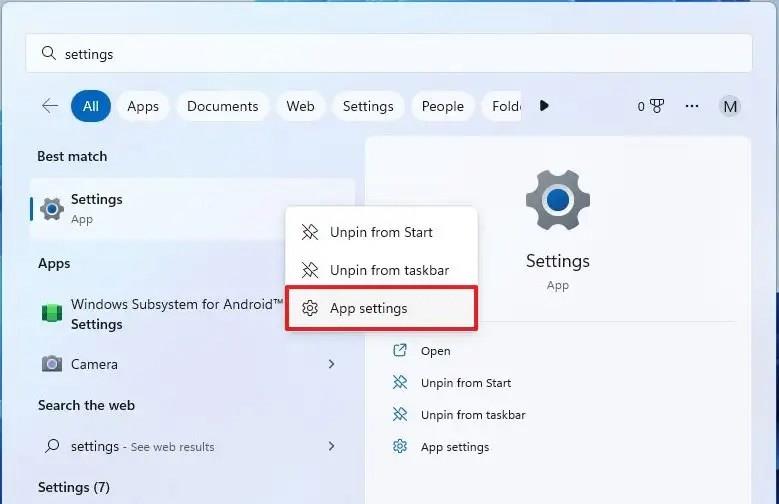
-
Klepněte na tlačítko Resetovat .
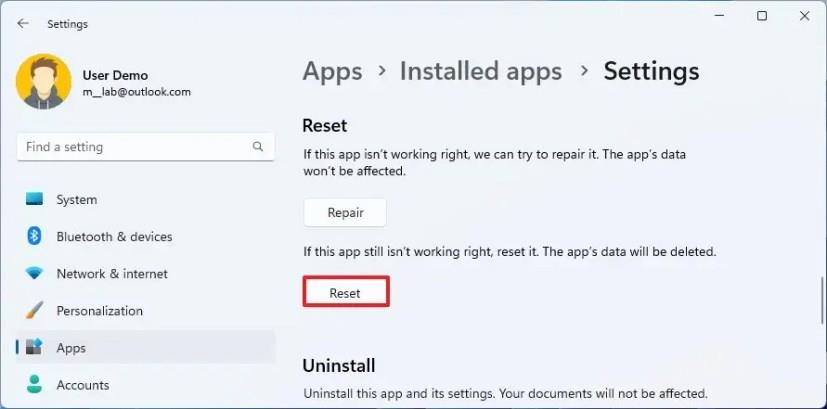
-
Znovu klikněte na tlačítko Reset .
Po dokončení těchto kroků budou data aplikace smazána a aplikace bude znovu nainstalována s výchozím továrním nastavením.
Obnovte aplikaci Nastavení z PowerShellu
Chcete-li resetovat aplikaci Nastavení, zavřete aplikaci a postupujte takto:
-
Otevřete Start .
-
Vyhledejte PowerShell , klikněte pravým tlačítkem na horní výsledek a vyberte možnost Spustit jako správce .
-
Zadejte následující příkaz pro obnovení výchozího nastavení aplikace Nastavení a stiskněte Enter :
Get-AppxPackage *Windows.ImmersiveControlPanel* | Reset-AppxPackage
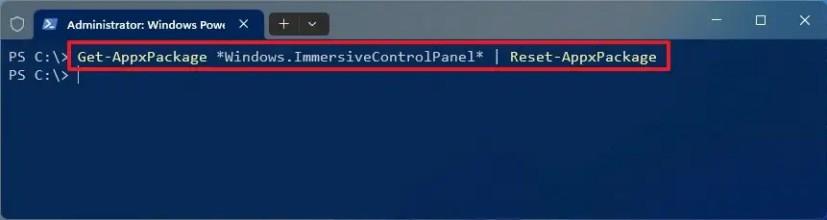
Po dokončení kroků se aplikace přeinstaluje a obnoví se na výchozí nastavení v systému Windows 11.
Obnovte aplikaci Nastavení opětovnou registrací aplikací doručené pošty
Chcete-li znovu zaregistrovat všechny vestavěné aplikace, včetně aplikace Nastavení, zavřete všechny aplikace a postupujte takto:
-
Otevřete Start .
-
Vyhledejte PowerShell , klikněte pravým tlačítkem na horní výsledek a vyberte možnost Spustit jako správce .
-
Zadejte následující příkaz pro resetování všech aplikací, včetně aplikace Nastavení, a stiskněte Enter :
Get-AppXPackage | Foreach {Add-AppxPackage -DisableDevelopmentMode -Register "$($_.InstallLocation)\AppXManifest.xml"}
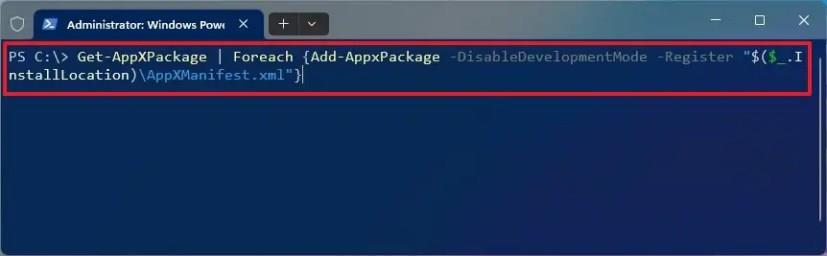
-
Restartujte počítač.
Po dokončení těchto kroků budou všechny vestavěné aplikace, včetně Nastavení, přeinstalovány, čímž se vyřeší jakýkoli problém.
Vzhledem k tomu, že tento poslední příkaz přeinstaluje všechny vestavěné aplikace, je dobré jej používat pouze jako poslední možnost.