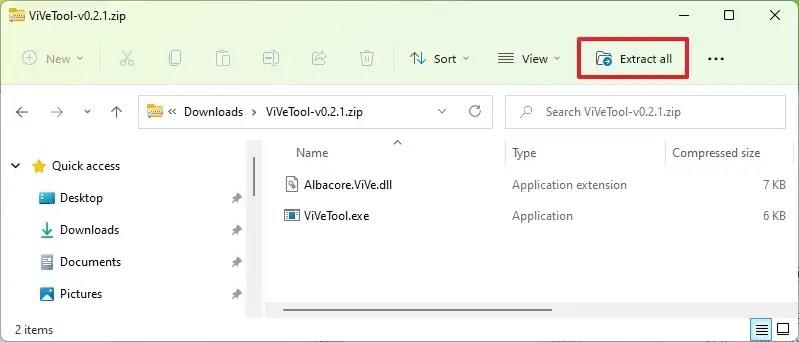AKTUALIZOVÁNO 23. 5. 2023: Ve Windows 11 sestavení 25370 a vyšších verzích můžete povolit náhled nové stránky nastavení přizpůsobení, která vám umožní ovládat osvětlení RGB na vašem počítači.
V budoucích verzích operačního systému vývojový tým plánuje přidat nativní podporu pro ovládání světelného příslušenství RGB v systému Windows 11, které se obvykle nachází na herních počítačích. Nastavení umožní uživatelům konfigurovat příslušenství s RGB osvětlením (například světelné pásy, RGB žárovky a osvětlení PC skříně) bez proprietárního softwaru třetích stran.
Uživatel Twitteru Albacore si poprvé všiml funkce skryté v předběžném sestavení 25295 a nyní je opět zpět na sestavení 25370 . Nová stránka nastavení „Osvětlení“ se nachází v sekci „Personalizace“ v aplikaci Nastavení a v závislosti na příslušenství budete moci ovládat jas, efekty a barvy a je zde dokonce možnost přizpůsobení systému Windows 11. barva.
Ačkoli existuje mnoho aplikací, které si můžete vybrat k ovládání RGB osvětlení na vašem počítači (například ty od Corsair, Logitech, Asus, Razer a některé další open-source), některé z nich jsou proprietární software a nedovolí vám spravovat další značky příslušenství.
Pokud se chcete s novou funkcí seznámit, můžete použít nástroj třetí strany s názvem „ViveTool“, který vytvořili Rafael Rivera a Lucas na GitHubu , a povolit tuto možnost na vašem počítači.
Tato příručka vás naučí kroky k zapnutí této nové funkce ve Windows 11.
Povolte nastavení osvětlení RGB v systému Windows 11
Chcete-li povolit nové nastavení osvětlení RGB v systému Windows 11, postupujte takto:
-
Otevřete web GitHub .
-
Chcete-li aktivovat nastavení osvětlení, stáhněte si soubor ViveTool-vx.xxzip .
-
Poklepáním na složku zip ji otevřete pomocí Průzkumníka souborů.
-
Klepněte na tlačítko Extrahovat vše .
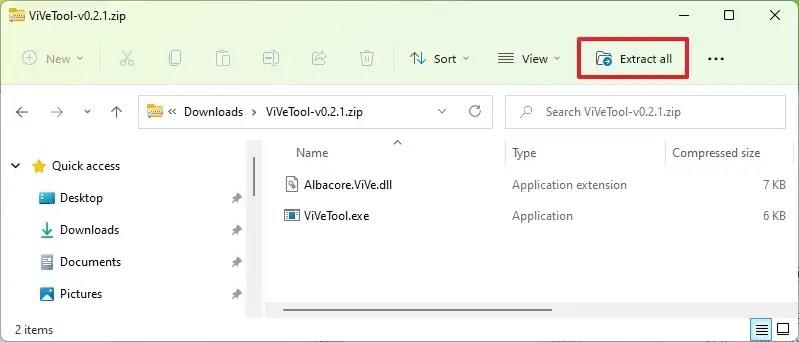
-
Klepněte na tlačítko Extrahovat .
-
Zkopírujte cestu ke složce.
-
Otevřete Start .
-
Vyhledejte Příkazový řádek , klikněte pravým tlačítkem na horní výsledek a vyberte možnost Spustit jako správce .
-
Zadejte následující příkaz pro navigaci do složky ViveTool a stiskněte Enter :
cd c:\složka\cesta\ViveTool-v0.xx
V příkazu nezapomeňte změnit cestu ke složce s vaší cestou.
-
Zadejte následující příkaz pro povolení nastavení osvětlení RGB pro hraní her a stiskněte Enter :
vivetool /enable /id:35262205
-
Restartujte počítač.
Po dokončení těchto kroků najdete novou stránku „Osvětlení“ v části „Personalizace“ aplikace Nastavení, kde můžete spravovat různá dostupná nastavení RGB, jako je jas, efekty, barvy a další.
Pokud si to rozmyslíte, můžete změny vrátit pomocí stejných pokynů, ale v kroku 10 nezapomeňte spustit vivetool /disable /id:35262205příkaz a restartovat počítač.
Aktualizace 23. května 2023: Tato příručka byla revidována, aby bylo uvedeno, že funkce je stále ve vývoji a stále můžete povolit náhled v nejnovější verzi Windows 11 z Canary Channel.