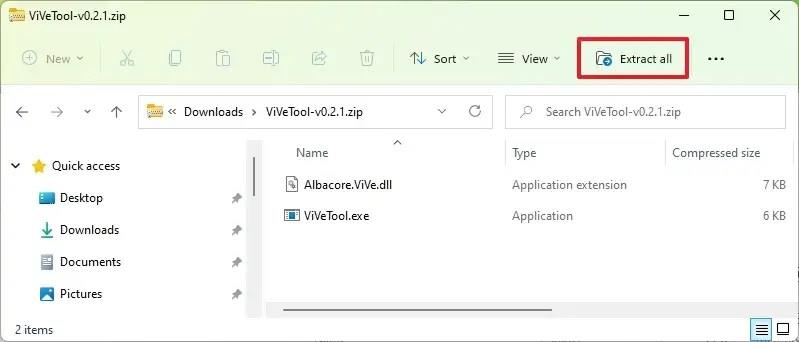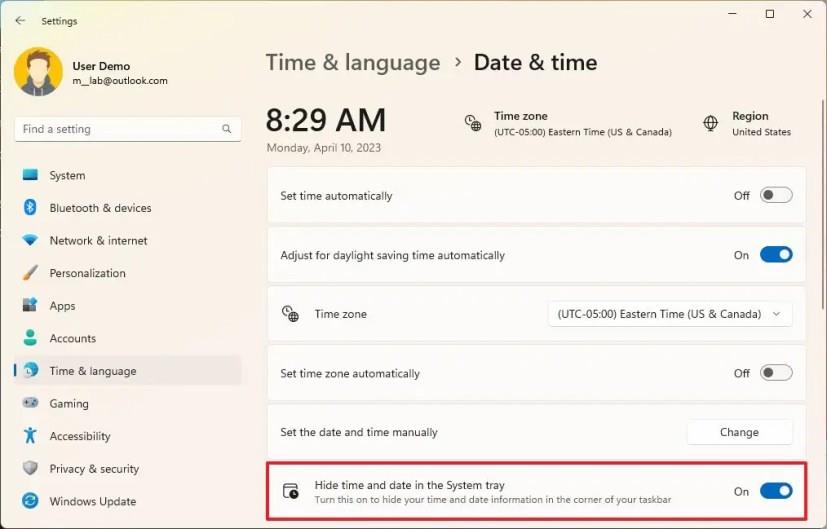V systému Windows 11 sestavení 23430 nyní můžete povolit včasný náhled možnosti odebrat čas a datum na hlavním panelu v nejnovějším náhledu dostupném v kanálu pro vývojáře programu Windows Insider Program.
Možnost odebrat informace o hodinách a datu ze systémové lišty hlavního panelu není novinkou. Je k dispozici v předchozích verzích operačního systému, ale protože Windows 11 představil přepracovaný hlavní panel, tato funkce se nevrátila do prvního vydání. Společnost Microsoft však pracuje na obnovení této možnosti prostřednictvím stránky „Datum a čas“ s novým nastavením „Skrýt čas a datum v systémové liště“ .
Jedinou výhradou je, že tato funkce je stále ve vývoji a je skrytá (prostřednictvím @PhantomOcean3 ) z hlavní instalace, což znamená, že ji musíte povolit ručně.
Pokud chcete zakázat čas a datum na hlavním panelu, můžete použít nástroj třetí strany s názvem „ViVeTool“, který vytvořili Rafael Rivera a Lucas na GitHubu , a povolit nové prostředí na vašem počítači.
Tato příručka vás naučí kroky k povolení a používání nové možnosti ve Windows 11 .
Odeberte čas a datum z hlavního panelu v systému Windows 11
Než budete moci použít funkci ke skrytí času a data na hlavním panelu, musíte tuto možnost povolit pomocí nástroje ViveTool pomocí příkazového řádku.
Povolte možnost pomocí nástroje ViveTool
Chcete-li povolit nové nastavení „Skrýt čas a datum na systémové liště“ v systému Windows 11, postupujte takto:
-
Otevřete web GitHub .
-
Stáhněte si soubor ViveTool-vx.xxzip a povolte novou funkci rozhraní Widgets.
-
Poklepáním na složku zip ji otevřete pomocí Průzkumníka souborů.
-
Klepněte na tlačítko Extrahovat vše .
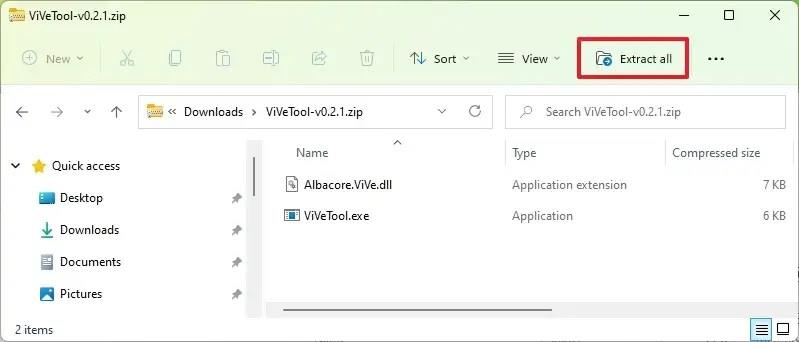
-
Klepněte na tlačítko Extrahovat .
-
Zkopírujte cestu ke složce.
-
Otevřete Start .
-
Vyhledejte Příkazový řádek , klikněte pravým tlačítkem na horní výsledek a vyberte možnost Spustit jako správce .
-
Zadejte následující příkaz pro navigaci do složky ViveTool a stiskněte Enter :
cd C:\Folder\Path\ViveTool
V příkazu nezapomeňte změnit cestu ke složce s vaší cestou.
-
Zadejte následující příkaz, abyste povolili novou možnost skrýt čas a datum a stiskněte Enter :
vivetool /enable /id:41437381
-
Restartujte počítač.
Po dokončení těchto kroků bude na stránce nastavení „Datum a čas“ k dispozici nová možnost, která deaktivuje informace o hodinách a datu na hlavním panelu.
Pokud si to rozmyslíte, můžete změny vrátit pomocí stejných pokynů, ale v kroku 10 nezapomeňte použít příkaz vivetool /disable /id:41437381a restartovat zařízení.
Skrýt čas a datum na hlavním panelu
Chcete-li odebrat hodiny a datum z hlavního panelu v systému Windows 11, postupujte takto:
-
Otevřete Nastavení ve Windows 11.
-
Klikněte na Čas a jazyk .
-
Klepněte na kartu Datum a čas .
-
Zapněte přepínač „Skrýt čas a datum na systémové liště“ .
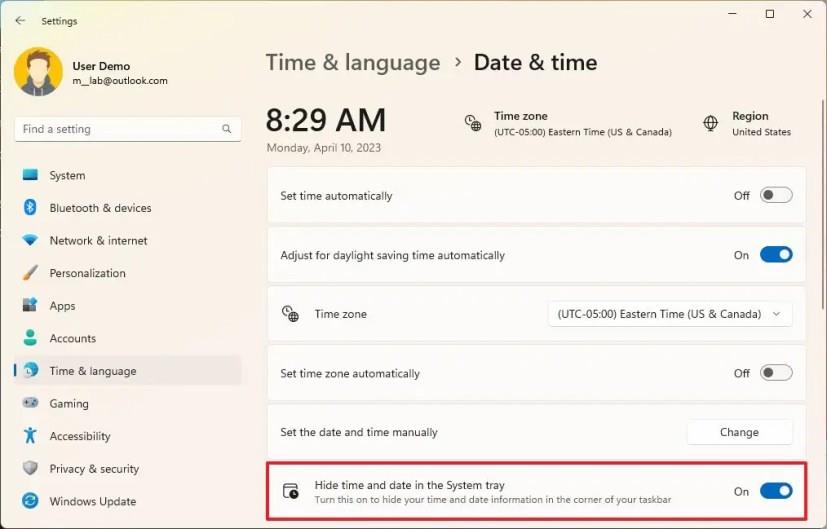
-
(Volitelné) Vypněte přepínač, aby se na hlavním panelu znovu zobrazil čas a datum.
Po dokončení kroků se na hlavním panelu již nebude zobrazovat čas a datum na systémové liště ve Windows 11.