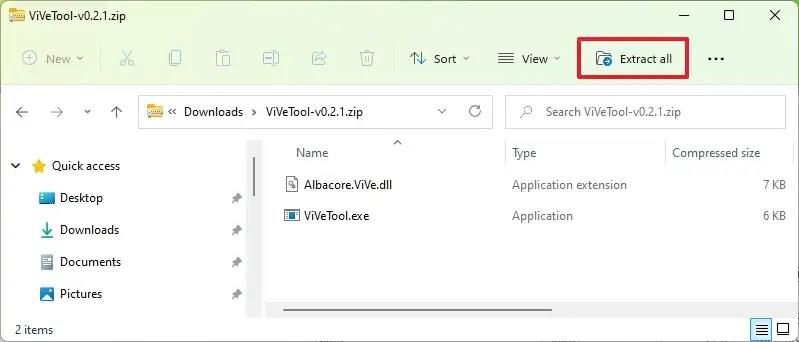V systému Windows 11 sestavení 25309 můžete povolit časný náhled nové funkce Auto Color Management (ACM) a v této příručce se dozvíte, jak na to.
Microsoft rozšiřuje (prostřednictvím @PhantomOcean3 ) funkci hardwarově akcelerované správy barev na systémové úrovni (Auto Color Management) na všechny displeje SDR. (Dříve byla k dispozici pouze pro vybrané kvalifikované a speciálně upravené displeje SDR.) Když tuto funkci povolíte, umožní vám, aby se všechny barvy ve všech aplikacích zobrazovaly přesně a konzistentně ve všech aplikacích, bez ohledu na to, zda jsou nebo nejsou se správou barev. podporovaný displej.
Požadavky na použití funkce Auto Color Management zahrnují ovladač WDDM verze 3.0 nebo vyšší, AMD RX 400 Series nebo novější nebo procesory AMD Ryzen s grafikou Radeon. Intel integroval 12th Gen (Alder Lake) nebo novější, nebo diskrétní DG1 nebo novější. Nebo NVIDIA GTX 10xx nebo novější (Pascal+).
Nová funkce byla oficiálně oznámena a měla by být standardně povolena na sestavení 25309, ale pokud není, existuje rychlý způsob, jak ji povolit. Pokud se chcete s novou funkcí seznámit, můžete použít nástroj třetí strany s názvem „ViveTool“, který vytvořili Rafael Rivera a Lucas na GitHubu , a povolit tuto možnost na vašem počítači.
Tato příručka vás naučí kroky k zapnutí této nové funkce ve Windows 11.
Povolte novou funkci Automatická správa barev ve Windows 11
Chcete-li povolit novou funkci vAuto Color Management (ACM) ve Windows 11, postupujte takto:
-
Otevřete web GitHub .
-
Stáhněte si soubor ViveTool-vx.xxzip a aktivujte novou funkci Auto Color Management.
-
Poklepáním na složku zip ji otevřete pomocí Průzkumníka souborů.
-
Klepněte na tlačítko Extrahovat vše .
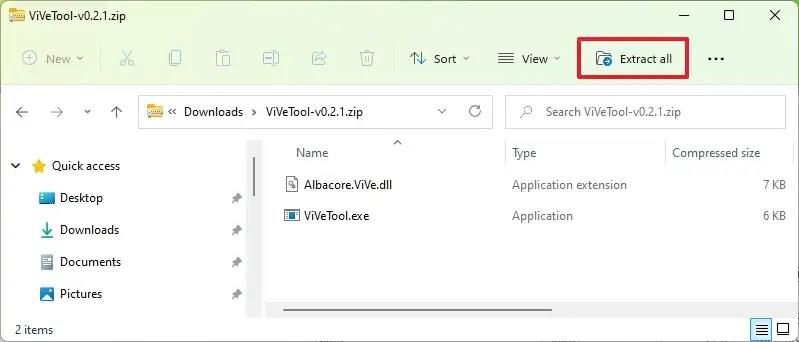
-
Klepněte na tlačítko Extrahovat .
-
Zkopírujte cestu ke složce.
-
Otevřete Start .
-
Vyhledejte Příkazový řádek , klikněte pravým tlačítkem na horní výsledek a vyberte možnost Spustit jako správce .
-
Zadejte následující příkaz pro navigaci do složky ViveTool a stiskněte Enter :
cd c:\složka\cesta\ViveTool-v0.xx
V příkazu nezapomeňte změnit cestu ke složce s vaší cestou.
-
Zadáním následujícího příkazu povolte novou automatickou správu barev (ACM) ve Windows 11 a stiskněte Enter :
vivetool /enable /id:36371531
-
Restartujte počítač.
Po dokončení těchto kroků bude stránka nastavení „Pokročilé zobrazení“ (v části Nastavení > Zobrazení ) obsahovat novou možnost „Automaticky spravovat barvy pro aplikace“, která povolí funkci Automatická správa barev (ACM) ve Windows 11.
Microsoft poznamenává, že tato funkce nemá specifické požadavky na zobrazení nebo připojení, ale doporučuje panely s gamutem širším než sRGB a volitelně 10 bitů na barevný kanál nebo více. Také, i když váš hardware tuto funkci podporuje a tuto možnost povolíte, může nějakou dobu trvat, než se objeví, protože společnost ji postupně zavádí.
Pokud si to rozmyslíte, můžete změny vrátit pomocí stejných pokynů, ale v kroku 10 nezapomeňte spustit stejné příkazy, ale /disablemísto příkazu použijte přepínač /enable.