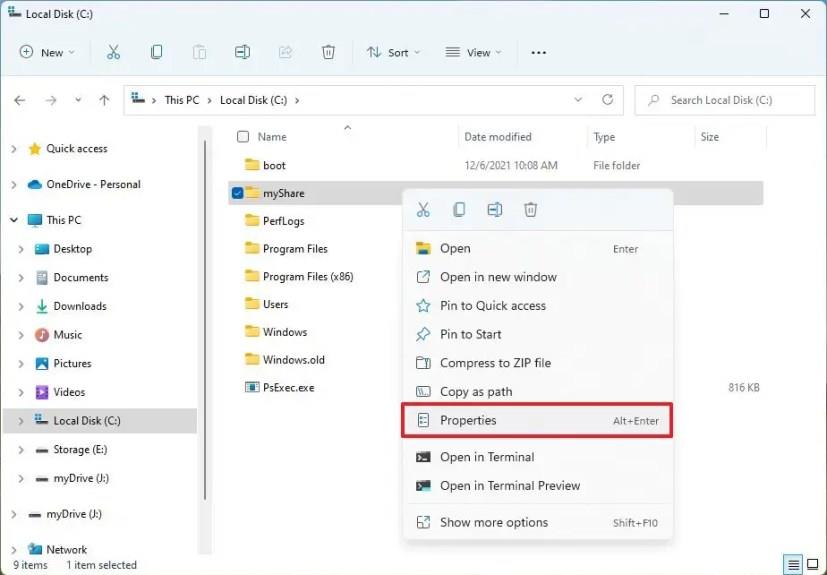AKTUALIZOVÁNO 4/10/2023: V systému Windows 11 sestavení 23430 můžete povolit aktualizovaný náhled stránky „Galerie“ pro Průzkumníka souborů. Tato nová položka na levé navigační stránce nepřináší nic vizuálně nového. Místo toho se jedná o integraci podobnou aplikaci „Fotografie“.
Nová položka obsahuje nové zobrazení obrázků identické se zobrazením dostupným v aplikaci Fotky, zobrazující náhled obrázků s většími miniaturami, skrytí názvu souboru a použití chronologického řazení. Na nové stránce „Galerie“ můžete pomocí možnosti „Spravovat umístění“ z nabídky „Sbírka“ přidat nebo odebrat složky s obrázky. Výchozí nastavení zobrazuje pouze obsah složky „Pictures“.
Pokud otevřete zobrazení podokna „Podrobnosti“, prostředí bylo také aktualizováno. Ačkoli to v tuto chvíli není funkční, výběrem souboru získáte přístup na stránku „Vlastnosti“.
Průzkumník souborů také získává novou sekci Zvažování pro počítače registrované pomocí Azure Active Directory (AAD) a novou domovskou stránku, která může, ale nemusí fungovat všem.
Položka „Galerie“ a další změny Průzkumníka souborů jsou aktuálně skryté funkce, které musíte povolit ručně (prostřednictvím @PhantomOcean3 ) pomocí nástroje třetí strany zvaného „ViveTool“, který vytvořili Rafael Rivera a Lucas na GitHubu , abyste tuto možnost povolili na svém počítač.
Tato příručka vás naučí kroky k zapnutí této nové funkce ve Windows 11.
Povolte Galerii v Průzkumníku souborů ve Windows 11
Chcete-li povolit Galerii Průzkumníka souborů, postupujte takto:
-
Otevřete web GitHub .
-
Chcete-li povolit položku Galerie, stáhněte si soubor ViveTool-vx.xxzip .
-
Poklepáním na složku zip ji otevřete pomocí Průzkumníka souborů.
-
Klepněte na tlačítko Extrahovat vše .
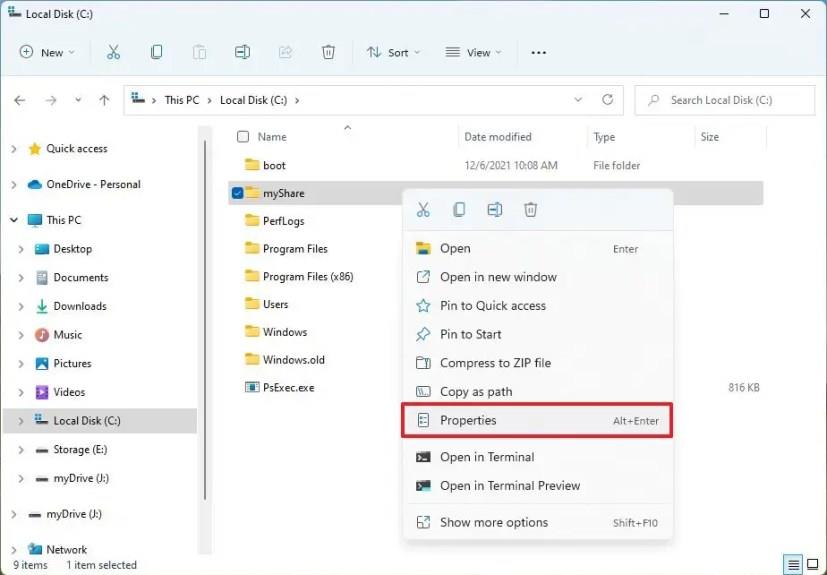
-
Klepněte na tlačítko Extrahovat .
-
Zkopírujte cestu ke složce.
-
Otevřete Start .
-
Vyhledejte Příkazový řádek , klikněte pravým tlačítkem na horní výsledek a vyberte možnost Spustit jako správce .
-
Zadejte následující příkaz pro navigaci do složky ViveTool a stiskněte Enter :
cd c:\složka\cesta\ViveTool-v0.xx
V příkazu nezapomeňte změnit cestu ke složce s vaší cestou.
-
Chcete-li povolit aktualizovanou stránku Galerie, zadejte následující příkaz a stiskněte klávesu Enter :
vivetool /enable /id:41040327
-
Zadáním následujícího příkazu povolte aktualizovanou stránku Průzkumník souborů (XAMLFEHome) a stiskněte Enter :
vivetool /enable /id:41076133
-
Zadáním následujícího příkazu povolte Průzkumník souborů WASDK, XAMLFolderViewSupport a MTestUx15 a stiskněte Enter :
vivetool /enable /id:40729001,42105254,42295138
-
Zadejte následující příkaz, abyste povolili sekci „Úvahy“ pro zařízení Azure Active Directory (AAD) a stiskněte Enter :
vivetool /enable /id:38664959,40064642,41070380
-
(Volitelné) Zadáním následujícího příkazu povolte nové podokno podrobností pro Průzkumníka souborů a stiskněte Enter :
vivetool /enable /id:38613007,42105254
-
Restartujte počítač.
Jakmile dokončíte kroky, Průzkumník souborů nyní bude obsahovat položku „Galerie“ pro přístup k vašim obrázkům ve Windows 11.
Pokud si to rozmyslíte, můžete změny vrátit pomocí stejných pokynů, ale v kroku 10 nezapomeňte spustit vivetool /disable /id:41040327,41076133,40729001,42105254,42295138,38664959,40064642,41070380,38613007,42105254příkaz a poté restartovat zařízení.