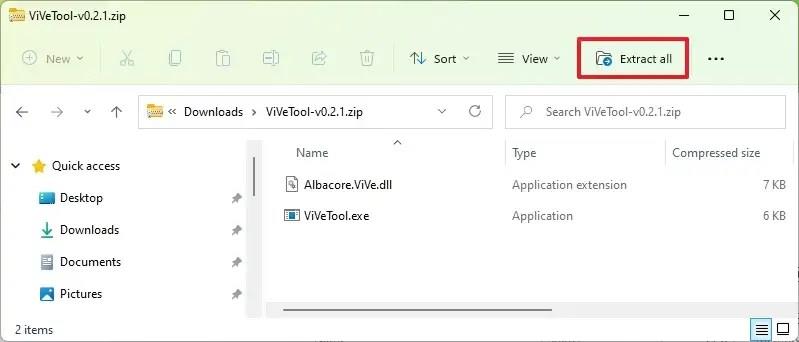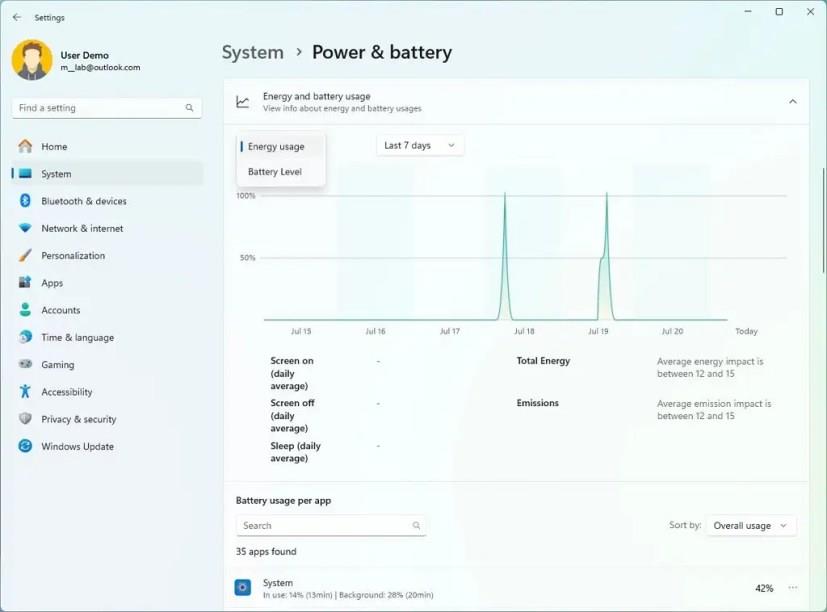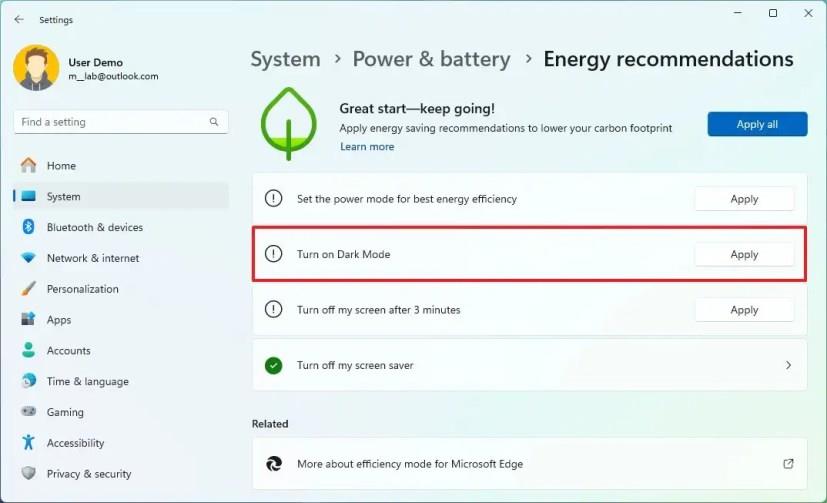V systému Windows 11 vývojový tým aktualizuje nastavení energie ve snaze zlepšit spotřebu energie. Nové změny jsou dostupné od sestavení 23506 z Dev Channel a zdá se, že Microsoft pracuje na zpřístupnění energetických statistik pro všechny typy zařízení, včetně tradičních stolních počítačů, kromě notebooků a tabletů.
V rámci aktualizace se na stránce „Napájení a baterie“ nyní nastavení „Využití baterie“ přejmenuje na „Využití energie a baterie“. Sekce také nyní zobrazuje údaje o spotřebě energie a také stav baterie. „Spotřeba energie“ je k dispozici pro stolní počítače i zařízení s bateriemi a „Spotřeba energie“ a „Úroveň baterie“ jsou dostupné pro notebooky a tablety. Kromě toho nastavení také zobrazuje celkovou spotřebu energie a podrobnosti o dopadu emisí.
Jako obvykle „Využití energie a baterie“ (nebo spotřeba energie) zahrnuje informace o obrazovce a spánku a spotřebu energie pro každou aplikaci.
Nové změny na stránce „Napájení a baterie“ jsou stále ve vývoji a @PhantomOfEarth si je všiml na Twitteru. Pokud se chcete s novými nastaveními seznámit, můžete použít nástroj třetí strany s názvem „ViveTool“, který vytvořili Rafael Rivera a Lucas na GitHubu , a zpřístupnit tak zážitek na vašem počítači.
Tato příručka vás naučí kroky k povolení nového nastavení spotřeby energie a baterie v systému Windows 11.
Povolte nová nastavení spotřeby energie a baterie v systému Windows 11
Chcete-li povolit nové nastavení spotřeby energie a baterie, postupujte takto:
-
Otevřete web GitHub .
-
Stáhněte si soubor ViveTool-vx.xxzip a povolte nové nastavení energie.
-
Poklepáním na složku zip ji otevřete pomocí Průzkumníka souborů.
-
Klepněte na tlačítko Extrahovat vše .
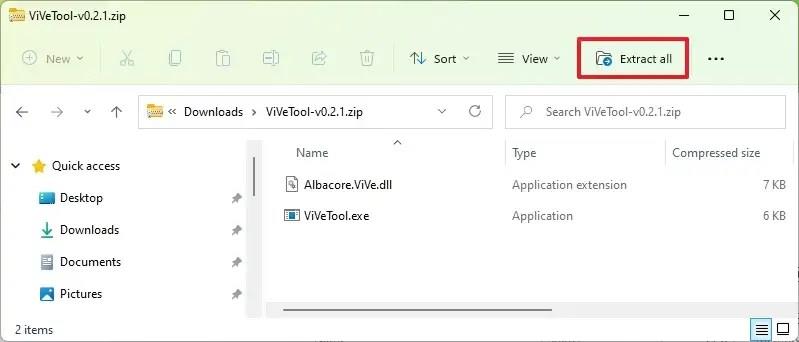
-
Klepněte na tlačítko Extrahovat .
-
Zkopírujte cestu ke složce.
-
Otevřete Start .
-
Vyhledejte Příkazový řádek , klikněte pravým tlačítkem na horní výsledek a vyberte možnost Spustit jako správce .
-
Zadejte následující příkaz pro navigaci do složky ViveTool a stiskněte Enter :
cd c:\složka\cesta\ViveTool-v0.xx
V příkazu nezapomeňte změnit cestu ke složce s vaší cestou.
-
Zadejte následující příkaz pro povolení nastavení spotřeby energie a baterie v systému Windows 11 a stiskněte klávesu Enter :
vivetool /enable /id:44663396,44663406
-
Restartujte počítač.
Jakmile tyto kroky dokončíte, při příštím otevření aplikace Nastavení najdete nové nastavení spotřeby energie a baterie na stránce „Napájení“ nebo „Napájení a baterie“.
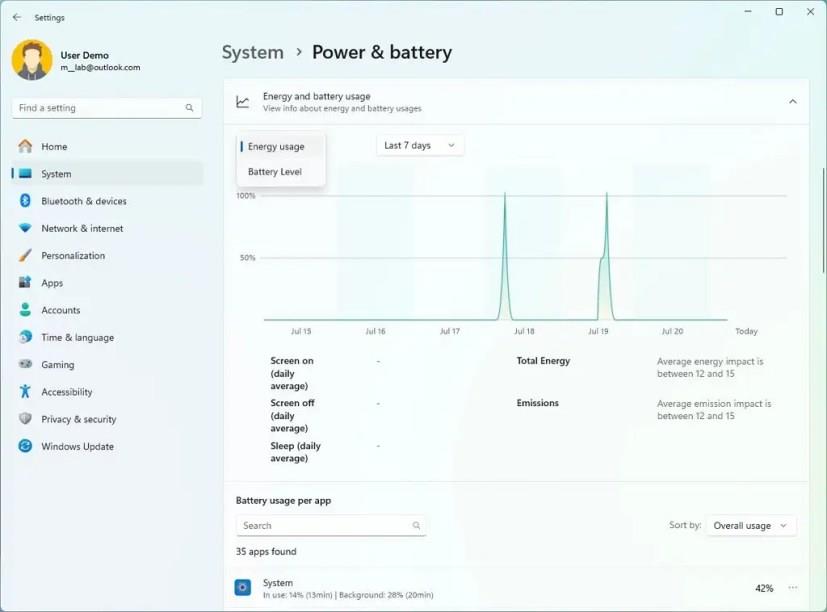
Nastavení napájení a baterie
Kromě těchto vylepšení zahrnují nastavení „Energetická doporučení“ dvě nová doporučení pro konfiguraci tmavého režimu a úpravu dynamické obnovovací frekvence (pokud je podporována) pro úsporu energie. Tyto změny jsou součástí sestavení 23506 a měly by být dostupné automaticky bez další konfigurace.
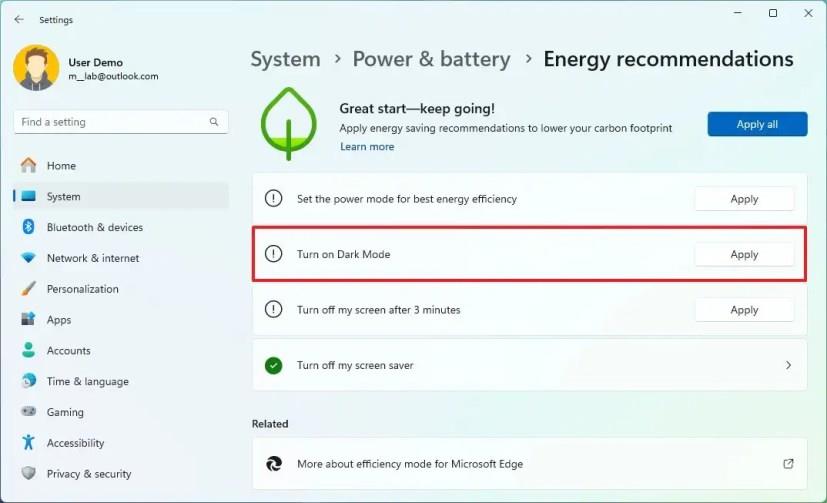
Nová energetická doporučení
Pokud si to rozmyslíte, můžete změny vrátit pomocí stejných pokynů, ale v kroku 10 nezapomeňte použít vivetool /disable /id:44663396,44663406 příkaz a poté restartovat počítač.