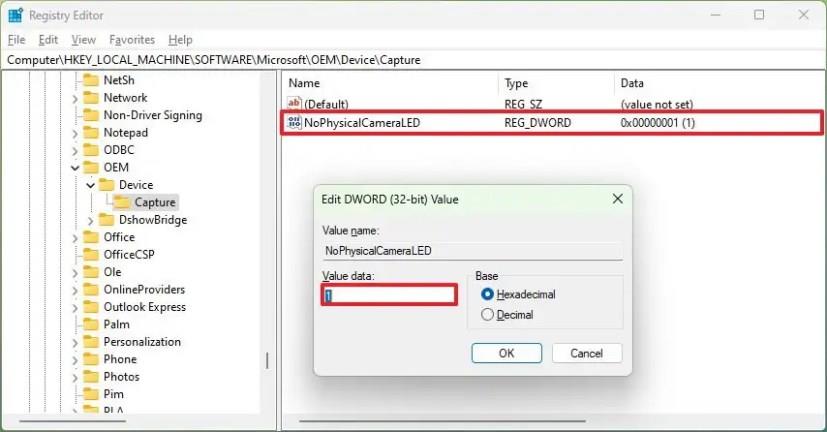V systému Windows 11 můžete povolit skrytý indikátor soukromí fotoaparátu, který bude dostávat upozornění, když se kamera připojená k počítači zapne nebo vypne.
Přestože téměř každá kamera obsahuje LED indikátor jako bezpečnostní opatření, který vás informuje o tom, že je zařízení zapnuto a že k němu přistupuje aplikace, Windows 11 obsahuje také softwarový indikátor, který vás upozorní, když je vestavěná kamera nebo USB webová kamera napájena. zapnuto nebo vypnuto. Tato funkce je však ve výchozím nastavení zakázána a pokud chcete další upozornění na ochranu osobních údajů, musíte ji povolit ručně prostřednictvím registru (prostřednictvím Neowin ).
Tato příručka vás naučí kroky k aktivaci indikátoru softwaru fotoaparátu v systému Windows 11.
Povolte indikátor fotoaparátu ve Windows 11
Chcete-li aktivovat indikátor soukromí fotoaparátu, postupujte takto:
Upozornění: Je důležité si uvědomit, že úprava registru systému Windows může způsobit vážné problémy, pokud se nepoužívá správně. Předpokládá se, že víte, co děláte, a před pokračováním jste vytvořili úplnou zálohu systému .
-
Otevřete Start v systému Windows 11.
-
Vyhledejte regedit a kliknutím na horní výsledek otevřete Editor registru .
-
Projděte si následující cestu:
HKEY_LOCAL_MACHINE\SOFTWARE\Microsoft\OEM\Device\Capture
-
Poklepejte na klávesu NoPhysicalCameraLED a nastavte její hodnotu od 0 do 1 .
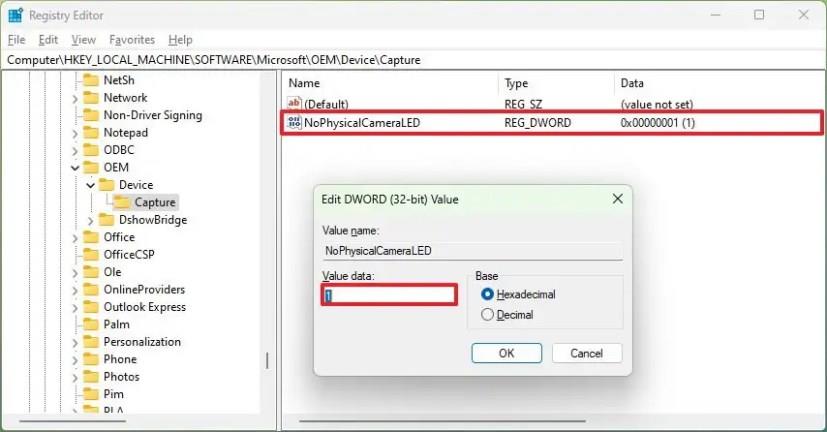
-
Klepněte na tlačítko OK .
-
Restartovat váš počítač.
Po dokončení těchto kroků se pokaždé, když se kamera zapne nebo vypne, objeví se indikátor „Camera“, který vás informuje o stavu periferie.
Pokud chcete změny vrátit zpět, můžete použít stejné kroky popsané výše, ale v kroku 4 změňte hodnotu klávesy NoPhysicalCameraLED z 1 na 0.