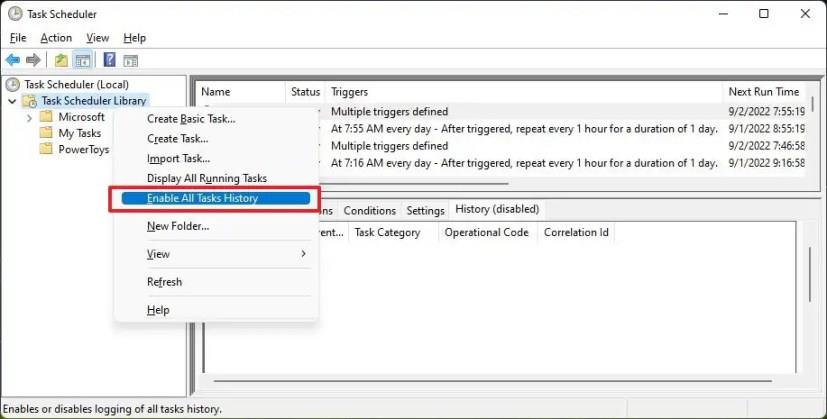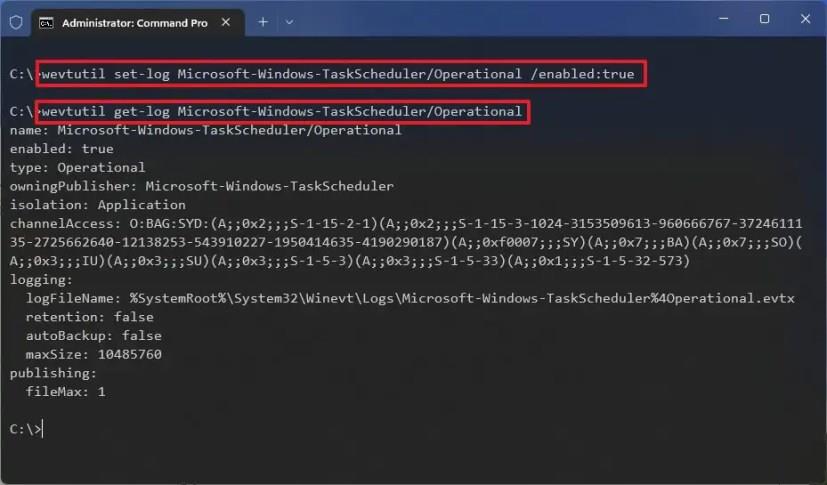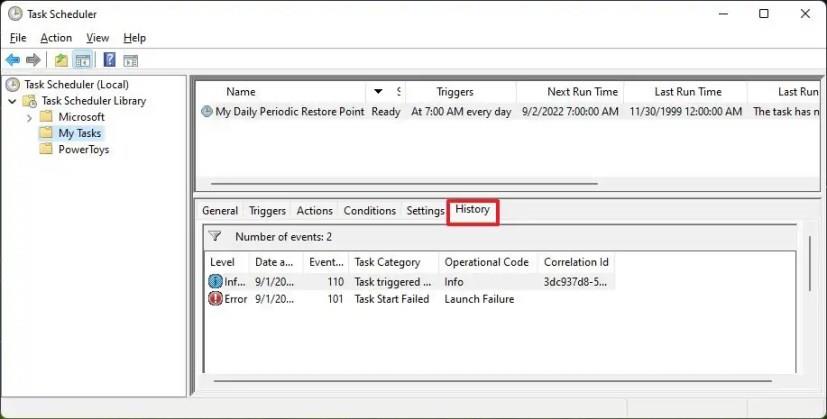Ve Windows 11 nebo 10 se někdy může stát, že budete muset vidět historii úloh, které jste vytvořili, abyste se ujistili, že fungují správně, ale pouze proto, abyste zjistili, že na kartě historie nebylo ve výchozím nastavení nic zaznamenáno. V konzole jsou k dispozici pouze informace „Last Run Time“.
Pokud chcete protokolovat události úloh ve Windows 11 (nebo dokonce ve Windows 10 ), Plánovač úloh obsahuje možnost povolit historii ručně (ale pro všechny úlohy).
Tato příručka vás naučí, jak povolit nebo zakázat historii úloh v Plánovači úloh ve Windows 11.
Povolit historii v Plánovači úloh
Chcete-li povolit historii událostí pro Plánovač úloh v systému Windows 11, postupujte takto:
-
Otevřete Plánovač úloh v systému Windows 11.
-
Klepněte pravým tlačítkem myši na složku Knihovna plánovače úloh .
-
Chcete-li tuto funkci povolit, vyberte možnost „Povolit historii všech úkolů“ .
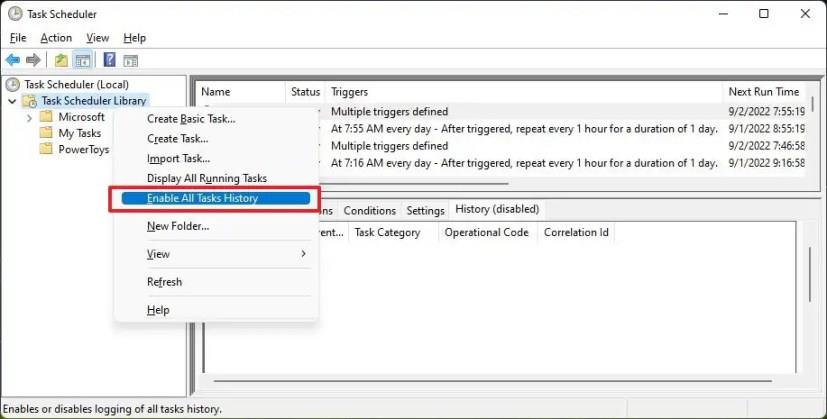
-
(Volitelné) Chcete-li tuto funkci deaktivovat, vyberte možnost „Zakázat historii všech úkolů“ .
Jakmile dokončíte kroky, při příštím spuštění úlohy se události zaznamenají na kartu „Historie“.
Povolit historii Plánovače úloh z příkazového řádku
Případně můžete povolit funkci historie úloh z příkazového řádku pomocí nástroje „wevtutil“.
Chcete-li povolit historii Plánovače úloh pomocí příkazu, postupujte takto:
-
Otevřete Start .
-
Vyhledejte Příkazový řádek , klikněte pravým tlačítkem na horní výsledek a vyberte možnost Spustit jako správce .
-
Zadejte následující příkaz pro povolení historie úloh a stiskněte Enter :
wevtutil set-log Microsoft-Windows-TaskScheduler/Operational /enabled:true
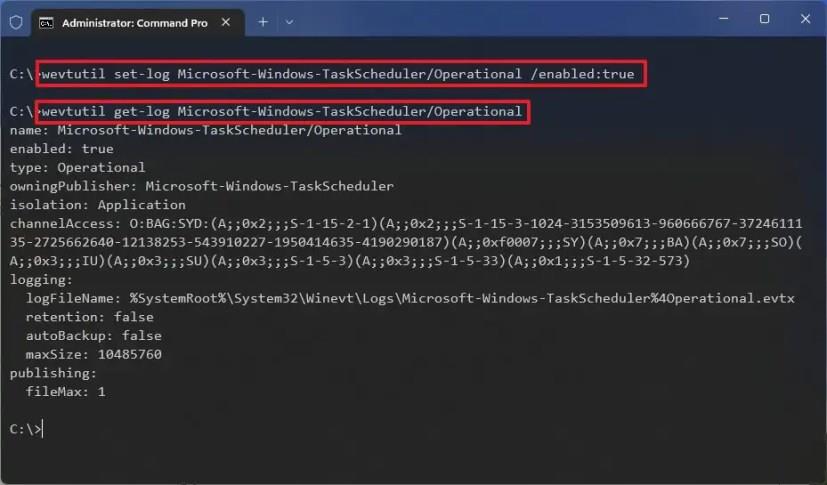
-
Zadejte následující příkaz, abyste potvrdili, že je funkce povolena, a stiskněte Enter :
wevtutil get-log Microsoft-Windows-TaskScheduler/Operational
-
(Volitelné) Chcete-li povolit historii úloh, zadejte následující příkaz a stiskněte klávesu Enter :
wevtutil set-log Microsoft-Windows-TaskScheduler/Operational /enabled:false
Po dokončení kroků plánovač úloh povolí historii pro všechny úlohy.
Při použití funkce historie nemůžete povolit historii pro jeden úkol, zapne se pro všechny.
Zobrazení historie úloh v Plánovači úloh
Chcete-li zobrazit historii úkolu, postupujte takto:
-
Otevřete Plánovač úloh .
-
Vyberte úkol na pravé straně.
-
Klepněte na kartu Historie .
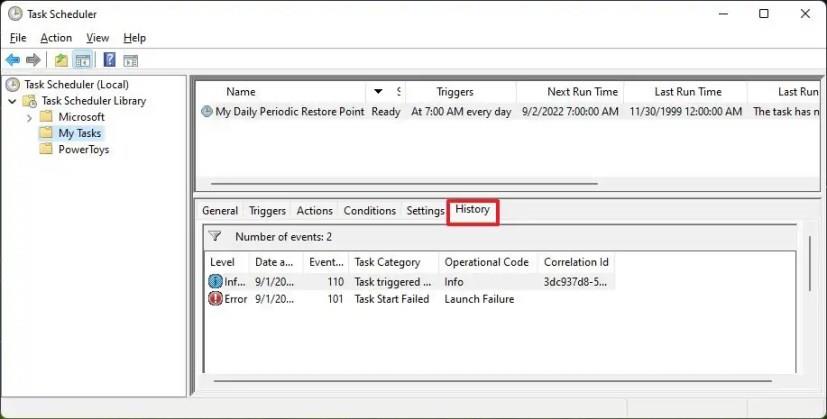
Po dokončení kroků najdete na kartě „Historie“ historii každého spuštění úlohy. Podrobnosti zahrnují datum a čas, identifikaci události, kategorii úkolu, provozní kód a další.