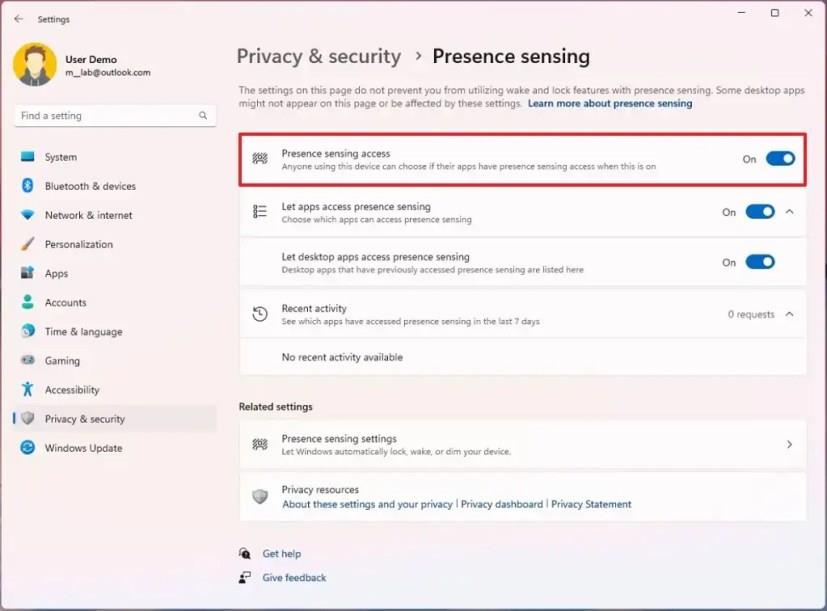V systému Windows 11 sestavení 22624.1610 (a vyšších verzích) můžete povolit funkci „Snímání přítomnosti“ a ovládat, jak mohou aplikace určit, zda jste blízko zařízení, a v této příručce se dozvíte, jak na to.
Snímání přítomnosti odkazuje na funkce, které mohou používat specifické senzory na zařízení, které mohou pomoci určit, zda se nacházíte v blízkosti počítače. Nová stránka v aplikaci Nastavení umožní ovládat, zda mohou aplikace přistupovat k senzorům za účelem zjištění vaší přítomnosti.
Stránka nastavení je však dostupná pouze na zařízeních s kompatibilními senzory přítomnosti. Pokud je to váš případ, můžete nyní spravovat své soukromí a blokovat nebo povolit určitým aplikacím přístup k těmto senzorům. Microsoft nebude shromažďovat obrázky ani metadata a veškeré zpracování se provádí lokálně na hardwaru zařízení, aby se maximalizovalo soukromí.
Tato příručka vás naučí kroky k zapnutí detekce přítomnosti v systému Windows 11.
Povolte detekci přítomnosti ve Windows 11
Chcete-li povolit detekci přítomnosti v systému Windows 11, postupujte takto:
-
Otevřete Nastavení ve Windows 11.
-
Klikněte na Soukromí a zabezpečení .
-
Klepněte na kartu Detekce přítomnosti .
-
Zapněte přepínač „Přístup k detekci přítomnosti“ , abyste povolili detekci přítomnosti ve Windows 11.
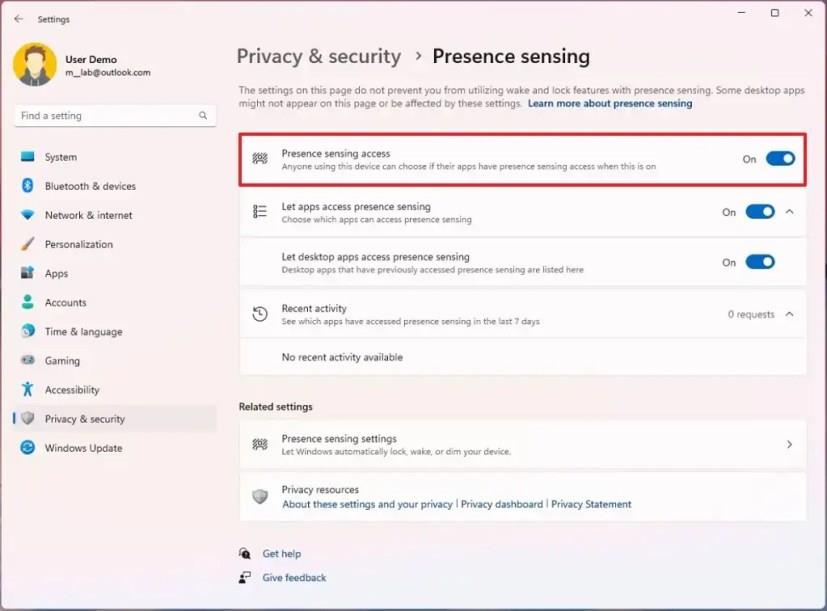
-
(Volitelné) Vypněte přepínač „Přístup k detekci přítomnosti“ , abyste deaktivovali detekci přítomnosti v systému Windows 11.
-
Zapněte přepínač „Umožnit aplikacím přístup k detekci přítomnosti“ .
-
Zapněte nebo vypněte aplikace, kterým chcete povolit nebo zakázat přístup k senzorům přítomnosti.
Po dokončení těchto kroků budete moci ovládat aplikace, které mohou určit vaši přítomnost v blízkosti vašeho počítače se systémem Windows 11.
Pokud nevidíte stránku nastavení, je to proto, že v zařízení není spuštěna nejnovější verze systému Windows 11, která tuto funkci podporuje, nebo počítač neobsahuje kompatibilní senzory pro aktivaci funkce Snímání přítomnosti.