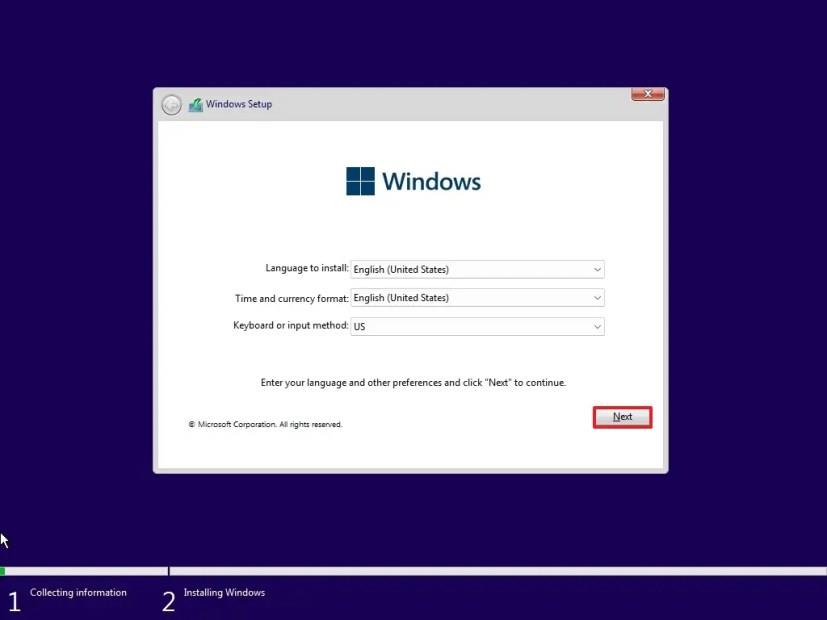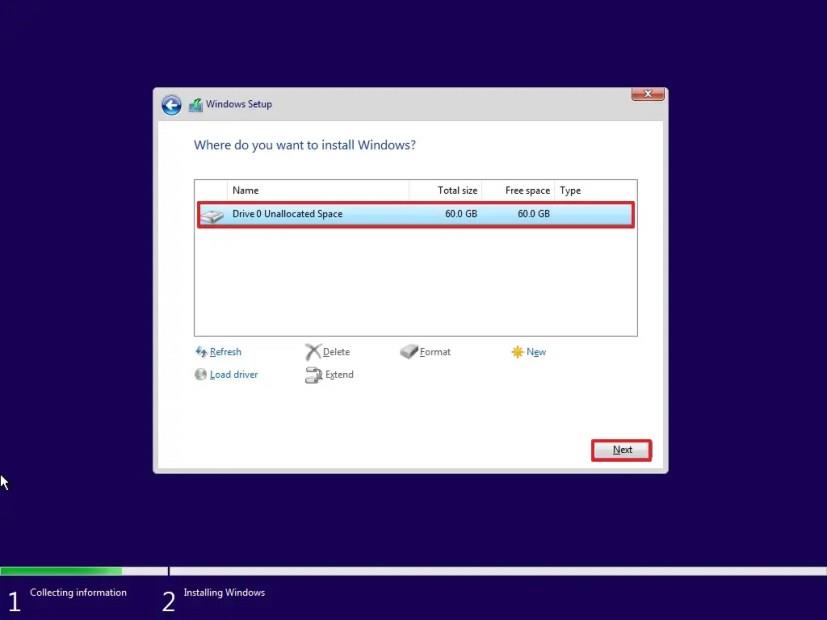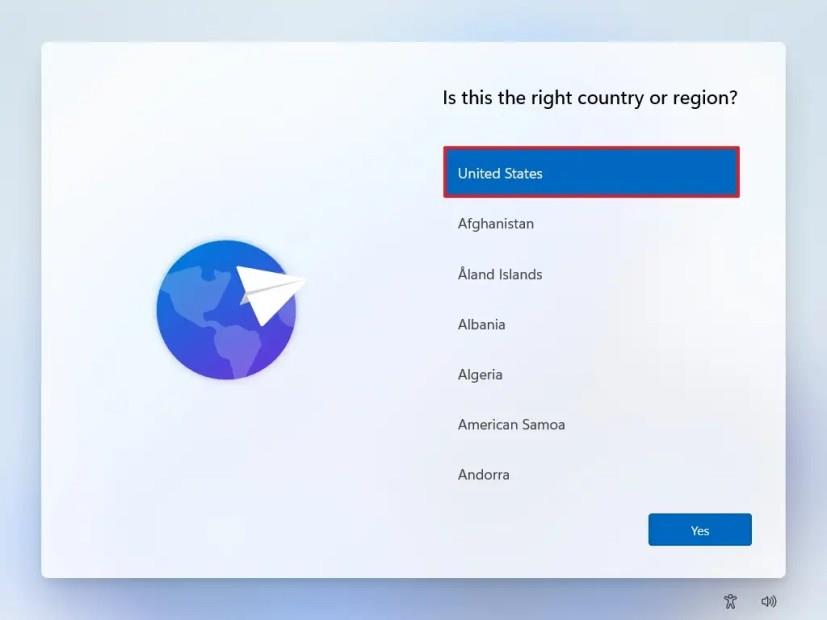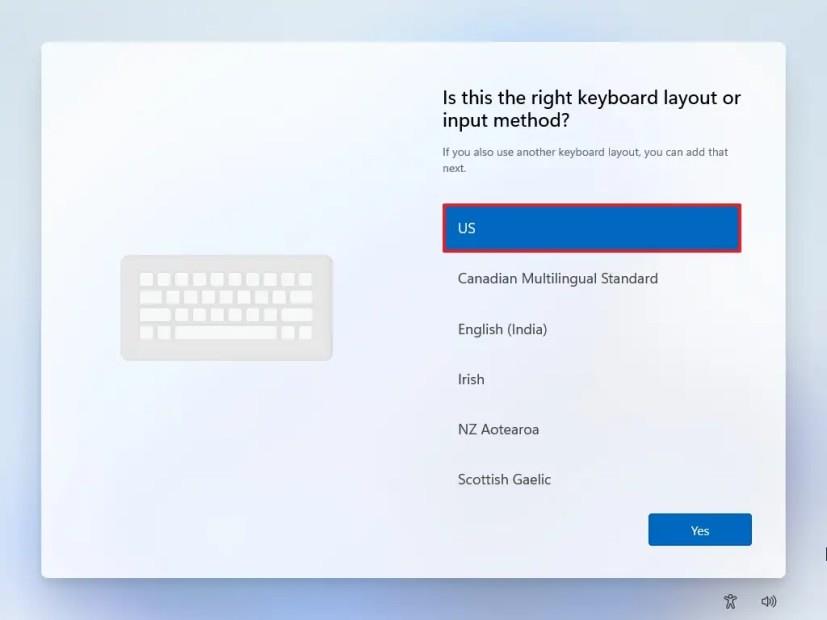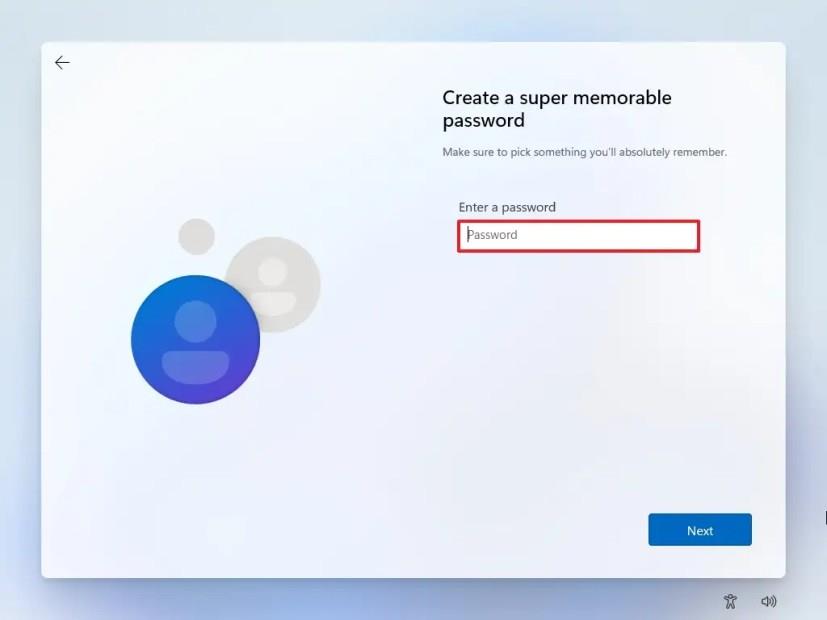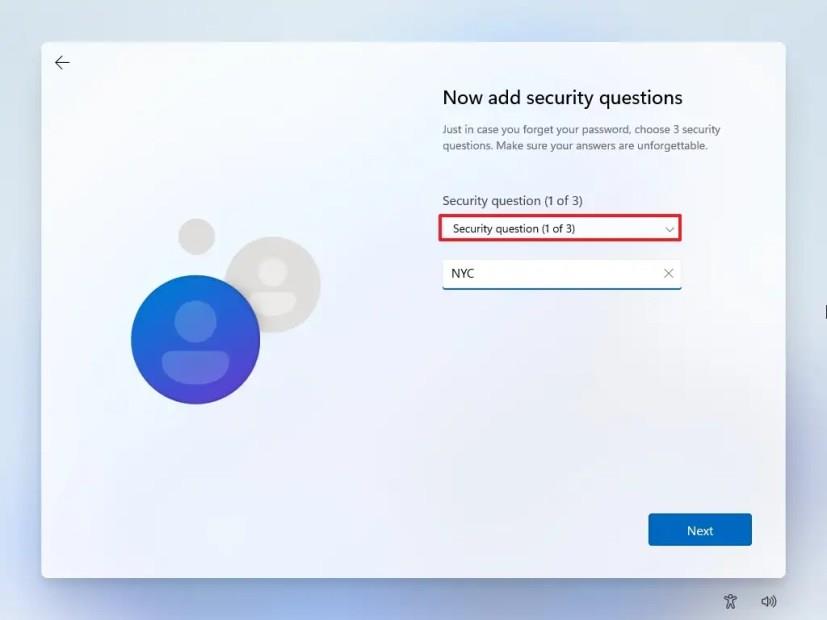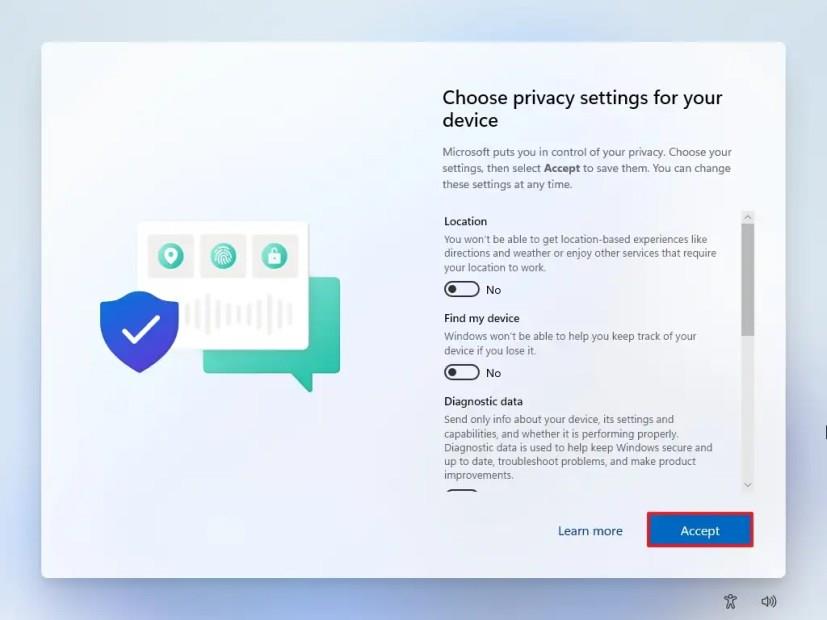Tiny11 je neoficiální vlastní ISO obraz Windows 11, který odstraňuje veškerý nepořádek, který obvykle není nutný, jako jsou výchozí aplikace, služby a funkce, aby bylo možné nainstalovat operační systém na nepodporovaný hardware nižší třídy.
Vlastní obrázek je založen na Windows 11 22H2 a i když odstraňuje mnoho výchozích prvků, vše funguje podle očekávání, včetně Windows Update, aktivace a zahrnutých aplikací. Zachovává také mnoho funkcí zabezpečení, jako je Microsoft Defender Antivirus a Firewall, izolace jádra, šifrování dat a další. Kromě toho instalace Windows 11 Tiny11 také odstraňuje Microsoft Edge, což znamená, že po dokončení nastavení si budete muset přinést preferovaný webový prohlížeč.
Jak ukáže tato příručka , čistá instalace se příliš neliší od oficiálního nastavení. Jediný rozdíl je v tom, že odstraňuje některé nepříjemnosti, včetně požadavku na TPM 2.0 a Secure Boot, paměť, úložiště, účet Microsoft a zbytečné kroky. Jinými slovy, Tiny11 z něj dělá ideální řešení pro ty, kteří chtějí provozovat operační systém na méně výkonném nepodporovaném hardwaru a vystačíte si s 2GB RAM a 8GB úložištěm.
Podle tvůrce ( NTDEV na Twitteru ) můžete použít obrázek Tiny11 k provedení čisté instalace nebo můžete upgradovat na Windows 11 z Windows 10.
Pokud chcete nainstalovat Windows 11 (na vlastní nebezpečí) pomocí obrazu Tiny11, budete si muset nejprve stáhnout soubor ISO ( bez sysreq) z webu Archive.org, který vyžaduje bezplatnou registraci, a poté budete muset použít Rufus k vytvořte spouštěcí USB flash disk . Pokud plánujete vytvořit virtuální počítač, můžete jednoduše připojit soubor ISO Tiny11 k virtuálnímu počítači.
Musíte také zajistit, aby se počítač mohl spustit z USB, což znamená, že budete muset změnit nastavení BIOSu nebo UEFI. Jedinou výhradou je, že protože většina počítačů má různá nastavení, budete se muset podívat na web podpory výrobce, kde najdete konkrétnější podrobnosti.
Důležité: Tento proces smaže vše na vašem zařízení. Před pokračováním se doporučuje provést úplnou zálohu počítače . Byli jste varováni. Tyto kroky také nemají být pokyny k nastavení zařízení, tyto kroky mají pouze ukázat, jak se liší oficiální a neoficiální instalace. Vždy byste měli zvážit použití oficiálního postupu .
Nainstalujte Windows 11 z Tiny11 ISO s USB
Chcete-li nainstalovat Windows 11 pomocí obrazu Tiny11 ISO, postupujte takto:
-
Spusťte počítač pomocí Tiny11 Windows 11 USB .
-
Klepněte na tlačítko Další .
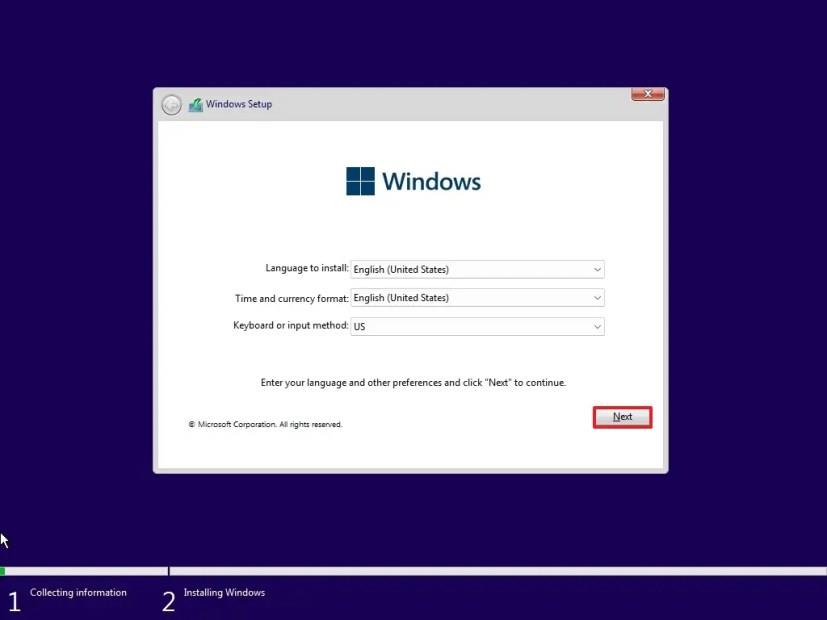
-
Zaškrtněte možnost „Souhlasím s licenčními podmínkami“ .
-
Klepněte na tlačítko Další .
-
Vyberte každý oddíl na pevném disku, na který chcete nainstalovat Windows 11, a klikněte na tlačítko Odstranit . (Obvykle je „Drive 0“ disk, který obsahuje všechny instalační soubory.)
Upozornění: Když smažete oddíl, smaže se také všechna data na disku. Také není nutné odstraňovat oddíly ze sekundárního pevného disku.
-
Vyberte pevný disk (Drive 0 Unallocated Space) pro instalaci Windows 11.
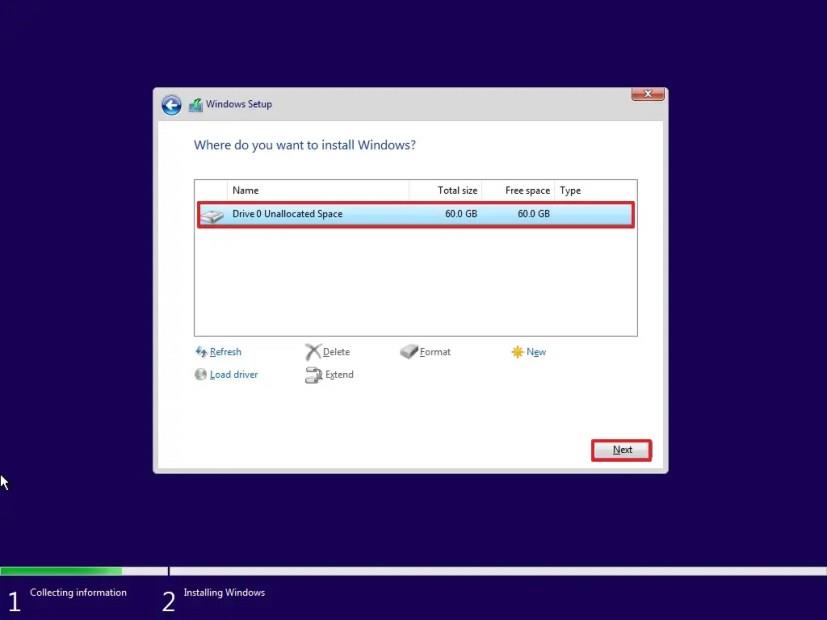
-
Klepněte na tlačítko Další .
-
Po instalaci vyberte na první stránce přednastaveného prostředí (OOBE) nastavení vašeho regionu .
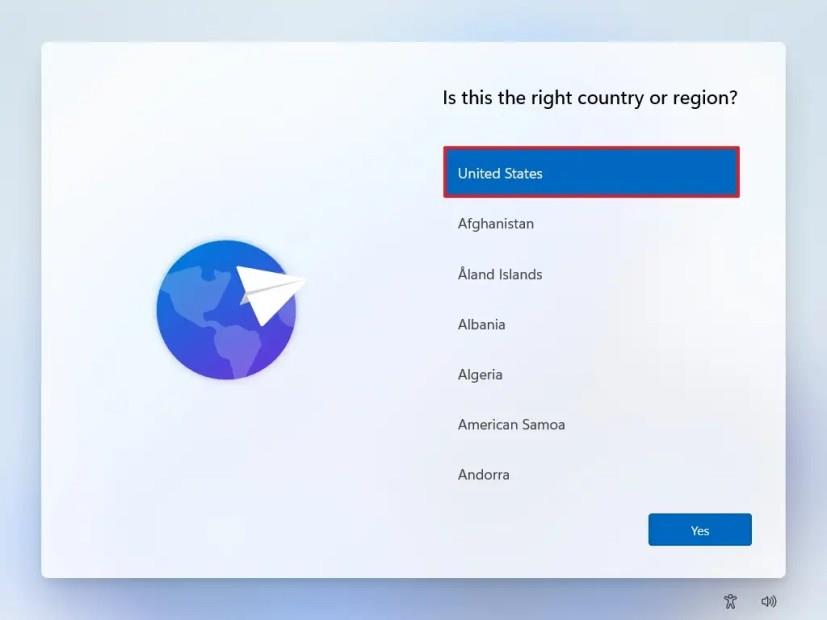
-
Klepněte na tlačítko Ano .
-
Vyberte nastavení rozložení klávesnice.
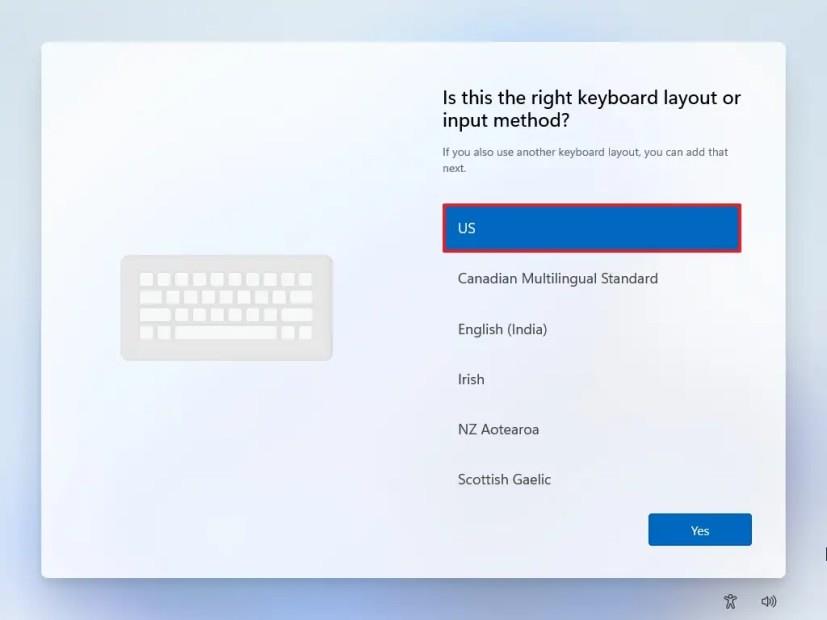
-
Klepněte na tlačítko Ano .
-
Pokud nepotřebujete konfigurovat druhé rozvržení, klikněte na tlačítko Přeskočit .
-
Pokud počítač používá připojení Ethernet, automaticky se připojí k síti. Pokud máte bezdrátové připojení, musíte připojení nastavit ručně (může být vyžadován bezpečnostní klíč).
-
Potvrďte název místního účtu Windows 11.
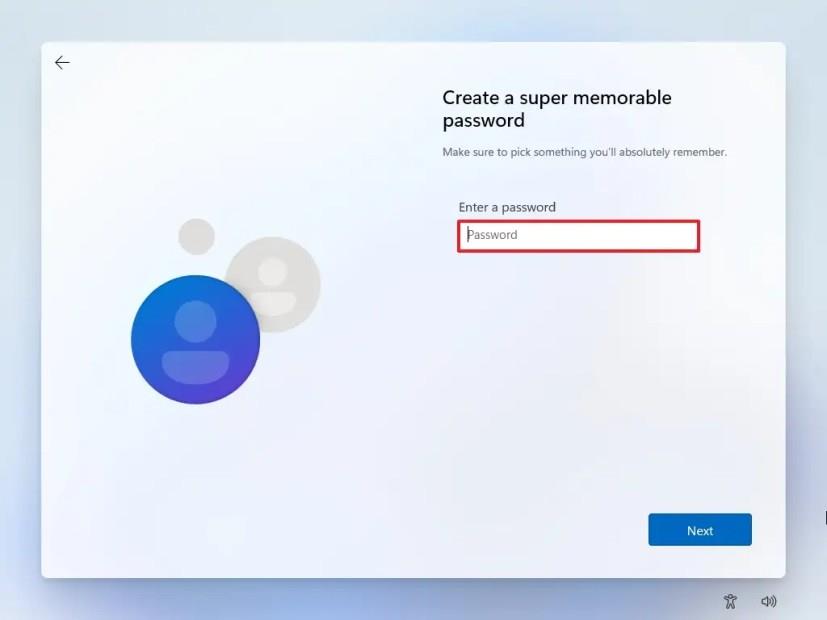
-
Klepněte na tlačítko Další .
-
Vytvořte heslo účtu.
-
Klepněte na tlačítko Další .
-
Potvrďte heslo účtu.
-
Klepněte na tlačítko Další .
-
Nastavením tří bezpečnostních otázek obnovíte svůj účet.
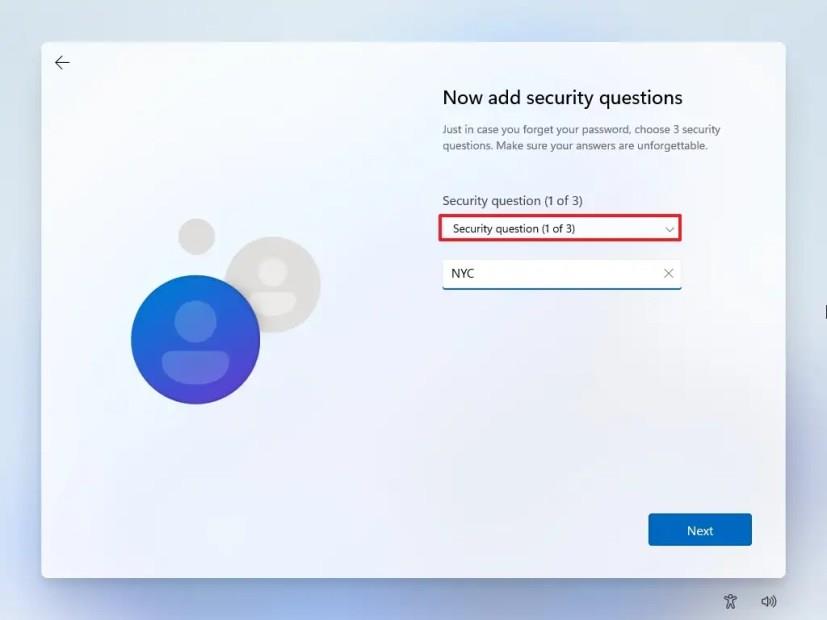
-
Klepněte na tlačítko Další .
-
Potvrďte nastavení soukromí, které nejlépe vyhovuje vaší situaci, zapnutím nebo vypnutím přepínače pro každé nastavení.
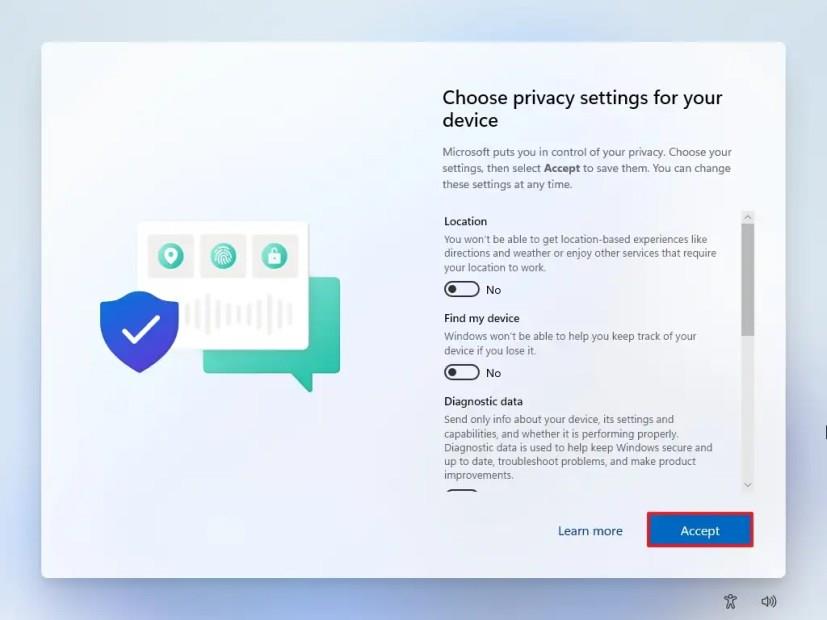
-
Klepněte na tlačítko Další .
Po dokončení kroků bude Windows 11 pokračovat v instalaci pomocí nastavení Tiny11 v počítači.
Přestože Tiny11 poskytuje alternativní metodu instalace Windows 11, je třeba zvážit některá upozornění. Společnost Microsoft například nepodporuje tuto metodu instalace. Můžete ohrozit svůj počítač bezpečnostními problémy, protože není jasné, jaké zranitelnosti tento upravený obrázek otevírá, a nikdo neví, zda do obrázku nebylo přidáno něco navíc, co lze považovat za problém ochrany osobních údajů.