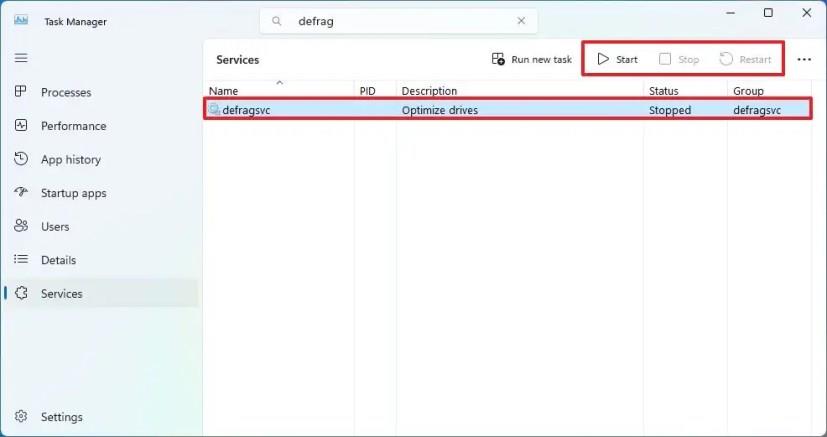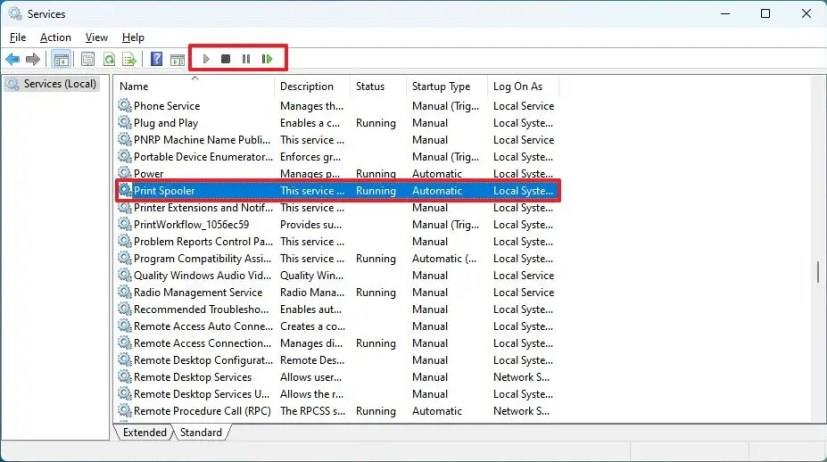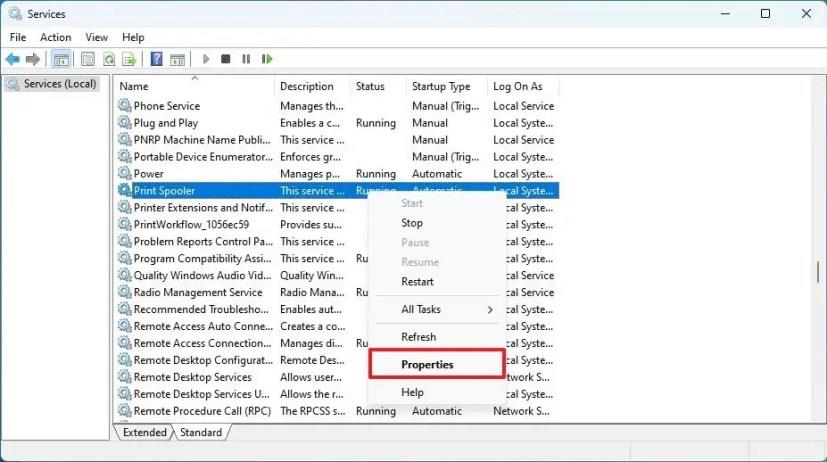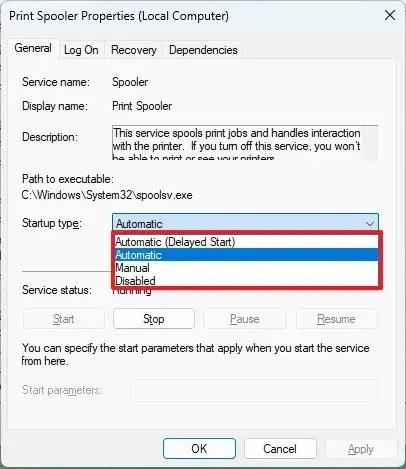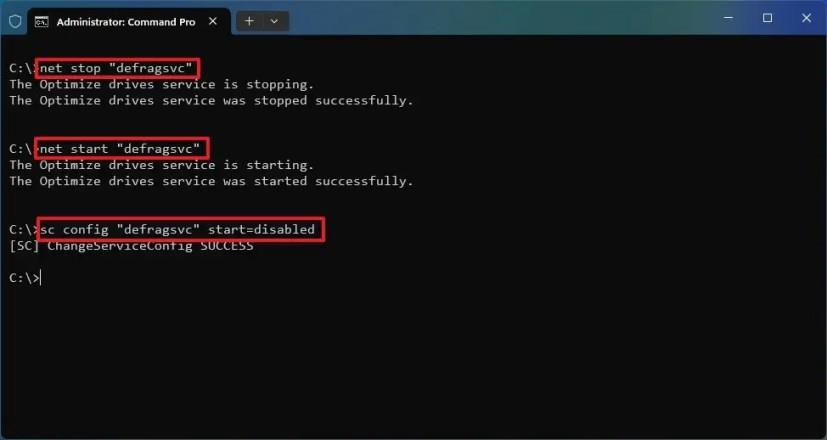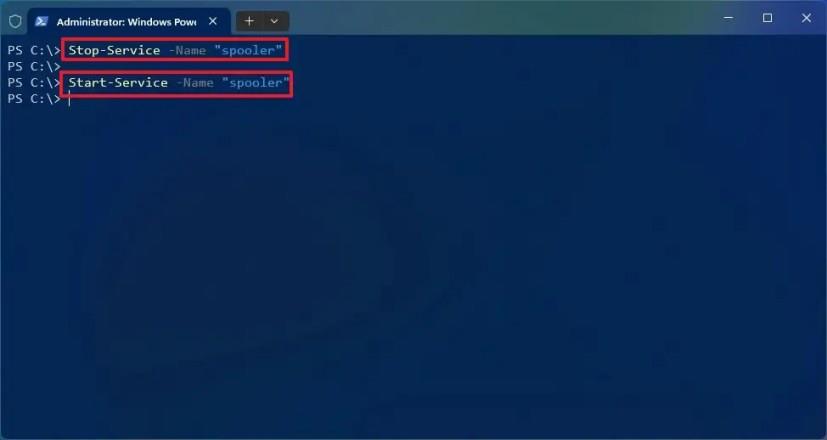- Chcete-li spravovat služby ve Windows 11, vyhledejte „services.msc“ v nabídce Start a spusťte aplikaci. Poté vyberte službu a klikněte na tlačítko „Start“, „Stop“ nebo „Restart“ . Chcete-li změnit typ spouštění, klikněte pravým tlačítkem na službu, vyberte „Vlastnosti“ a vyberte „Zakázáno“, „Ručně“, „Automaticky“ nebo „Zpožděno“.
V systému Windows 11 jsou služby malé programy, které běží na pozadí, aby umožnily systému a aplikacím fungovat tak, jak mají. Zodpovídají za širokou škálu úkolů, jako je sdílení souborů, tisk, síťové připojení a ověřování uživatelů.
Služby Windows 11 můžete spravovat pomocí modulu snap-in Služby, což je grafické uživatelské rozhraní, které umožňuje zobrazovat, spouštět, zastavovat, pozastavovat, obnovovat a konfigurovat služby. Služby můžete také spravovat pomocí Správce úloh a příkazů pomocí PowerShellu a příkazového řádku.
Tato příručka vás naučí kroky k ovládání služeb v systému Windows 11.
Spravujte služby ze Správce úloh v systému Windows 11
Chcete-li spravovat služby ze Správce úloh, postupujte takto:
-
Otevřete Start v systému Windows 11.
-
Vyhledejte Správce úloh a kliknutím na horní výsledek otevřete aplikaci.
Rychlá poznámka: Můžete také použít možnost „Správce úloh“ z kontextové nabídky hlavního panelu a tlačítka Start nebo můžete také použít klávesovou zkratku „Ctrl + Alt + Esc“ .
-
Klikněte na Služby .
-
Vyberte službu.
-
Klepnutím na tlačítko Start , Stop nebo Restart proveďte akci z příkazového řádku.
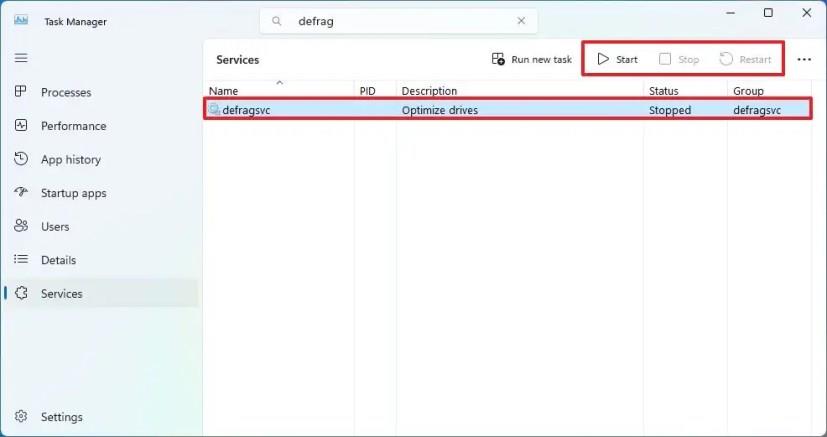
Po dokončení kroků se služba spustí, zastaví nebo restartuje v systému Windows 11.
Pomocí vyhledávacího pole můžete také filtrovat a najít služby, které potřebujete k jejich rychlejší správě.
Pomocí Správce úloh není možné přistupovat k vlastnostem pro vypnutí služby.
Spravujte služby z aplikace Služby v systému Windows 11
Chcete-li otevřít a spravovat služby v systému Windows 11 prostřednictvím aplikace Služby, postupujte takto:
-
Otevřete Start .
-
Vyhledejte služby (nebo services.msc ) a kliknutím na horní výsledek otevřete aplikaci Služby .
-
Vyberte službu.
-
Klepnutím na tlačítko Start , Stop nebo Restart proveďte akci z příkazového řádku.
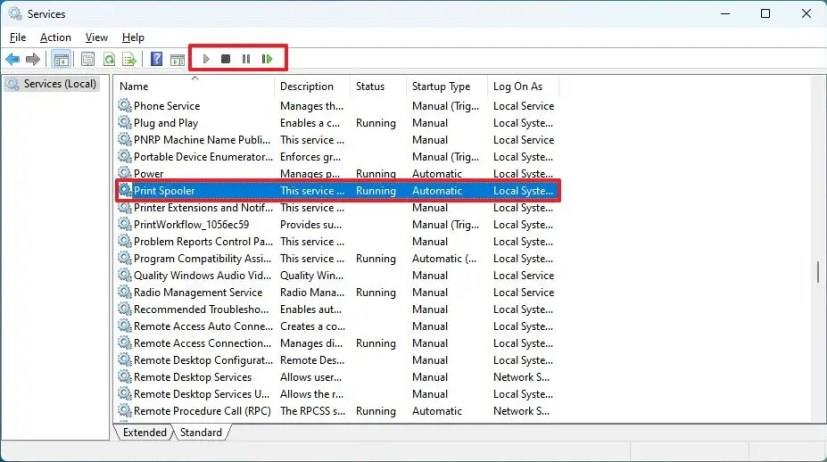
-
(Volitelné) Klepněte pravým tlačítkem na službu a vyberte možnost Vlastnosti .
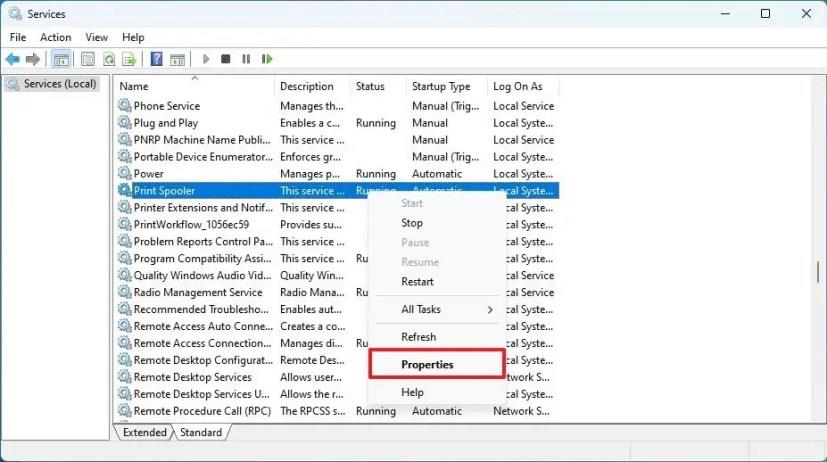
-
Vyberte typ spouštění nebo možnost Zakázáno pro vypnutí služby z nastavení „Typ spouštění“.
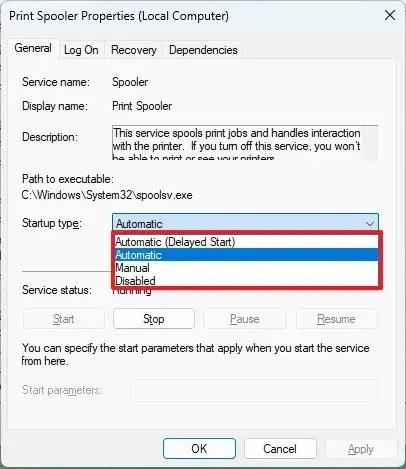
-
Klikněte na tlačítko Použít .
-
Klepněte na tlačítko OK .
Po dokončení kroků aplikace nebo systémová služba použije akci.
Správa služeb z příkazového řádku v systému Windows 11
Chcete-li spustit, zastavit nebo vypnout služby prostřednictvím příkazového řádku, postupujte takto:
-
Otevřete Start .
-
Vyhledejte Příkazový řádek , klikněte pravým tlačítkem na horní výsledek a vyberte možnost Spustit jako správce .
-
Zadejte následující příkaz příkazového řádku pro zastavení služby v systému Windows 11 a stiskněte klávesu Enter :
čistá zastávka "NAME-SERVICE"
V příkazu změňte „NAME-SERVICE“ na skutečný název služby. Chcete-li například zastavit službu Defragmentace disku, můžete použít net stop "defragsvc"příkaz.
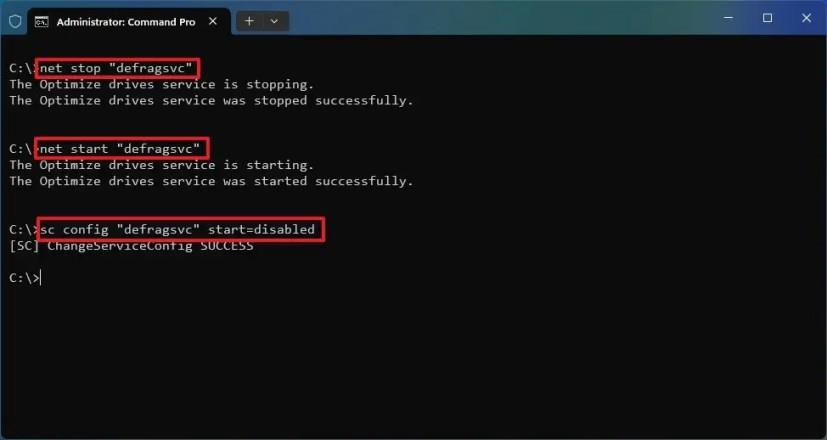
-
Zadejte následující příkaz pro spuštění služby Windows 11 a stiskněte Enter :
čistý začátek "NAME-SERVICE"
-
Zadejte následující příkaz pro vypnutí konkrétní služby a stiskněte Enter :
sc config "NAME-SERVICE" start=disabled
-
Zadejte následující příkaz pro povolení konkrétní služby a stiskněte Enter :
sc config "NAME-SERVICE" start=auto
-
Zadejte následující příkaz pro nastavení spuštění služby na vyžádání a stiskněte Enter :
sc config "NAME-SERVICE" start=požadavek
-
Zadejte následující příkaz pro automatické spuštění služby, ale se zpožděním a stiskněte Enter :
sc config "NAME-SERVICE" start=delayed-auto
-
(Volitelné) Zadejte následující příkaz pro zobrazení seznamu všech služeb a stiskněte Enter :
sc queryex state=all type=service
Jakmile dokončíte kroky, spustí se příkaz k použití akce na službu.
Spravujte služby z PowerShellu ve Windows 11
Chcete-li ovládat Windows 11 a aplikační služby prostřednictvím PowerShellu, postupujte takto:
-
Otevřete Start .
-
Vyhledejte PowerShell , klikněte pravým tlačítkem na horní výsledek a vyberte možnost Spustit jako správce .
-
Zadejte následující příkaz PowerShell pro zastavení služby ve Windows 11 a stiskněte Enter :
Stop-Service – Název „NAME-SERVICE“
V příkazu změňte „NAME-SERVICE“ na skutečný název služby. Chcete-li například zastavit službu Print Spooler, můžete použít Stop-Service -Name "spooler"příkaz.
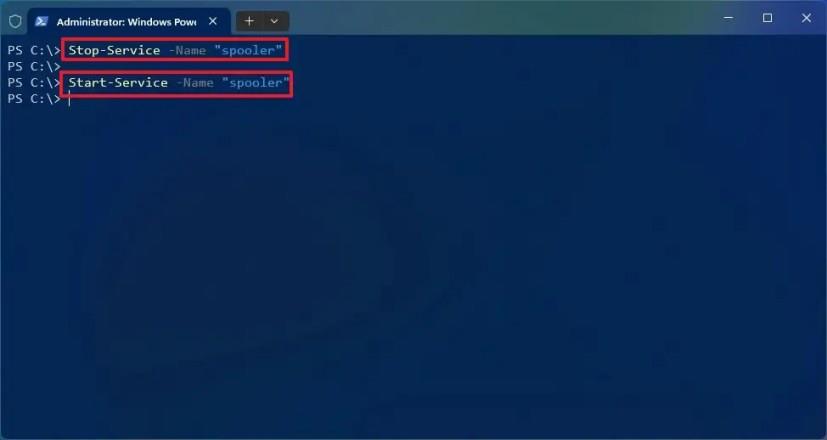
-
Zadejte následující příkaz pro spuštění služby v systému Windows 11 a stiskněte klávesu Enter :
Start-Service – Name „NAME-SERVICE“
-
Zadejte následující příkaz pro zakázání služby a stiskněte Enter :
Set-Service -Name "NAME-SERVICE" -Stav zastaven -StartupType zakázán
-
Zadáním následujícího příkazu povolte službu pomocí volby automatického spuštění a stiskněte Enter :
Set-Service -Name "SERVICE-NAME" -Stav spuštěn -StartupType automaticky
-
Zadáním následujícího příkazu povolte službu pomocí volby automatického odloženého spuštění a stiskněte Enter :
Set-Service -Name "SERVICE-NAME" -StartupType AutomaticDelayed
-
(Volitelné) Chcete-li zobrazit všechny služby v systému Windows 11, zadejte následující příkaz a stiskněte klávesu Enter :
Get-Service
Po dokončení kroků příkaz PowerShell použije akci na službu v systému Windows 11.