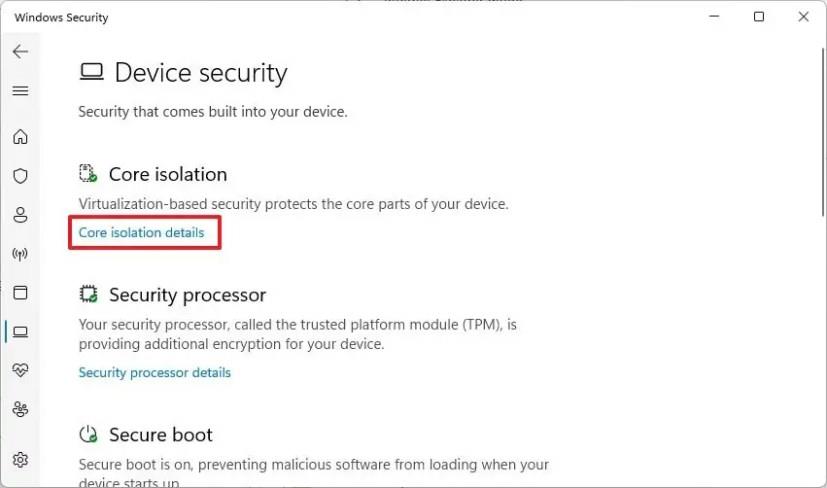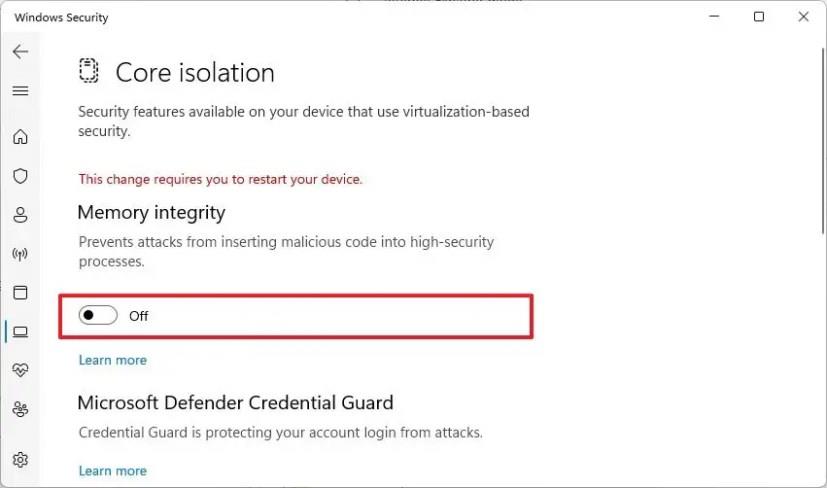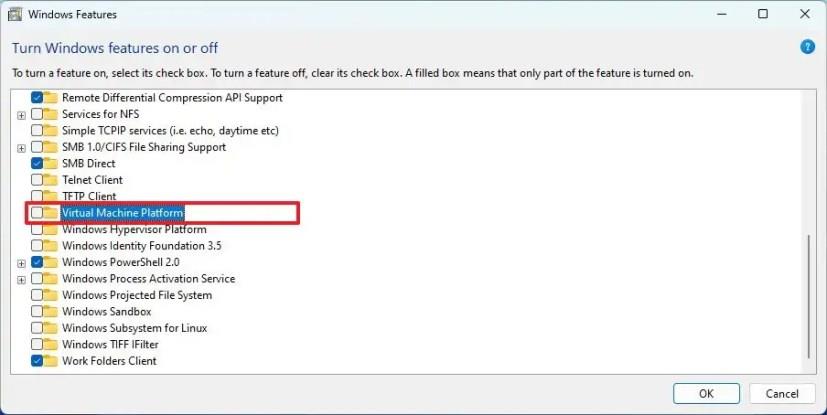- Chcete-li optimalizovat systém Windows 11 pro hraní her, otevřete Zabezpečení systému Windows a deaktivujte „integritu paměti“.
- Otevřete také „Funkce systému Windows“ a vypněte „Virtual Machine Platform“.
- Po hraní her společnost Microsoft doporučuje znovu povolit funkce z důvodu zabezpečení.
Pokud hrajete hry na Windows 11 , pravděpodobně si všimnete, že herní výkon není na stejné úrovni jako na Windows 10. Podle Microsoftu je po uživatelském testování a zpětné vazbě vliv na výkon způsoben dvěma bezpečnostními funkcemi ( Integrita paměti a virtuální počítač Platform), které jsou ve výchozím nastavení povoleny v systému Windows 11.
V aktualizaci Windows 11 2022 Update nebo původním vydání je „integrita paměti“ funkce, která brání hackerům v používání škodlivého kódu a zaručuje důvěryhodnost ovladačů v počítači. A „Virtual Machine Platform“ poskytuje prvky pro použití virtualizace, jako je Windows Subsystem for Linux (WSL) a Hyper-V.
Chcete-li optimalizovat herní výkon před zabezpečením, společnost Microsoft doporučuje tyto dvě funkce zakázat, aby se zlepšilo používání. Jakmile skončíte s hraním her, společnost říká, že byste měli funkce znovu zapnout.
Tato příručka vás naučí, jak deaktivovat dvě bezpečnostní funkce pro optimalizaci herního výkonu ve Windows 11.
Optimalizujte Windows 11 pro herní výkon
V systému Windows 11 najdete možnost deaktivovat integritu paměti v aplikaci Zabezpečení systému Windows, zatímco možnost deaktivace virtualizace je dostupná prostřednictvím aplikace Nastavení.
1. Zakažte integritu paměti
Chcete-li zakázat integritu paměti pro optimalizaci herního výkonu Windows 11, postupujte takto:
-
Otevřete Start .
-
Vyhledejte zabezpečení Windows a kliknutím na horní výsledek otevřete aplikaci.
-
Klikněte na Zabezpečení zařízení .
-
V části „Izolace jádra“ klikněte na možnost „Podrobnosti o izolaci jádra“ .
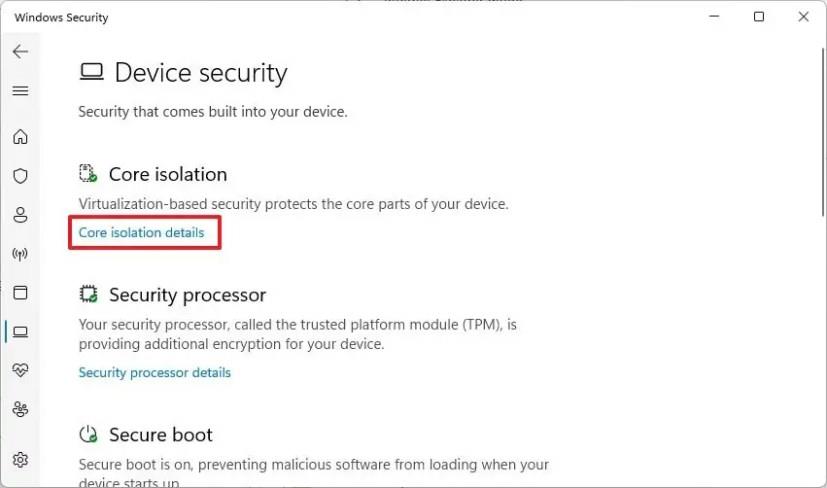
-
Chcete-li optimalizovat hraní her, vypněte přepínač „Integrita paměti“ .
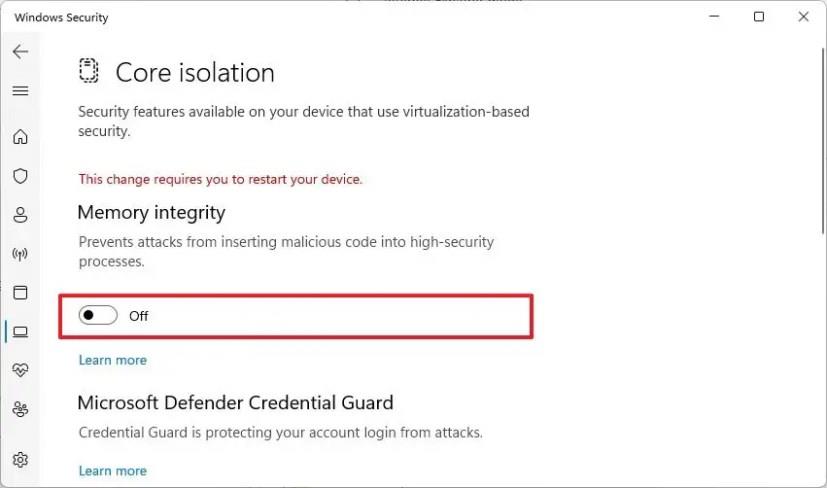
-
Restartujte počítač.
Po dokončení těchto kroků bude funkce zabezpečení deaktivována, čímž se zlepší herní výkon ve Windows 11.
2. Zakažte virtualizaci
Chcete-li zakázat virtualizaci v systému Windows 11 pro optimalizaci hraní her, postupujte takto:
-
Otevřete Nastavení .
-
Klikněte na Aplikace .
-
Klepněte na kartu Volitelné funkce .
-
V části „Související nastavení“ klikněte na nastavení „Další funkce systému Windows“ .

-
Zrušením možnosti „Platforma virtuálního stroje“ tuto funkci deaktivujete a optimalizujete hraní.
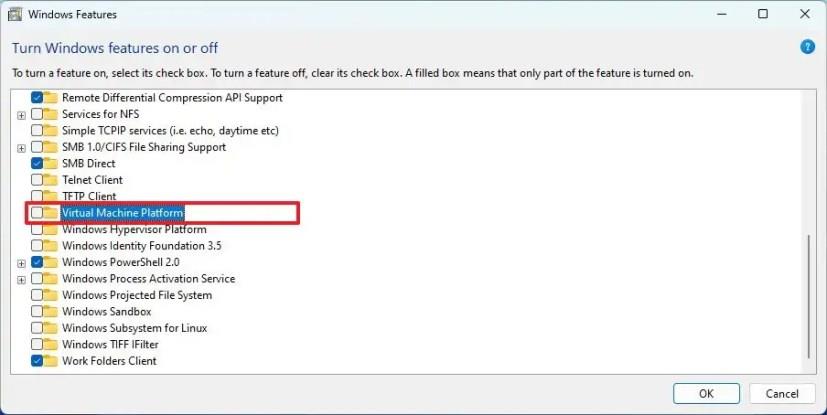
-
Klepněte na tlačítko OK .
-
Klikněte na tlačítko Restartovat nyní.
Po dokončení těchto kroků budou součásti virtualizace na vašem počítači deaktivovány, aby se zvýšil herní výkon ve Windows 11.
Jakmile skončíte s hraním, můžete pomocí pokynů znovu aktivovat funkce, ale v kroku 5 (první sada kroků) zapněte přepínač, abyste znovu povolili integritu paměti, a ještě nerestartujte. Poté v kroku 4 (druhá sada kroků) zaškrtněte možnost znovu povolit virtualizaci a restartujte počítač.
Přestože Microsoft uznává, že tyto funkce mohou ovlivnit herní výkon, celková vylepšení se budou lišit podle zařízení. Zvažte také, že existuje mnoho dalších faktorů, které mohou hrát roli ve výkonu. Například grafická karta nemusí být dostatečně výkonná. Na pevném disku možná dochází místo nebo není dostatečně rychlý. Můžete se potýkat s problémy s ovladači v konkrétní hře. Nepoužíváte monitor s vysokou obnovovací frekvencí. Zařízení může mít problémy s teplotou. Můžete používat starší procesor, nedostatek paměti atd.