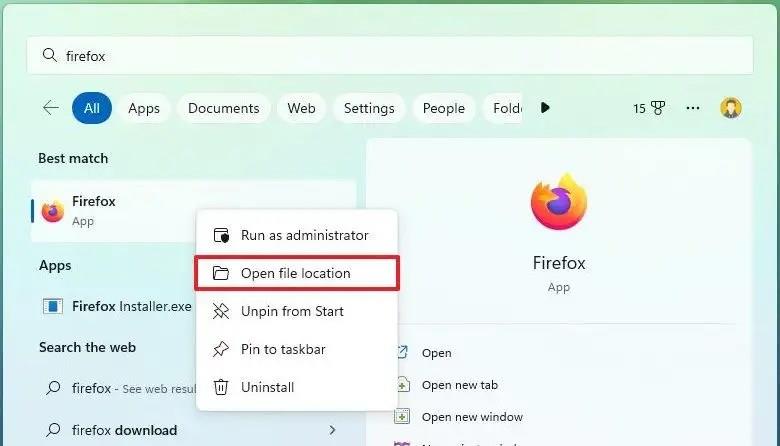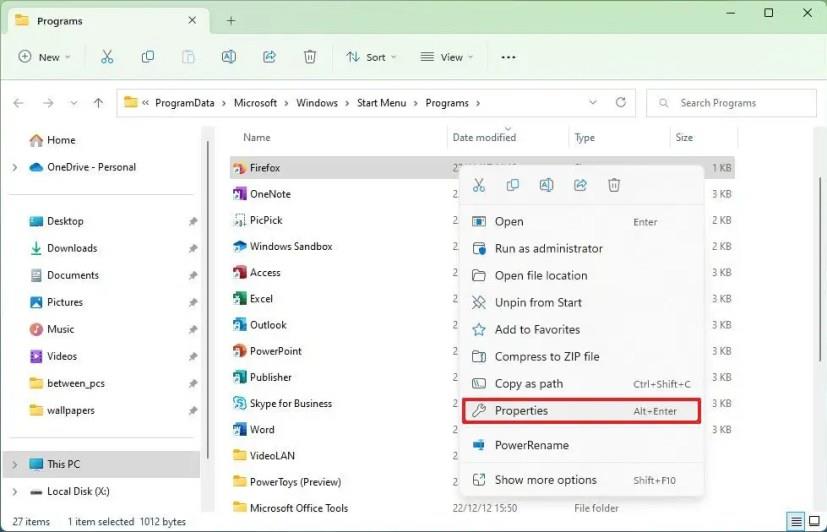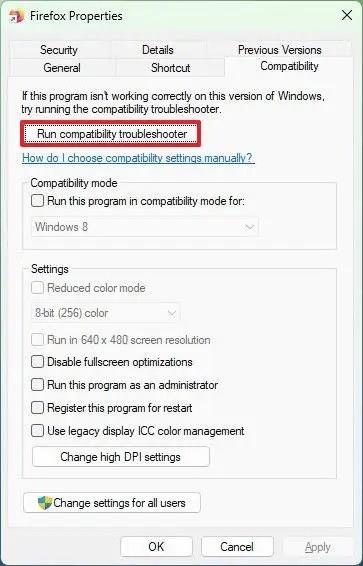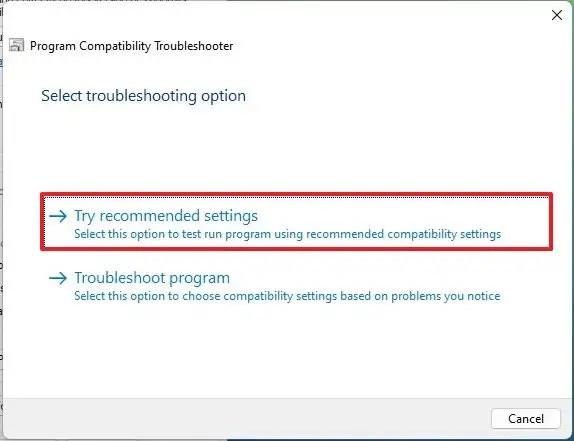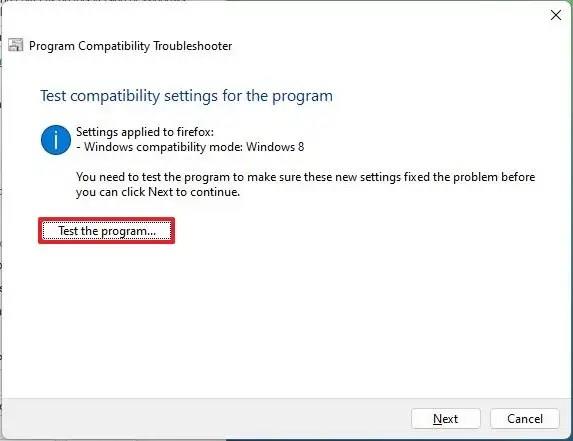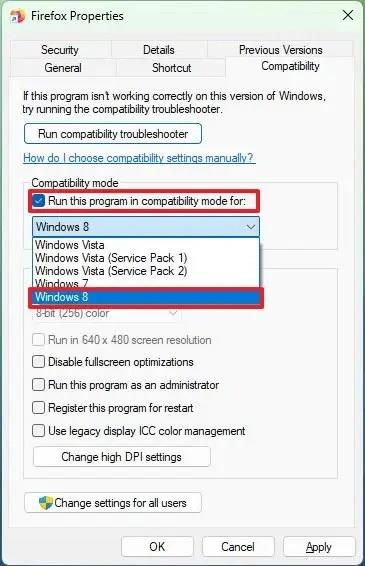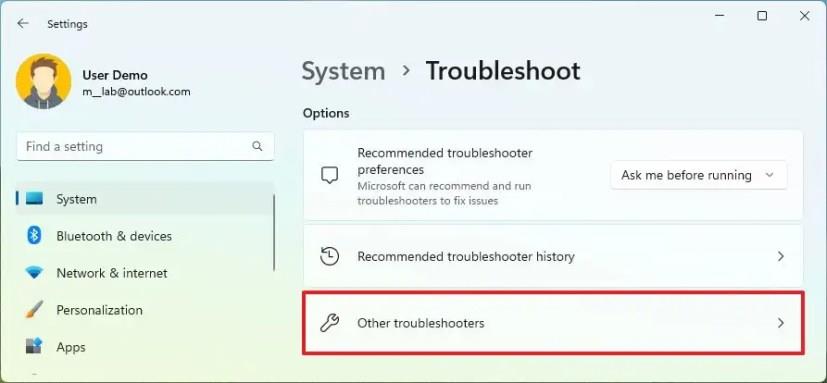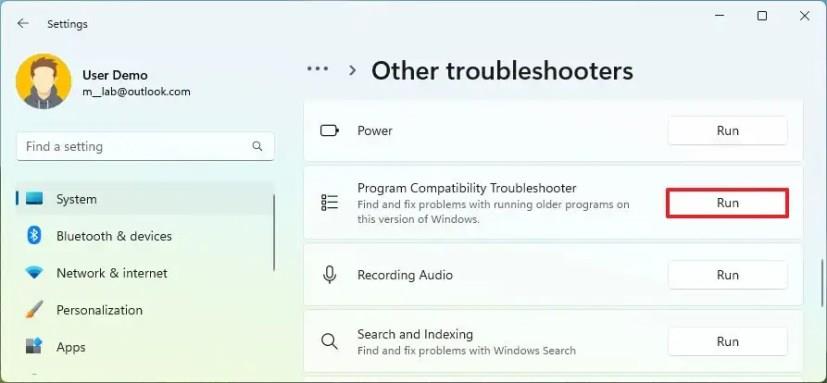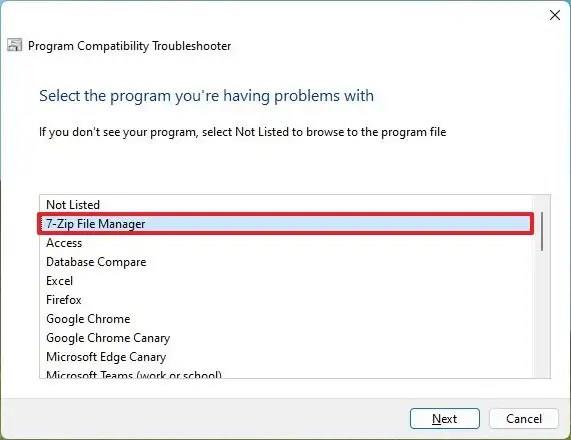V systému Windows 11 můžete pomocí nastavení režimu kompatibility opravit problémy s aplikacemi, které byly navrženy pro starší verzi systému Windows.
Přestože operační systém zachovává zpětnou kompatibilitu mnoha aplikací, některé starší aplikace nemusí v systému Windows 11 stále správně fungovat, což způsobuje různé problémy. Aplikace může například zaznamenat selhání nebo zamrznutí, když se ji pokoušíte spustit, může být v konfliktu s Průzkumníkem souborů nebo jiným programem, vykazovat problémy s vykreslováním nebo se vůbec neotevře.
I když je nejlepší vždy spouštět nové aplikace navržené pro Windows 11 (nebo Windows 10 ), pokud narazíte na problémy, funkce „Režim kompatibility“ vám umožní emulovat různá prostředí, aby aplikace běžela normálně.
Tato příručka vás naučí, jak povolit režim kompatibility v jakékoli aplikaci, která nebyla navržena pro Windows 11.
Automaticky změňte režim kompatibility aplikací ve Windows 11
Chcete-li vyřešit problémy s kompatibilitou aplikací s Windows 11, postupujte takto:
-
Otevřete Start v systému Windows 11.
-
Vyhledejte problematickou aplikaci, klikněte pravým tlačítkem na horní výsledek a vyberte možnost „Otevřít umístění složky“ .
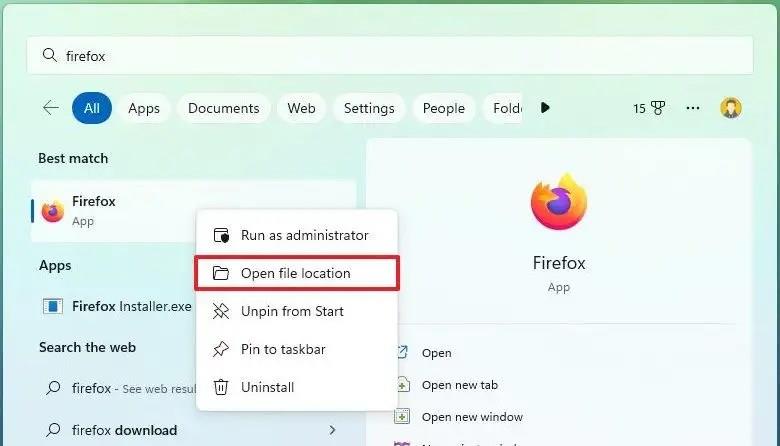
-
Klepněte pravým tlačítkem myši na spustitelný soubor aplikace a vyberte možnost Vlastnosti .
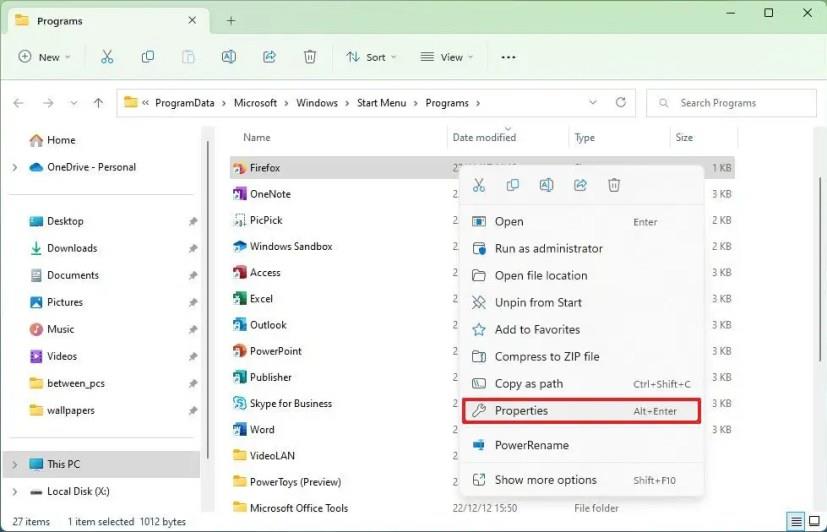
-
Klepněte na kartu Kompatibilita .
-
Klikněte na tlačítko „Spustit nástroj pro odstraňování problémů s kompatibilitou“ .
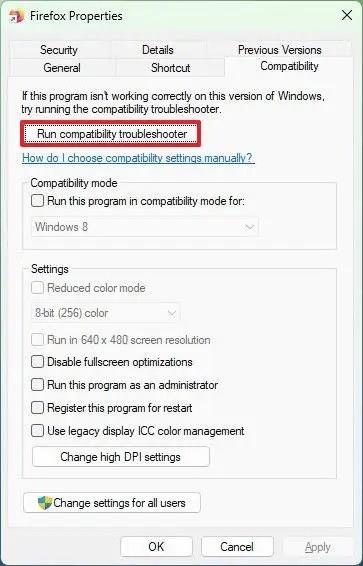
-
Klikněte na možnost „Vyzkoušet doporučená nastavení“ .
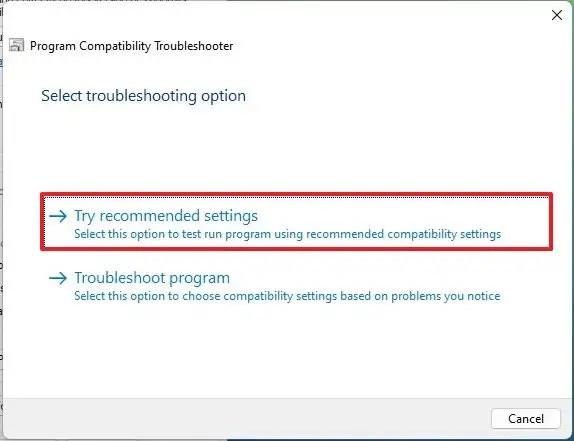
-
Klikněte na tlačítko „Otestovat program“ , abyste zjistili, zda režim kompatibility problém vyřešil.
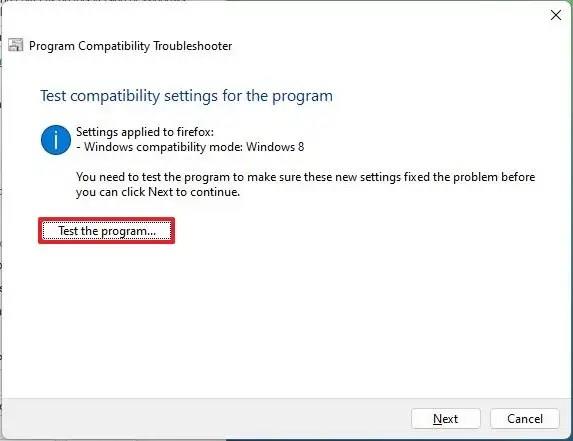
-
Pokud aplikace funguje správně, klikněte na tlačítko „Další“ .
-
Klikněte na možnost „Ano, uložit tato nastavení pro tento program“ .
-
(Volitelné) Kliknutím na možnost „Ne, zkusit to znovu s jiným nastavením“ otestujte různá nastavení, dokud nebude problém vyřešen.
-
Klepněte na tlačítko Zavřít .
Po dokončení kroků by měla aplikace běžet bez dalších problémů v systému Windows 11.
Změňte režim kompatibility aplikací ručně v systému Windows 11
Chcete-li režim kompatibility aplikací změnit ručně, postupujte takto:
-
Otevřete Start .
-
Vyhledejte problematickou aplikaci, klikněte pravým tlačítkem na horní výsledek a vyberte možnost „Otevřít umístění složky“ .
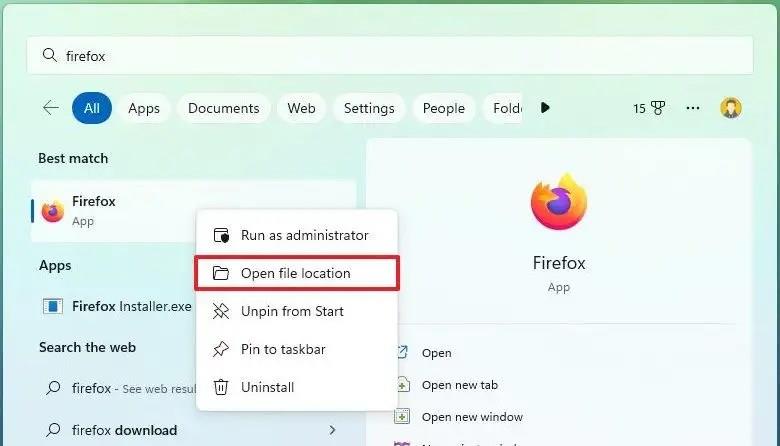
-
Klepněte pravým tlačítkem myši na spustitelný soubor aplikace a vyberte možnost Vlastnosti .
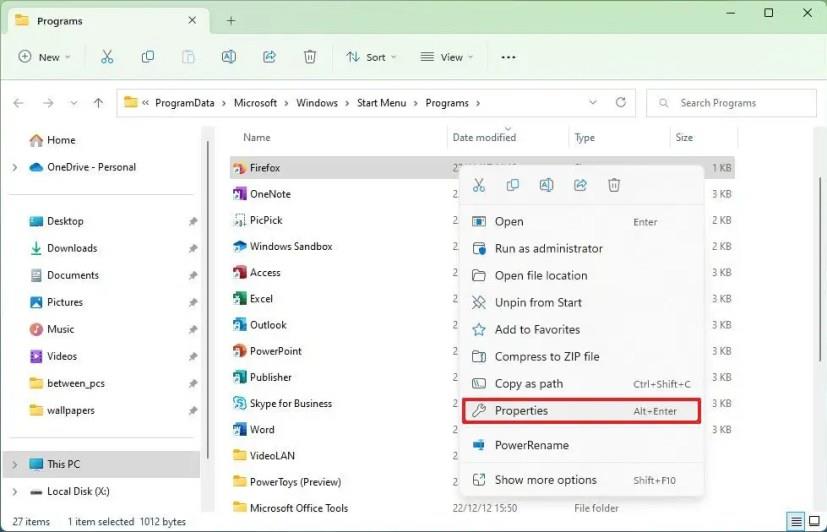
-
Klepněte na kartu Kompatibilita .
-
V části „Režim kompatibility“ zaškrtněte možnost „Spustit tento program v režimu kompatibility pro“ .
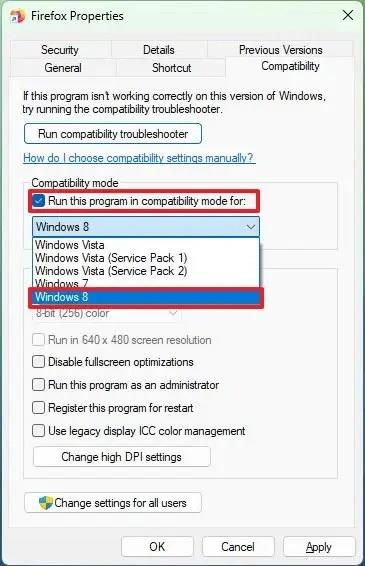
-
Vyberte verzi systému Windows, kterou aplikace podporuje, například Windows 8, 7 nebo Vista.
-
Klikněte na tlačítko Použít .
-
Klepněte na tlačítko OK .
Po dokončení těchto kroků se použije nastavení kompatibility k vyřešení problému se starší aplikací.
Je důležité si uvědomit, že na kartě „Kompatibilita“ v části „Nastavení“ naleznete další pokročilá nastavení, která se budou vztahovat na konkrétní scénáře. Obvykle tato nastavení změníte pouze při práci s velmi starou aplikací.
Možnost „Reduce color mode“ umožňuje změnit bitovou barvu na 8 nebo 16, v závislosti na požadavcích aplikace, pokud aplikace nepodporuje 32bitové barvy.
Pokud byl program navržen pro určité rozlišení obrazovky, možná budete muset zaškrtnout možnost „Spustit v rozlišení obrazovky 640 x 480“ .
V případě, že k problému dojde při používání aplikace v režimu celé obrazovky, můžete zkusit zaškrtnout možnost „Zakázat optimalizace na celou obrazovku“ .
Některé aplikace vyžadují oprávnění správce, aby fungovaly bez problémů. V takovém případě můžete místo toho, abyste aplikaci museli povolit při každém spuštění, zaškrtnout možnost „Spustit tento program jako správce“ .
Více o nastavení správy barev ICC se můžete dozvědět v této příručce .
Nakonec, pokud máte problémy s vysokým DPI v konkrétní aplikaci, klikněte na tlačítko „Změnit nastavení vysokého DPI“ . A pak zaškrtněte možnost „Použít toto nastavení k opravě problémů s měřítkem pro tento program namísto toho v Nastavení“ . Zvolte, kdy chcete nastavení použít při přihlašování nebo otevírání aplikace.
Změňte také možnost „Přepsat chování při škálování vysokého DPI“ na „Aplikace“, „Systém“ nebo „Systém (vylepšený).
Při změně těchto nastavení je lepší použít jednu možnost po druhé a testovat, dokud nedosáhnete správné konfigurace, protože žádná konkrétní konfigurace problém nevyřeší.
Změňte režim kompatibility aplikací pomocí nástroje pro odstraňování problémů v systému Windows 11
Chcete-li spustit nástroj pro odstraňování problémů s kompatibilitou s aplikací v systému Windows 11, postupujte takto:
-
Otevřete Nastavení .
-
Klikněte na Systém .
-
Klepněte na kartu Odstraňování problémů .
-
Klepněte na nastavení Další nástroje pro odstraňování problémů .
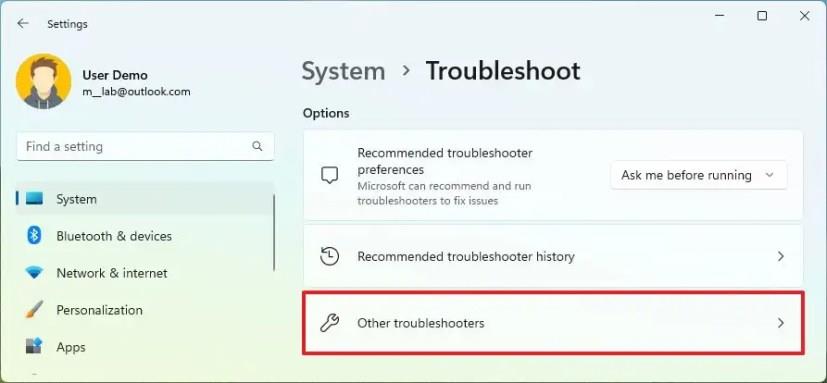
-
Klikněte na tlačítko Spustit pro nastavení „Řešení problémů s kompatibilitou programu“.
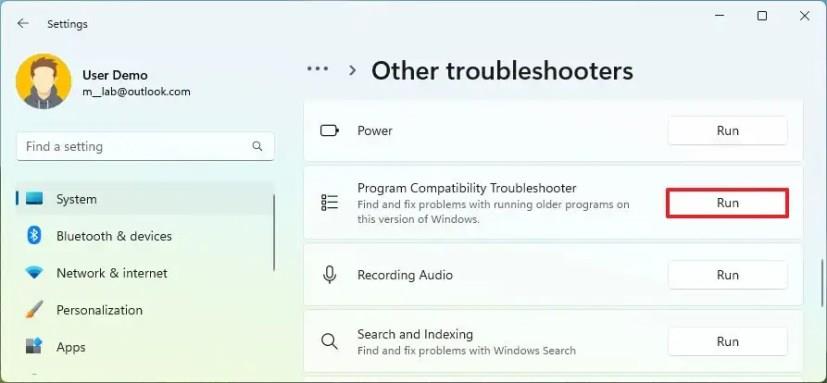
-
Klepněte na možnost Upřesnit .
-
Klikněte na možnost „Spustit jako správce“ .
-
Vyberte aplikaci ze seznamu.
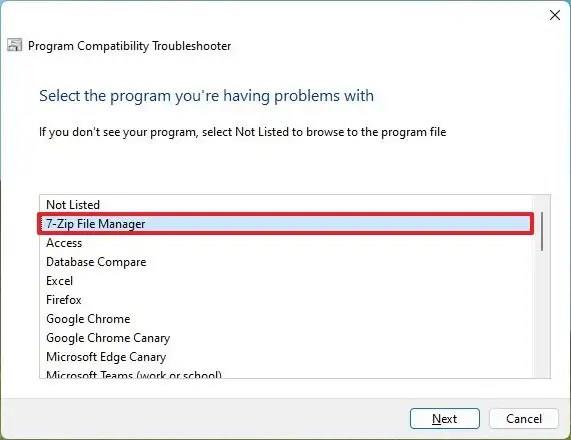
Rychlá poznámka: Pokud aplikace není v seznamu, vyberte možnost „Není v seznamu“ a pokračujte podle pokynů na obrazovce nebo použijte předchozí pokyny k ručnímu dokončení úkolu.
-
Klepněte na tlačítko Další .
-
Klikněte na možnost „Vyzkoušet doporučená nastavení“ .
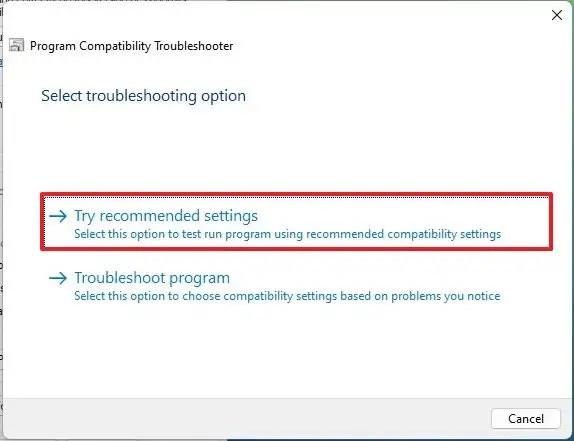
-
Klikněte na tlačítko „Otestovat program“ , abyste zjistili, zda režim kompatibility problém vyřešil.
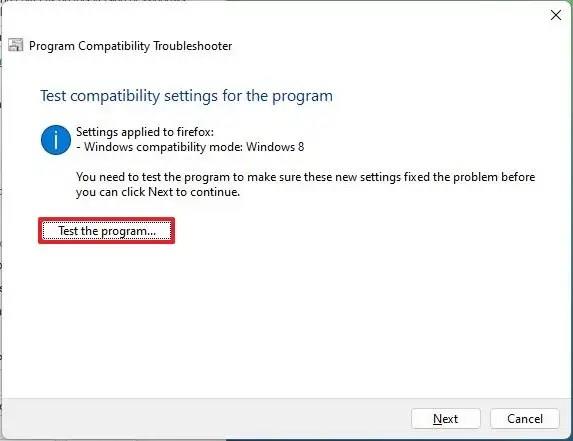
-
Pokud aplikace funguje správně, klikněte na tlačítko Další .
-
Klikněte na možnost „Ano, uložit tato nastavení pro tento program“ .
-
Klepněte na tlačítko Zavřít.
Jakmile dokončíte kroky, nástroj pro odstraňování problémů použije nové nastavení kompatibility, což vám umožní spustit aplikaci, i když nebyla navržena pro Windows 11.