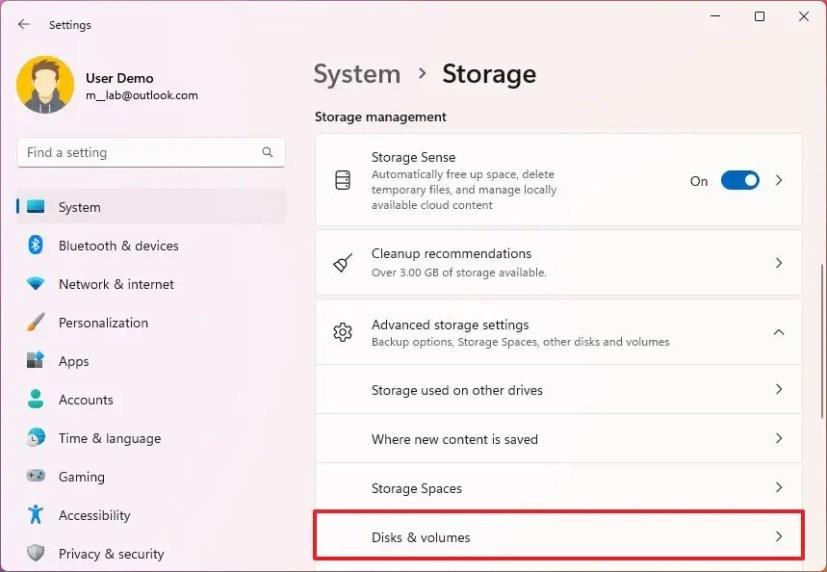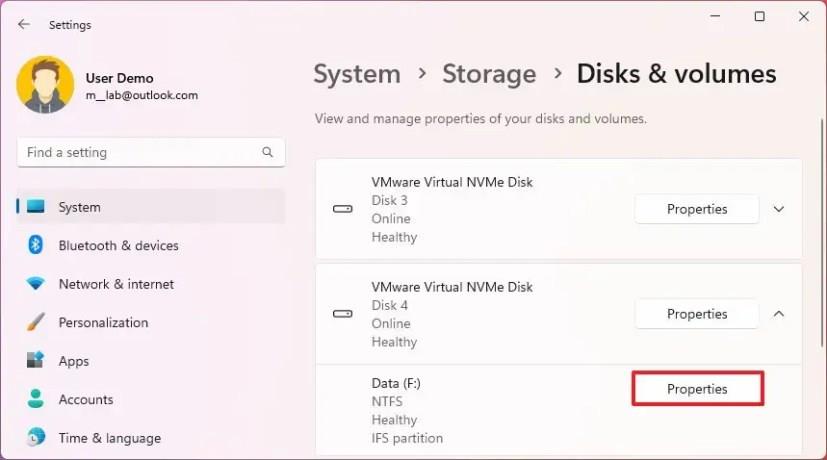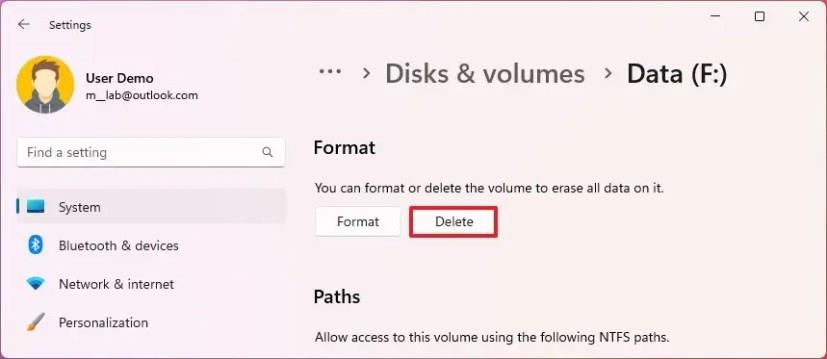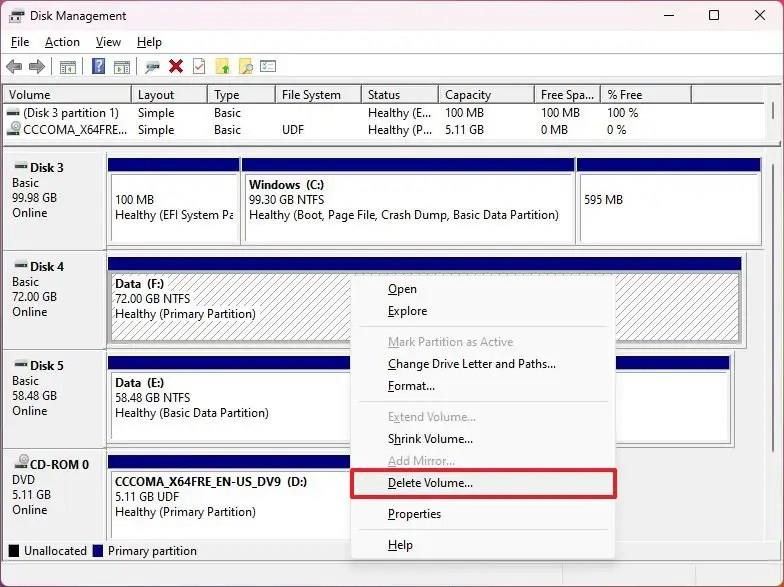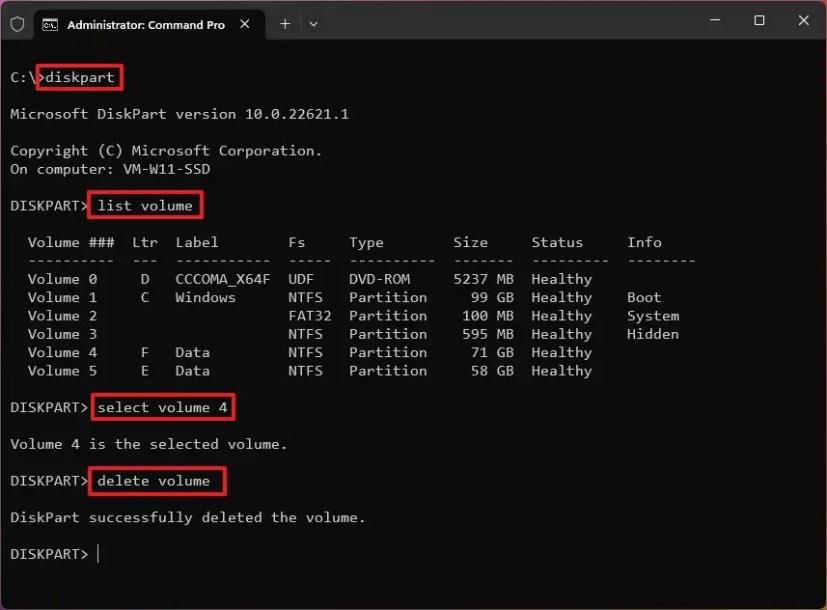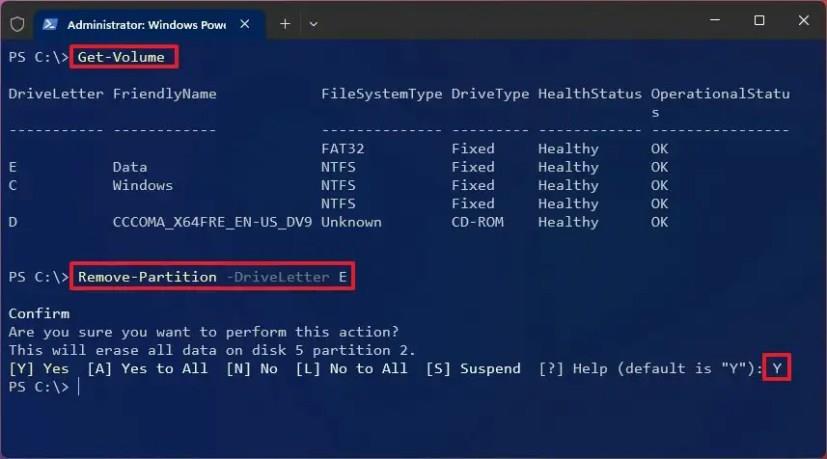- Chcete-li odstranit oddíl ve Windows 11, otevřete Nastavení > Úložiště > Pokročilá nastavení úložiště > Disky a svazky , otevřete vlastnosti oddílu a klikněte na „Odstranit“.
- Dalším způsobem, jak odstranit oddíl, otevřete „Správa disků“, klikněte pravým tlačítkem na oddíl a vyberte „Odstranit svazek“.
- Případně můžete k odstranění oddílu z jednotky použít také příkazový řádek nebo příkaz PowerShell.
V systému Windows 11 máte několik způsobů, jak odstranit oddíl, a v této příručce se dozvíte, jak na to. Oddíl (označovaný také jako svazek) popisuje začátek a konec místa na jednotce, která je naformátována a nakonfigurována se systémem souborů (například NTFS nebo FAT32) a písmenem jednotky pro ukládání souborů. Pevný disk může mít obvykle více oddílů, které se v systému zobrazí jako různé disky.
Pokud musíte změnit systém souborů, opravit problémy s poškozením souborů nebo musíte rozšířit oddíl , máte několik způsobů, jak odstranit jeden nebo více oddílů ve Windows 11 prostřednictvím aplikace Nastavení, Správa disků, Příkazový řádek a dokonce i pomocí PowerShell. .
Tato příručka vás naučí, jak odstranit oddíl jednotky v systému Windows 11.
Důležité: Tyto pokyny odstraní všechna data uložená v oddílu. Před pokračováním se doporučuje zálohovat všechny soubory, které si chcete ponechat, na jiné úložiště.
Odstraňte oddíl ve Windows 11 z Nastavení
Chcete-li odstranit oddíl v systému Windows 11 nejjednodušším způsobem, použijte tyto kroky:
-
Otevřete Nastavení ve Windows 11.
-
Klikněte na Úložiště .
-
V části Správa úložiště klikněte na Pokročilá nastavení úložiště .
-
Klikněte na nastavení Disky a svazky .
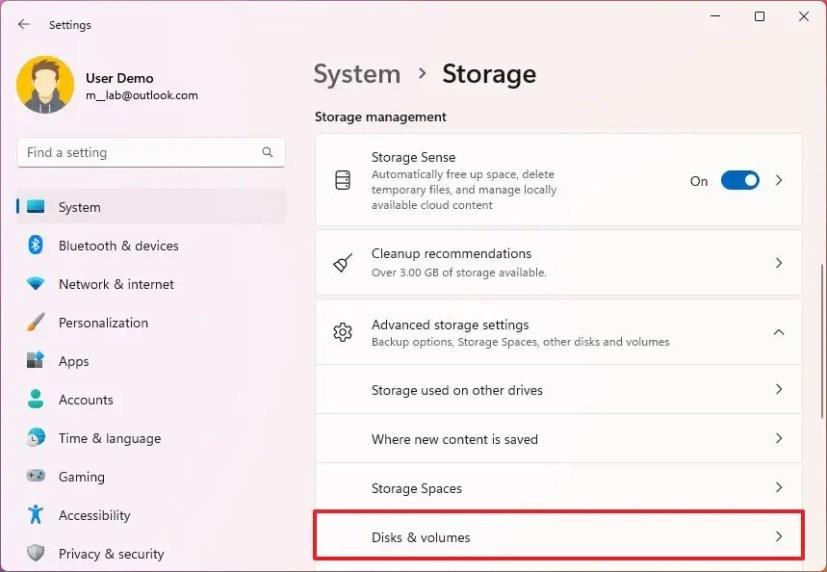
-
Vyberte oddíl a klikněte na tlačítko Vlastnosti .
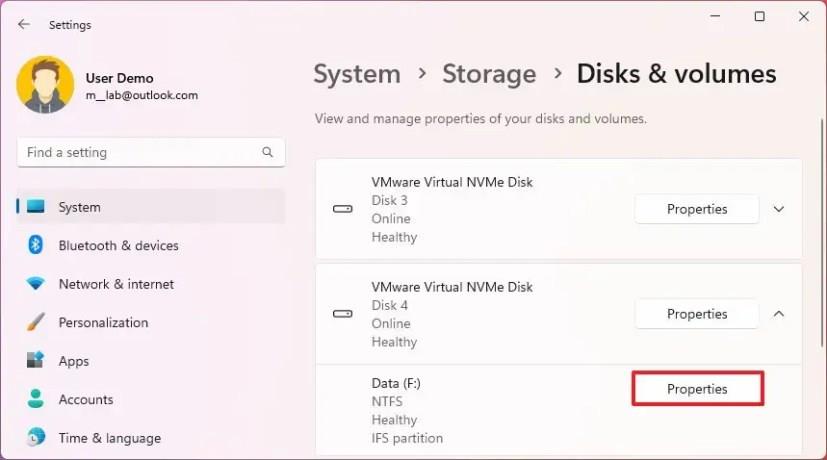
-
V části „Formát“ klikněte na tlačítko Odstranit a vymažte oddíl v systému Windows 11.
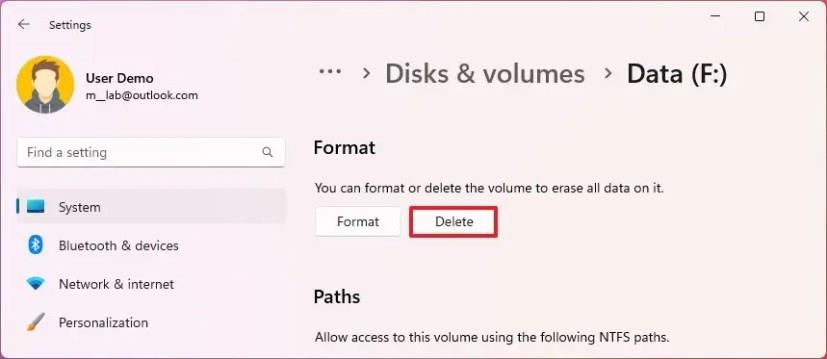
Po dokončení kroků budou oddíl a data odstraněny z jednotky v systému Windows 11.
Odstraňte oddíl ve Windows 11 ze Správy disků
Chcete-li odstranit oddíl jednotky ze Správy disků, postupujte takto:
-
Otevřete Start .
-
Vyhledejte Správa disků a kliknutím na horní výsledek otevřete aplikaci.
-
Klepněte pravým tlačítkem myši na oddíl a klepněte na možnost Odstranit svazek .
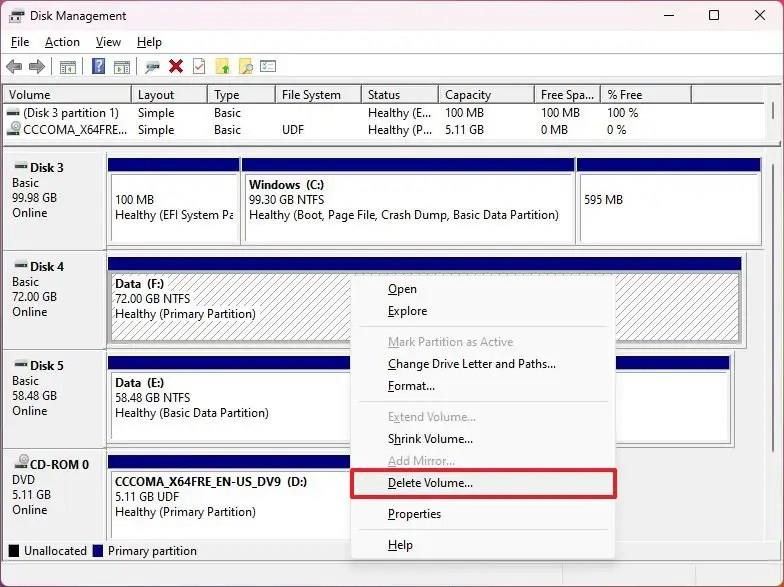
-
Klepnutím na tlačítko Ano potvrďte odstranění oddílu.
Po dokončení kroků budete mít nepřidělené místo, které můžete použít k vytvoření dalšího oddílu nebo zvětšení velikosti jiného oddílu.
Odstraňte oddíl v systému Windows 11 z příkazového řádku
Chcete-li odstranit oddíl s diskpart z příkazového řádku v systému Windows 11, postupujte takto:
-
Otevřete Start .
-
Vyhledejte Příkazový řádek , klikněte pravým tlačítkem na horní výsledek a vyberte možnost Spustit jako správce .
-
Zadejte následující příkaz pro spuštění nástroje diskpart a stiskněte Enter :
diskpart
-
Zadejte následující příkaz pro seznam všech dostupných svazků a stiskněte Enter :
objem seznamu
-
Zadejte následující příkaz pro výběr svazku (oddílu) a stiskněte Enter :
vyberte hlasitost 4
V příkazu změňte „4“ na číslo, které představuje oddíl, který chcete odstranit.
-
Zadejte následující příkaz k odstranění oddílu z jednotky v systému Windows 11 a stiskněte klávesu Enter:
smazat svazek
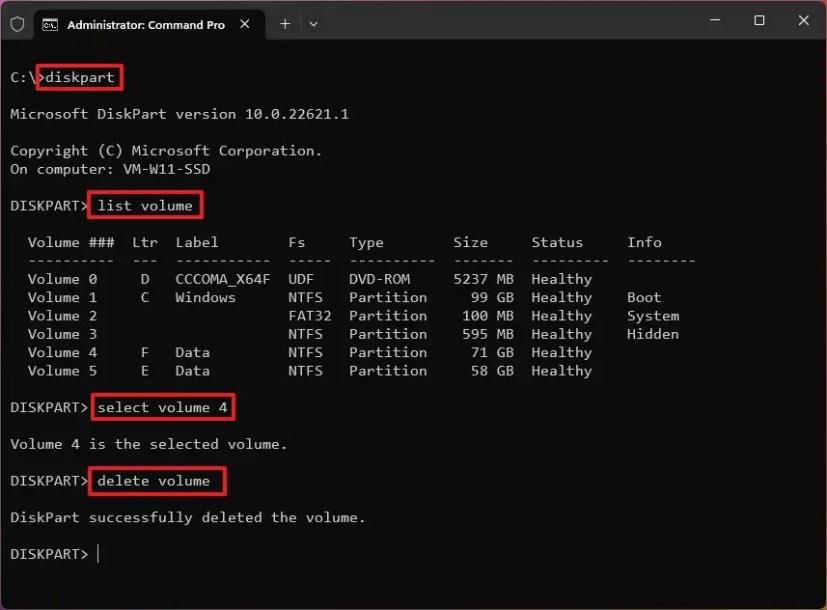
Po dokončení kroků nástroj diskpart odstraní oddíl z jednotky v systému Windows 11.
Odstraňte oddíl ve Windows 11 z PowerShellu
Chcete-li odstranit oddíl v systému Windows 11 z prostředí PowerShell, postupujte takto:
-
Otevřete Start .
-
Vyhledejte PowerShell , klikněte pravým tlačítkem na horní výsledek a vyberte možnost Spustit jako správce .
-
Zadejte následující příkaz pro seznam všech dostupných svazků a stiskněte Enter :
Get-Volume
-
Zadejte následující příkaz pro odstranění oddílu z jednotky a stiskněte klávesu Enter :
Remove-Partition -DriveLetter E
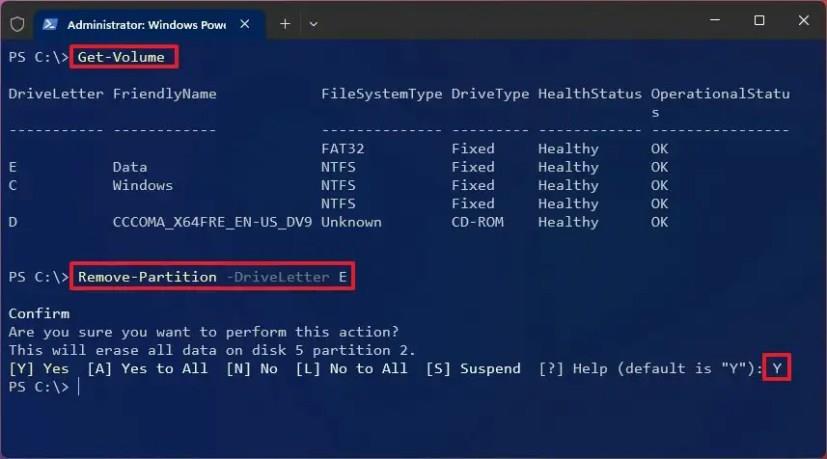
V příkazu změňte „E“ za písmeno jednotky oddílu, který se má vymazat ve Windows 11.
-
Stiskněte Y a stiskněte Enter pro použití změn.
Po dokončení kroků příkaz PowerShell odstraní oddíl a data z Windows 11.
FAQ
Co se stane, když odstraníte oddíl z Windows 11?
Při mazání oddílu budou vymazány informace o systému souborů a místo bude označeno jako nepřidělené. Technicky budou data na disku i nadále dostupná, ale nebudou přístupná a při vytváření nového oddílu nebo rozšiřování dalšího oddílu budou přepsána.
Vymaže smazání oddílu všechna data?
Technicky vzato, odstranění oddílu nevymaže data, ale pravděpodobně je nebudete moci obnovit. Při odstraňování oddílu (nebo svazku) budou data nadále dostupná, dokud nebudou přepsána novými daty.
Mohu při instalaci Windows 11 odstranit všechny oddíly?
Ano, při použití spouštěcího média USB průvodce obsahuje možnost odstranit všechny oddíly z disku před pokračováním v instalaci systému Windows 11. Pokud zvolíte tuto možnost, instalační proces automaticky znovu vytvoří potřebné oddíly.
Je bezpečné smazat oddíly Windows?
Pokud plánujete přeinstalovat operační systém, tak ano. V opačném případě se nedoporučuje odstraňovat žádný z oddílů Windows, protože to zabrání správnému fungování systému.
Mohu odstranit oddíl pro obnovení ve Windows 11?
Ano, oddíl pro obnovení je možné smazat. Pokud to však uděláte, nebudete mít přístup k nastavení obnovení. Pokud plánujete odstranit oddíl pro obnovení, musíte nejprve vytvořit médium USB pro obnovení, abyste získali přístup k nastavení obnovení. To se však nedoporučuje.