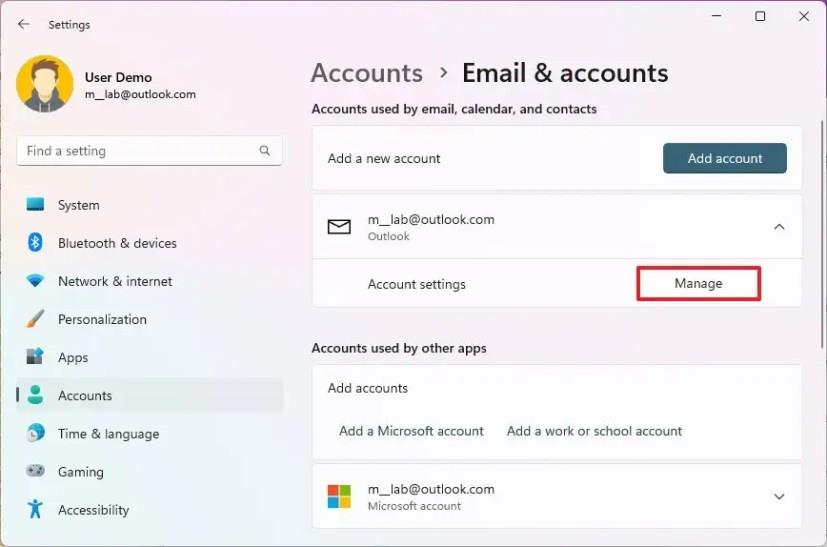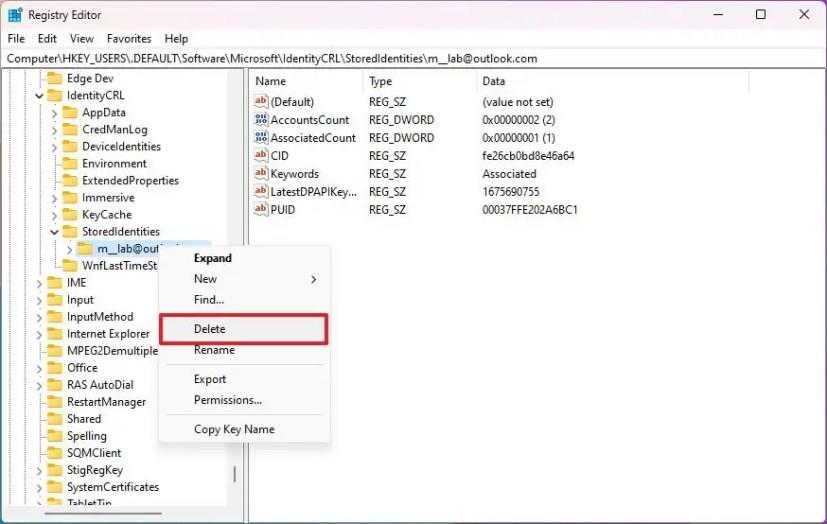Když ve Windows 11 přidáte e-mailový účet do Outlooku nebo jiného e-mailového klienta nebo se přihlásíte do aplikace, systém uloží účet a heslo, aby usnadnil přístup k vašim e-mailům, kalendářům, kontaktům a aplikacím.
I když však účet z aplikace odeberete, Windows 11 zachová přihlašovací údaje uložené v systému. Pokud již konkrétní účet nepotřebujete, můžete jej odebrat prostřednictvím aplikace Nastavení. A pokud i po smazání e-mailových informací stále vidíte účet uvedený v aplikacích, můžete k odstranění položky použít rejstřík.
Tato příručka vás naučí dva způsoby, jak odebrat e-mailové účty z Windows 11.
Odstraňte e-mailové účty z Nastavení v systému Windows 11
Chcete-li odstranit e-mailové účty v systému Windows 11, postupujte takto:
-
Otevřete Nastavení ve Windows 11.
-
Klikněte na Účty .
-
Klikněte na kartu E-mail a účty .
-
V části „Účty používané e-mailem, kalendářem a kontakty“ vyberte účet a klikněte na tlačítko Spravovat .
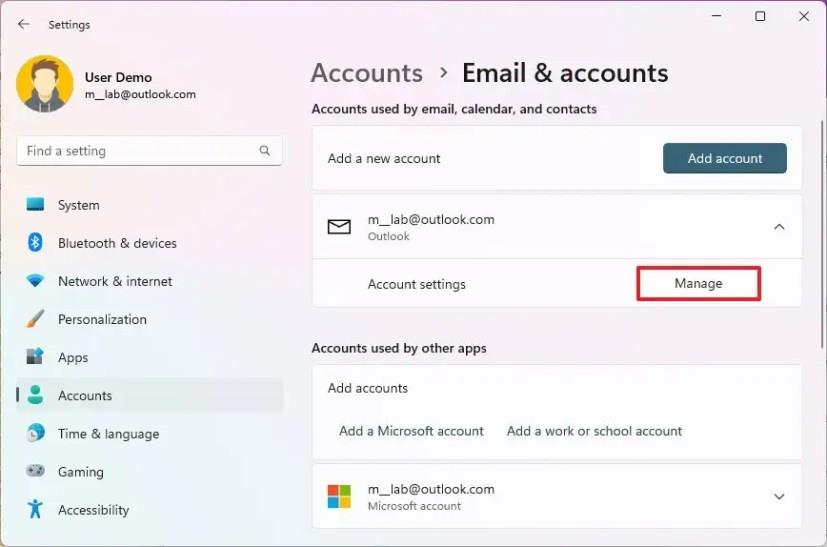
-
Klikněte na možnost „Smazat účet z tohoto zařízení“ .
-
V části „Účty používané jinými aplikacemi“ vyberte účet a klikněte na tlačítko Odebrat .
Jakmile tyto kroky dokončíte, účet již nebude ve vašem počítači dostupný.
Odstraňte e-mailové účty z registru v systému Windows 11
Pokud se po odebrání účtu e-mail stále zobrazuje v systému a aplikacích. Když například otevřete nabídku profilu ve Wordu, Excelu nebo jiné aplikaci Office, můžete zkusit položku odstranit pomocí registru.
Upozornění: Je důležité si uvědomit, že úprava registru může způsobit vážné problémy, pokud se nepoužívá správně. Předpokládá se, že víte, co děláte, a před pokračováním jste vytvořili úplnou zálohu systému.
Chcete-li odebrat e-mailové účty v systému Windows 11 prostřednictvím registru, postupujte takto:
-
Otevřete Start v systému Windows 11.
-
Vyhledejte Registry a kliknutím na horní výsledek otevřete aplikaci.
-
Otevřete následující cestu:
HKEY_USERS\.DEFAULT\Software\Microsoft\IdentityCRL\StoredIdentities
-
Rozbalením klíče StoredIdentities zobrazíte podklíče představující účty uložené v počítači.
-
Klepněte pravým tlačítkem myši na klíč a vyberte možnost Odstranit .
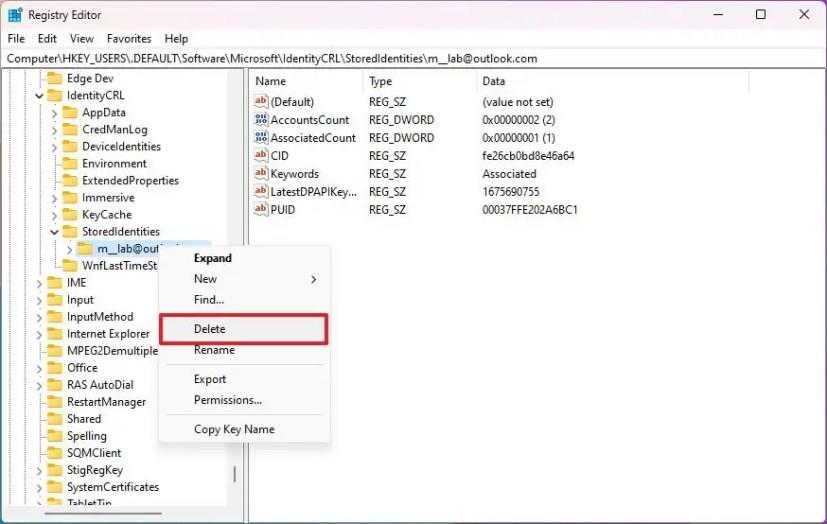
Po dokončení těchto kroků bude e-mailový účet odstraněn z počítače. Pro použití změn může být nutné restartovat zařízení. Pokud chcete odstranit více e-mailů, možná budete muset kroky zopakovat.