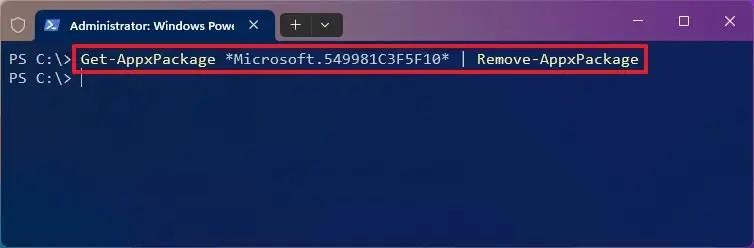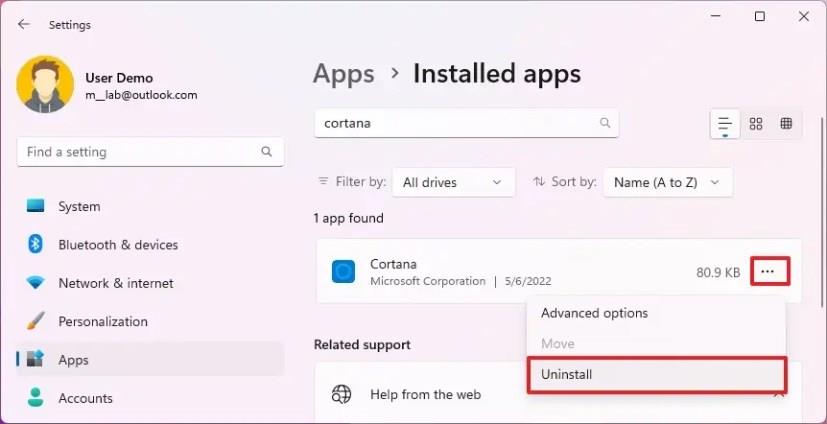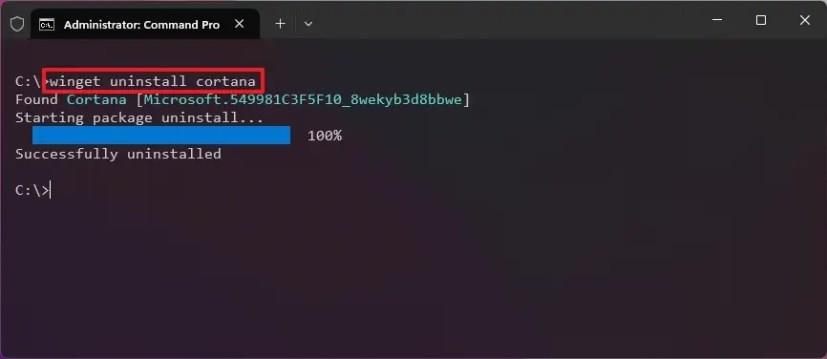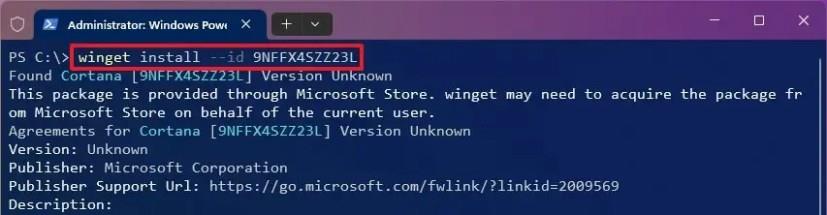- Chcete-li Cortanu odinstalovat z Windows 11, otevřete PowerShell (admin) a spusťte „Get-AppxPackage *Microsoft.549981C3F5F10* | příkaz Remove-AppxPackage“ .
- Cortanu můžete také odebrat z příkazového řádku (admin) pomocí příkazu „winget uninstall –id 9NFFX4SZZ23L“ .
V systému Windows 11 můžete Cortanu odinstalovat pomocí příkazu PowerShell a v této příručce se dozvíte, jak na to. Cortana je digitální asistent, který si Microsoft původně představoval pro uživatele Windows, aby jim pomáhal s každodenními úkoly a odpovídal na otázky, jejichž dokončení jinak uživatelům zabere více času. Tato funkce se však mezi uživateli nikdy nestala populární v důsledku konkurence Amazon Alexa, Google Assistant a Apple Siri, což vedlo společnost k tomu, že projekt prakticky opustila. Tato funkce stále funguje na Windows 11, ale s omezenou funkčností.
Microsoft potvrdil, že do konce roku 2023 ukončí podporu Cortany pro Windows 11 a 10. Vzhledem k tomu, že asistent již nebude k dispozici, je nyní poměrně snadné Cortanu odinstalovat pomocí PowerShellu. Možnost odebrat Cortanu z aplikace Nastavení bude k dispozici v budoucích aktualizacích.
Tato příručka vás naučí kroky k úplnému odstranění Cortany z Windows 11.
Odinstalujte Cortanu na Windows 11
Chcete-li Cortanu zcela odebrat z Windows 11, použijte tento postup:
-
Otevřete Start v systému Windows 11.
-
Vyhledejte PowerShell , klikněte pravým tlačítkem na horní výsledek a klikněte na možnost Spustit jako správce .
-
Zadejte následující příkaz pro odinstalaci Cortany ve Windows 11 a stiskněte Enter :
Get-AppxPackage *Microsoft.549981C3F5F10* | Remove-AppxPackage
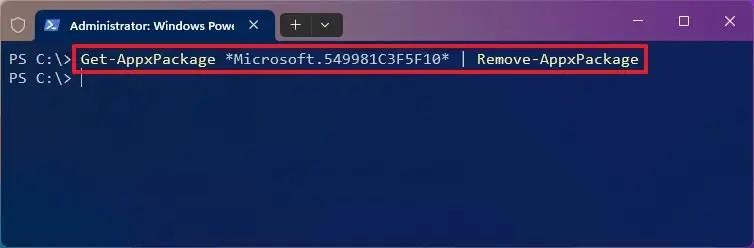
-
(Volitelné) Zadejte následující příkaz pro odebrání digitálního asistenta pro všechny uživatele a stiskněte Enter :
Get-appxpackage -allusers *Microsoft.549981C3F5F10* | Remove-AppxPackage
-
(Volitelné) Zadejte následující příkaz k odebrání Cortany pomocí příkazu winget a stiskněte Enter :
odinstalace wingetu --id 9NFFX4SZZ23L
Po dokončení kroků příkaz PowerShell trvale odstraní Cortanu z Windows 11.
Odinstalujte Cortanu na Windows 11 (náhled)
Počínaje sestavením 25905 Windows 11 usnadňuje úplné odstranění Cortany z vašeho počítače, protože Microsoft plánuje ukončit podporu svého digitálního asistenta koncem roku 2023 ve prospěch Windows Copilot .
Pokud používáte počítač s verzí 25905 nebo vyšší, můžete nyní Cortanu odinstalovat z Nastavení nebo pomocí příkazů pomocí Správce balíčků Windows.
aplikace Nastavení
Chcete-li Cortanu odinstalovat z aplikace Nastavení, postupujte takto:
-
Otevřete Nastavení .
-
Klikněte na Aplikace .
-
Klepněte na kartu Nainstalované aplikace .
-
Vyberte aplikaci Cortana .
-
Klikněte na tlačítko nabídky se třemi tečkami vpravo a vyberte možnost Odinstalovat .
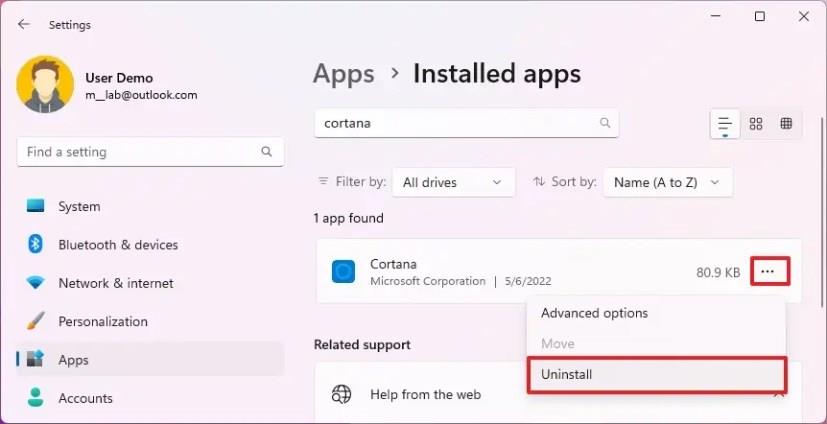
-
Znovu klikněte na možnost Odinstalovat .
Po dokončení těchto kroků bude digitální asistent z vašeho počítače odinstalován.
Správce balíčků systému Windows
Chcete-li Cortanu odebrat pomocí příkazu winget, postupujte takto:
-
Otevřete Start .
-
Vyhledejte Příkazový řádek (nebo PowerShell ), klikněte pravým tlačítkem na horní výsledek a klikněte na možnost Spustit jako správce .
-
Zadejte následující příkaz pro odinstalaci Cortany a stiskněte Enter :
winget odinstalovat cortanu
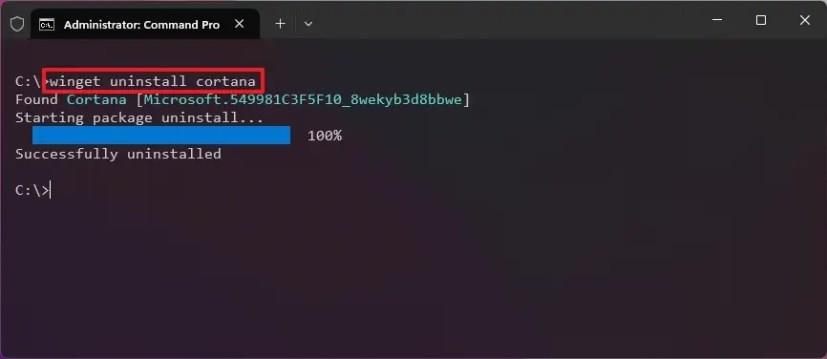
Po dokončení těchto kroků bude digitální asistent z Windows 11 odebrán.
Nainstalujte Cortanu na Windows 11
Pokud změníte názor nebo funkce chybí z jiného důvodu, je možné Cortanu přeinstalovat z Microsoft Storu nebo použít příkaz winget.
Chcete-li nainstalovat Cortanu na Windows 11, postupujte takto:
-
Otevřete Start .
-
Vyhledejte PowerShell , klikněte pravým tlačítkem na horní výsledek a klikněte na možnost Spustit jako správce .
-
Zadejte následující příkaz pro přeinstalaci Cortany na Windows 11 a stiskněte Enter :
instalace wingetu --id 9NFFX4SZZ23L
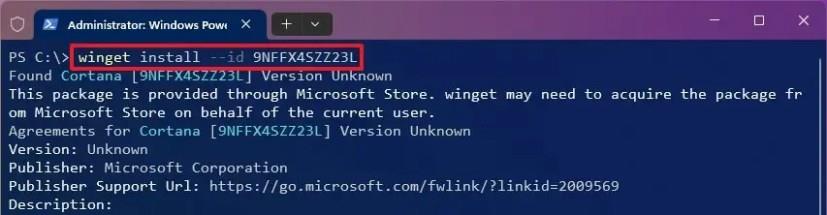
-
Napište Y a stiskněte Enter .
-
Restartujte počítač.
Po dokončení těchto kroků můžete Cortanu znovu používat ve Windows 11.