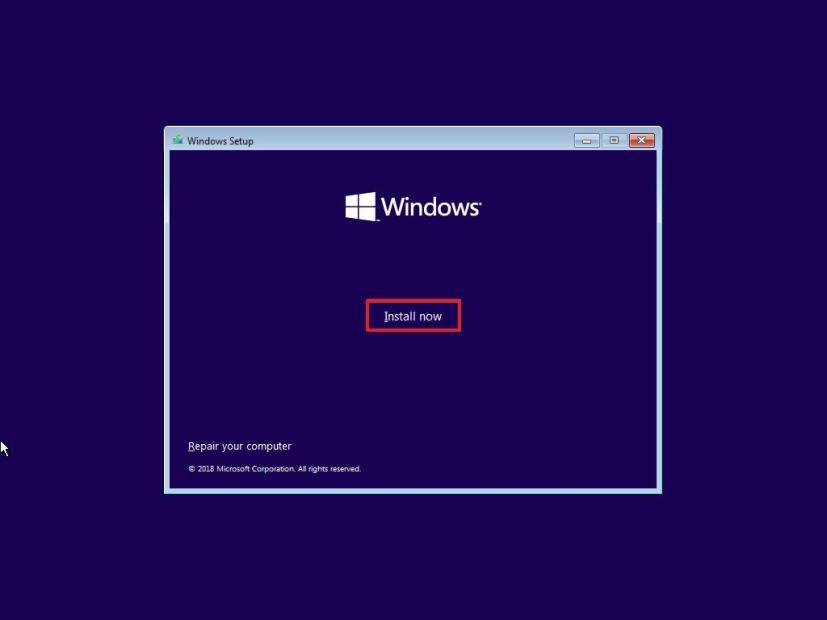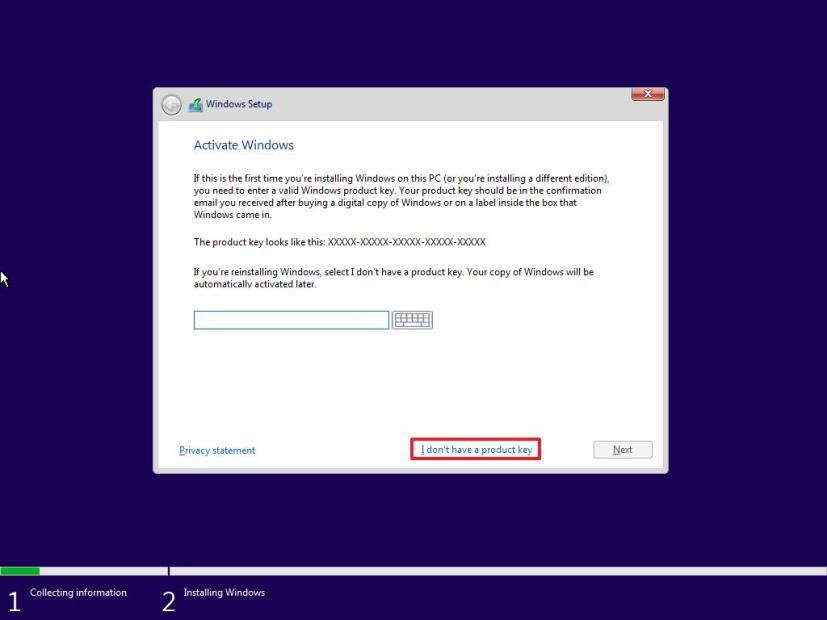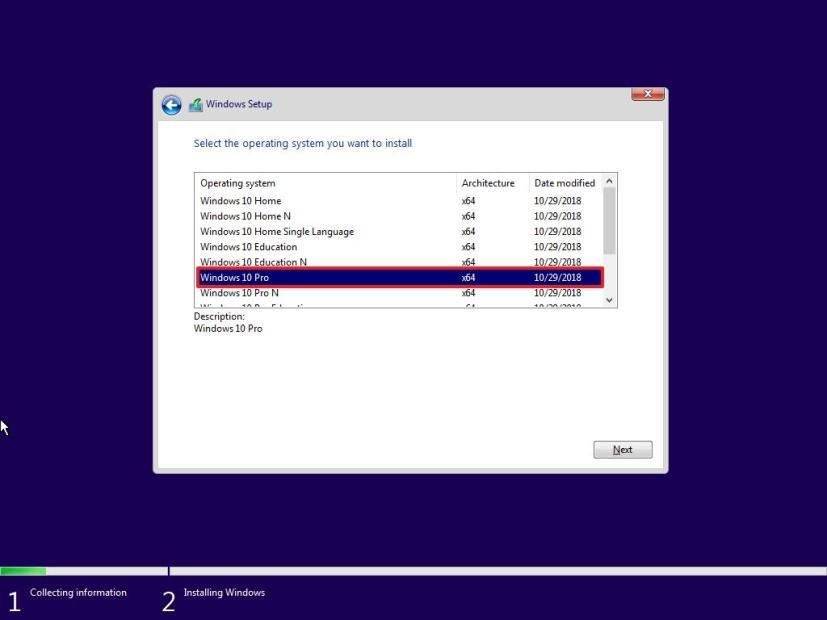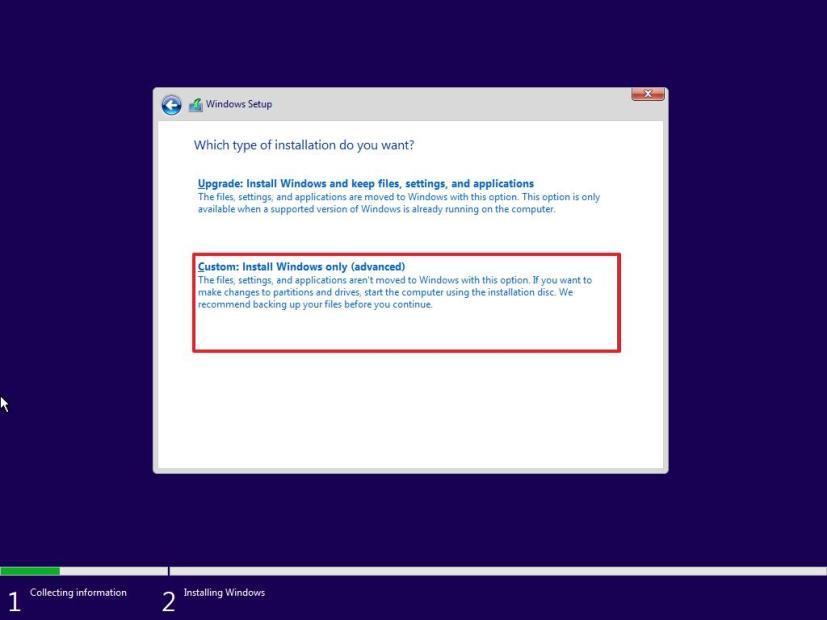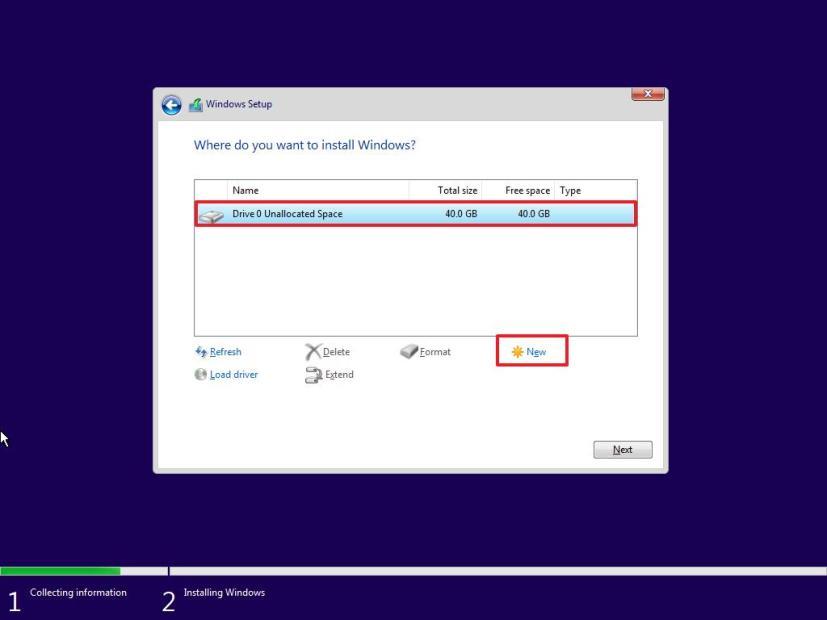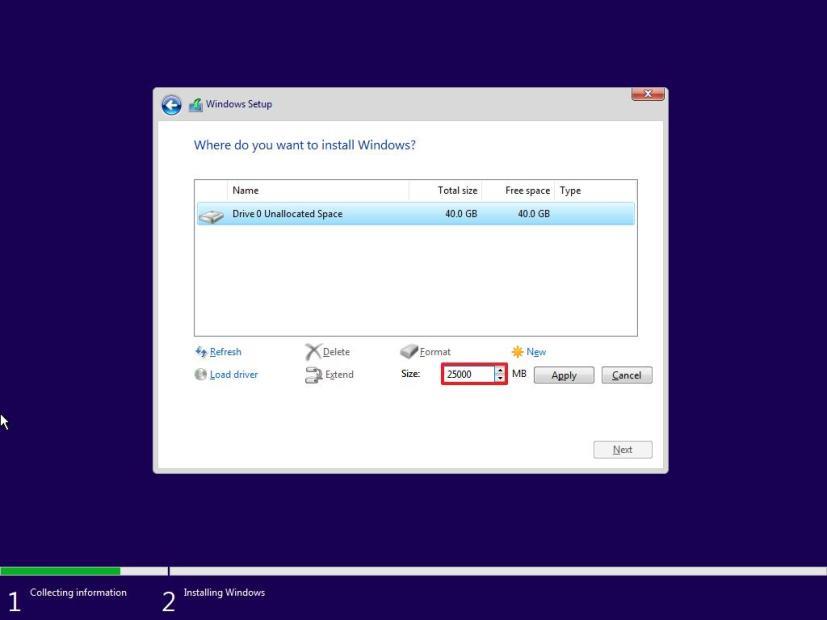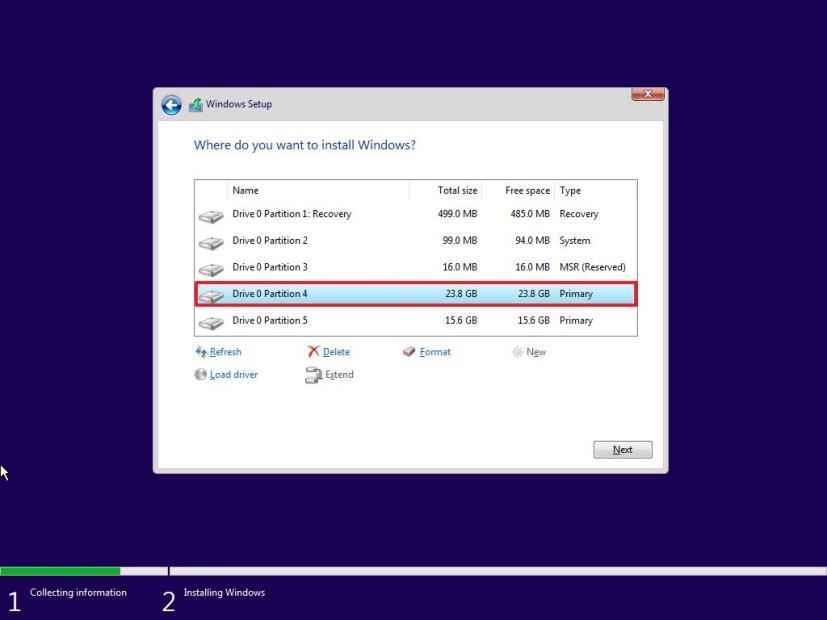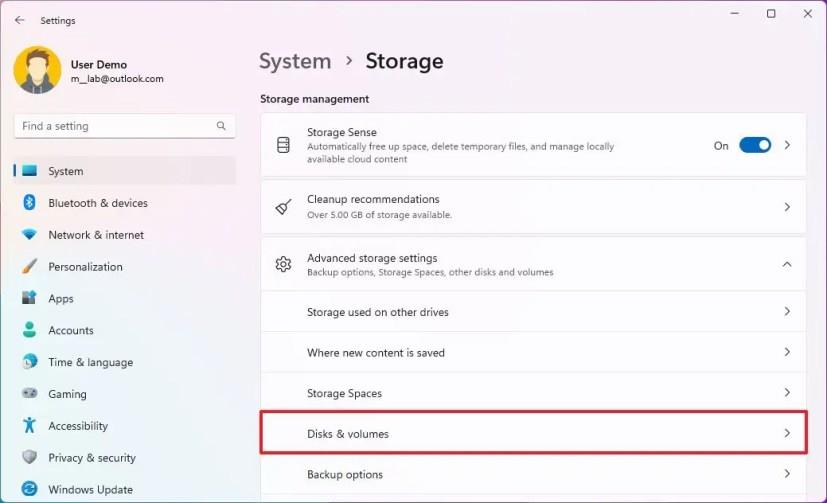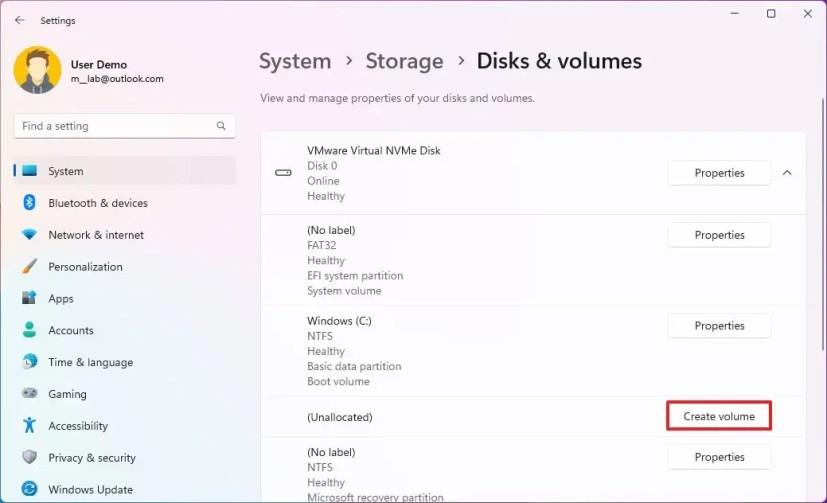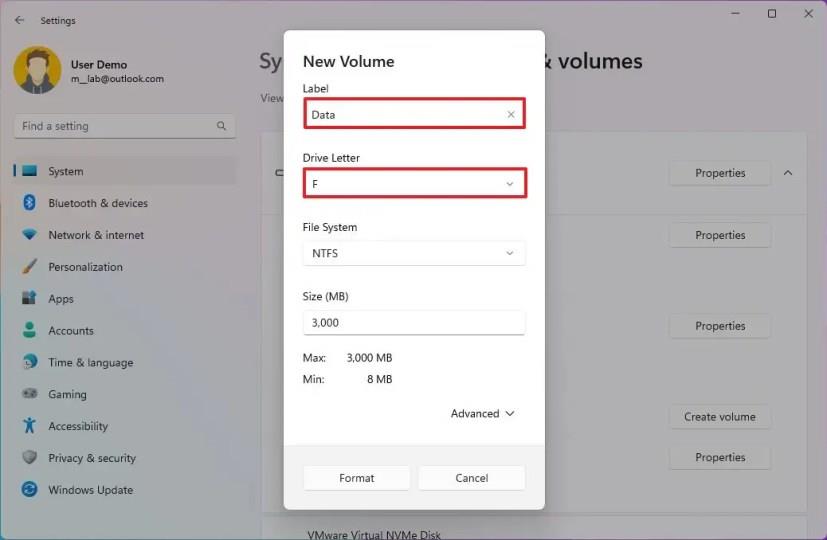Pokud plánujete nainstalovat systém Windows 11, můžete vytvořit vlastní oddíl namísto toho, aby nastavení využívalo celý prostor na pevném disku, a v této příručce vám ukážeme, jak na to.
Přestože velikost oddílu můžete kdykoli změnit, pokud plánujete nastavit systém s duálním spouštěním nebo chcete uložit soubory do samostatného prostoru, můžete během procesu instalace vytvořit vlastní oddíl pro Windows 11 a aplikace. .
Tato příručka vás naučí, jak vytvořit a nainstalovat Windows 11 na vlastní oddíl.
Vytvořte vlastní oddíl pro instalaci systému Windows 11
Chcete-li nainstalovat Windows 11 na vlastní oddíl, postupujte takto:
-
Spusťte počítač pomocí instalačního média USB Windows 11 .
Důležité: Chcete-li spustit počítač z jednotky USB flash, možná budete muset změnit nastavení firmwaru UEFI. Tento proces obvykle vyžaduje stisknutí jedné z funkčních kláves (F1, F2, F3, F10 nebo F12), klávesy „ESC“ nebo klávesy „Delete“ . Přesnější pokyny najdete na webu podpory výrobce. Tento proces také odstraní vše na pevném disku. V důsledku toho se před pokračováním doporučuje vytvořit zálohu souborů.
-
Začněte stisknutím libovolné klávesy.
-
Klepněte na tlačítko Další .
-
Klepněte na tlačítko Instalovat nyní .
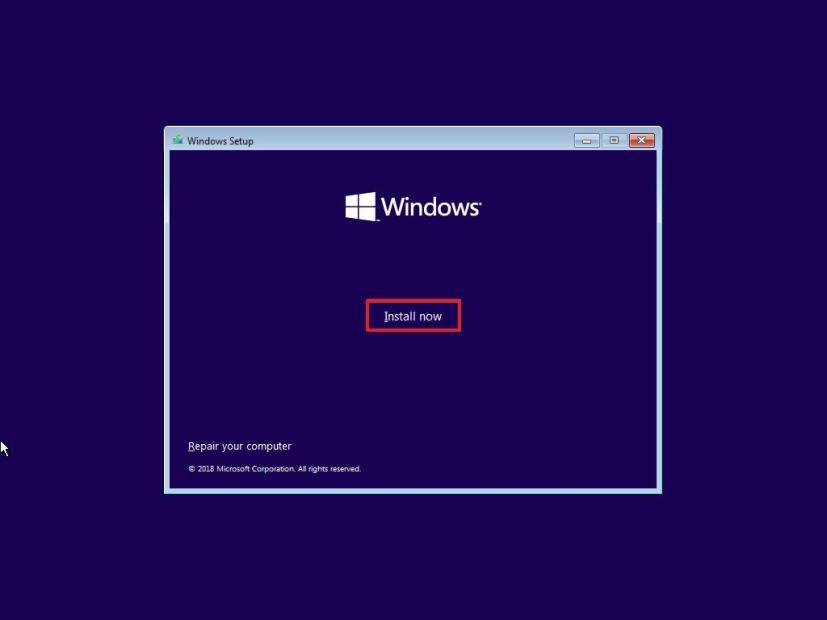
-
Zadejte kód Product Key pro aktivaci systému Windows 11 nebo klikněte na tlačítko Přeskočit , pokud se jedná o přeinstalaci.
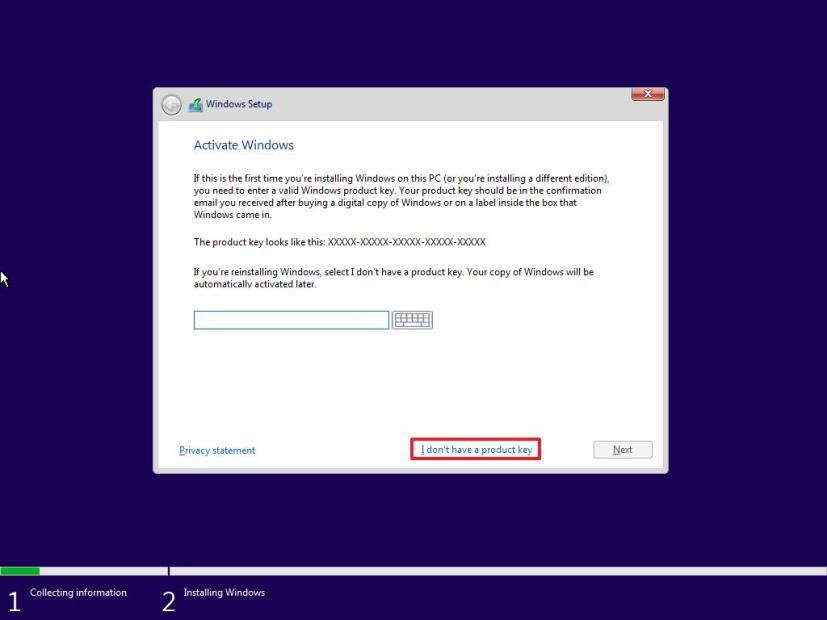
-
Zaškrtněte možnost „Souhlasím s licenčními podmínkami“ .
-
Klepněte na tlačítko Další .
-
Pokud jste přeskočili kód Product Key, vyberte edici Windows 11, kterou chcete nainstalovat.
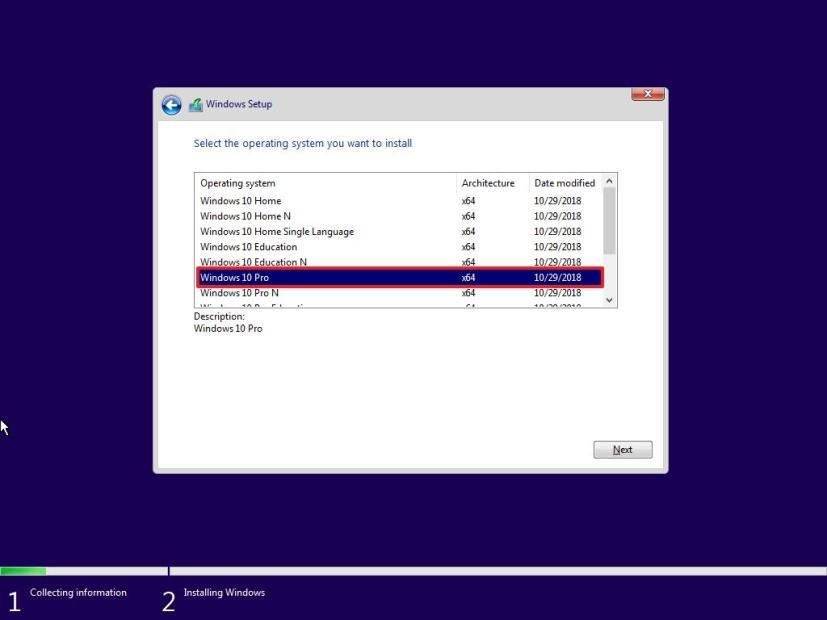
-
Klepněte na tlačítko Další .
-
Vyberte možnost „Vlastní: Instalace pouze systému Windows (pokročilé)“ .
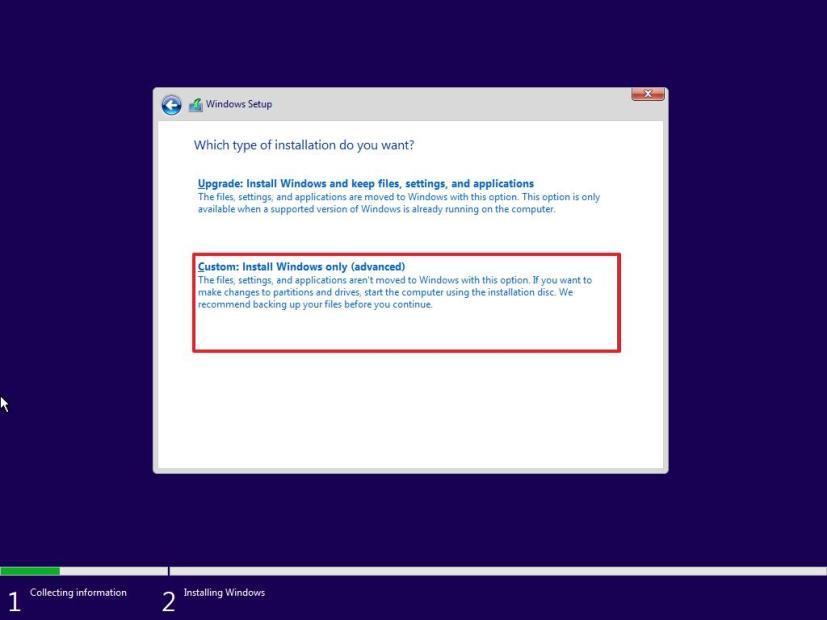
-
Vyberte každý oddíl na jednotce a klikněte na tlačítko Odstranit .
-
Vyberte položku „Drive 0 Unallocated Space“ .
-
Klepněte na tlačítko Nový .
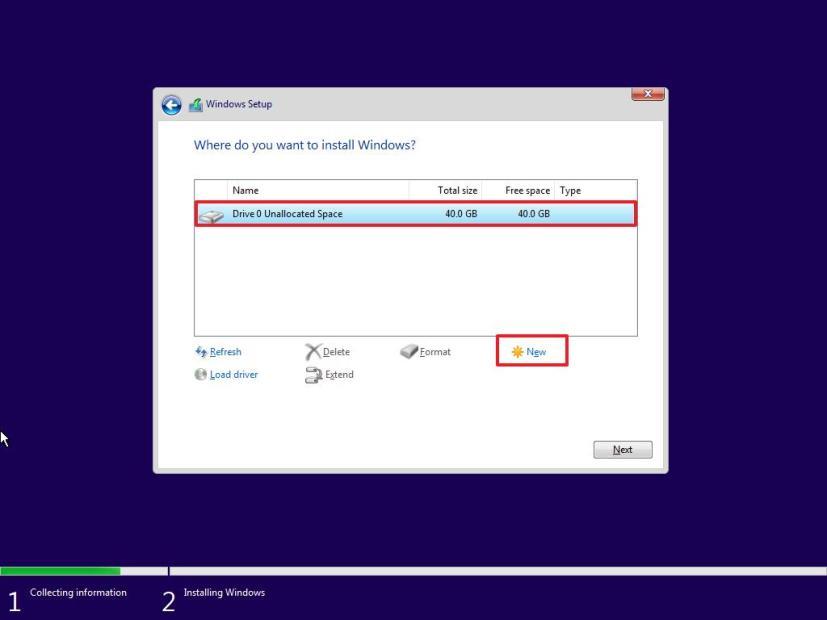
-
Vyberte množství místa (v megabajtech), které chcete přidělit pro Windows 11 a aplikace. (Operační systém vyžaduje alespoň 64 GB místa, ale abyste předešli problémům s budoucími aktualizacemi a nedostatkem místa při instalaci aplikací, měli byste vytvářet oddíl o velikosti přibližně 100 GB až 200 GB. Pokud plánujete instalovat velké aplikace, je to dobrý nápad rezervovat ještě více místa.)
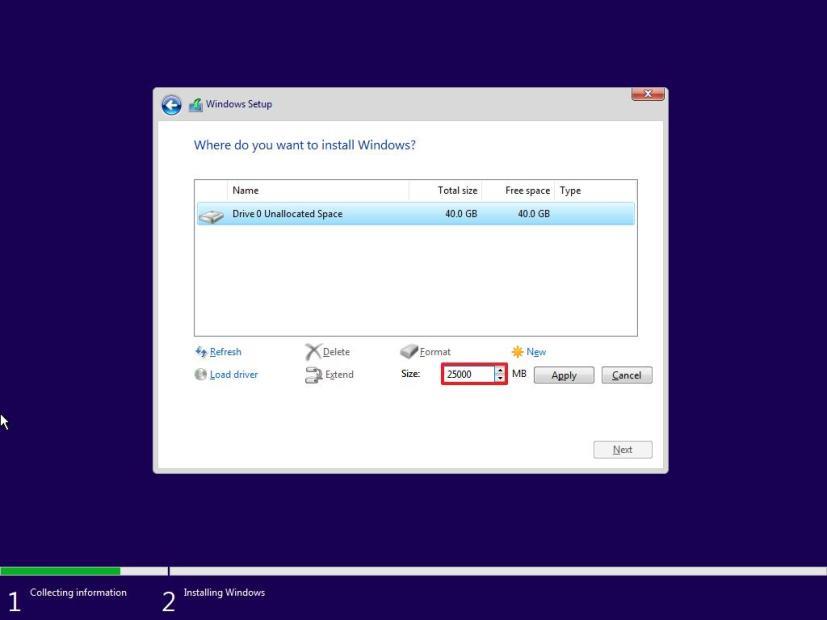
-
Klikněte na tlačítko Použít .
-
Klepněte na tlačítko OK . (Vedle vlastního oddílu vytvoří systém Windows 11 také další oddíly automaticky potřebné k instalaci a spuštění systému.)
-
(Volitelné) Vyberte položku „Drive 0 Unallocated Space“ .
-
(Volitelné) Klepnutím na tlačítko Nový vytvořte další oddíly se zbývajícím místem.
-
Vyberte položku „Drive 0 Partition 4 (Primary)“ ze seznamu.
-
Klepněte na tlačítko Další .
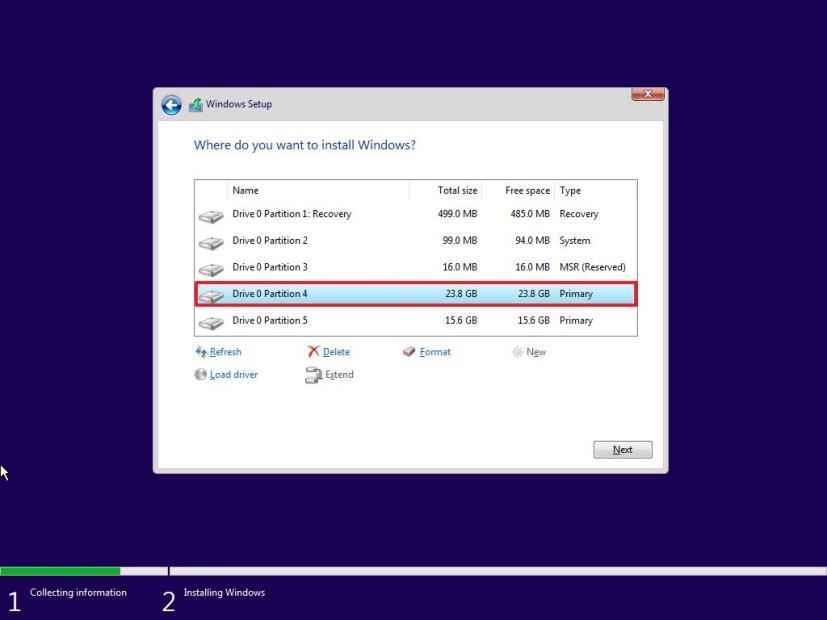
Po dokončení kroků instalace nainstaluje Windows 11 na vlastní oddíl. Po instalaci budete muset dokončit out-of-box experience (OOBE), abyste si vytvořili účet a dokončili nastavení instalace.
Vytvořte oddíl s nepřiděleným místem
Pokud jste během instalace nevyužili zbývající místo, můžete vytvořit další oddíl pro ukládání souborů.
Chcete-li vytvořit další oddíly v systému Windows 11, postupujte takto:
-
Otevřete Nastavení .
-
Klikněte na Systém .
-
V části Správa úložiště klikněte na Pokročilá nastavení úložiště .
-
Klikněte na nastavení Disky a svazky .
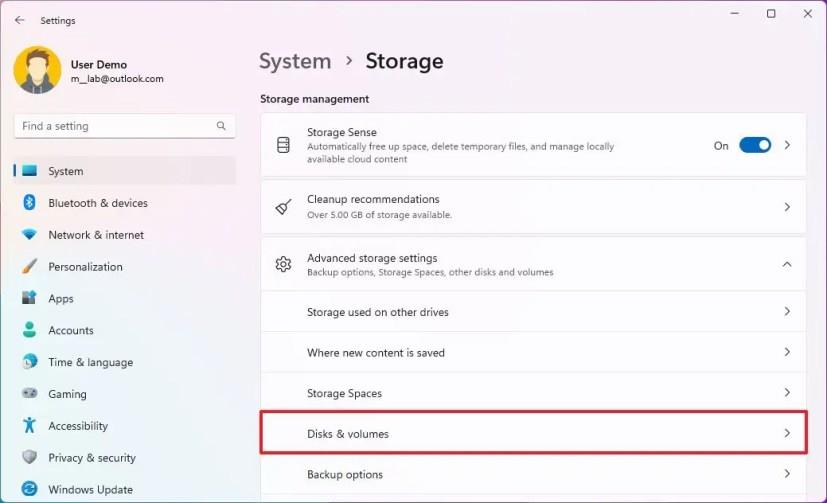
-
Klikněte na jednotku s dostupným místem.
-
Klikněte na tlačítko Vytvořit svazek pro nepřidělené místo.
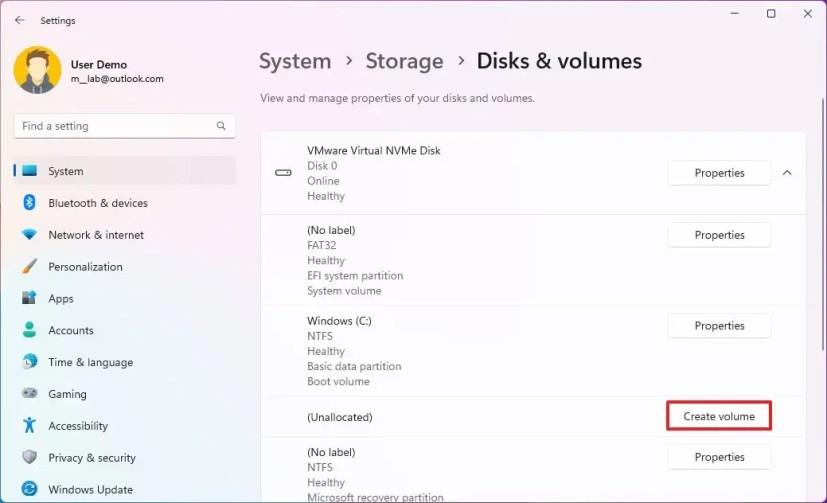
-
Potvrďte štítek a písmeno jednotky pro nový oddíl.
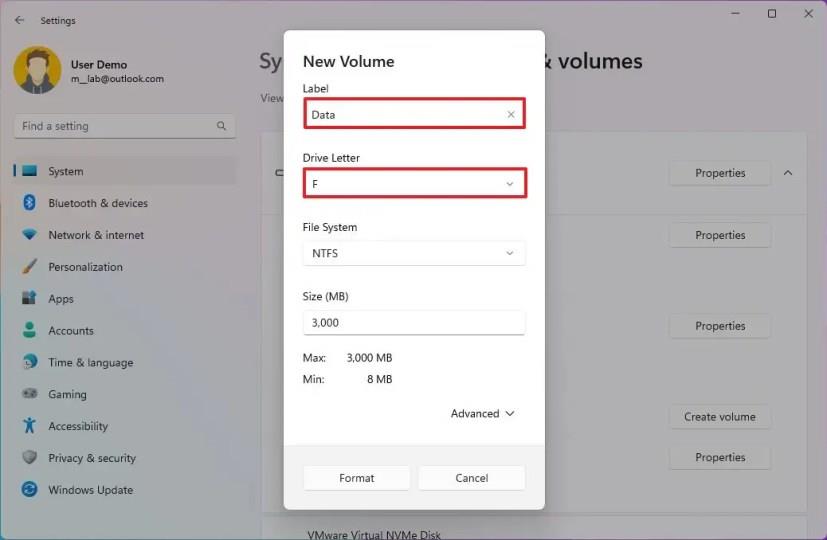
-
Vyberte možnost NTFS pro nastavení „Systém souborů“.
-
Zadejte množství místa pro oddíl.
Rychlá poznámka: Pokud plánujete využít zbývající místo pro oddíl, můžete toto nastavení přeskočit.
-
Klepněte na tlačítko Formát .
Po dokončení těchto kroků by se měl oddíl naformátovat podle zadaných nastavení a nyní by měl být dostupný pro použití v Průzkumníkovi souborů.