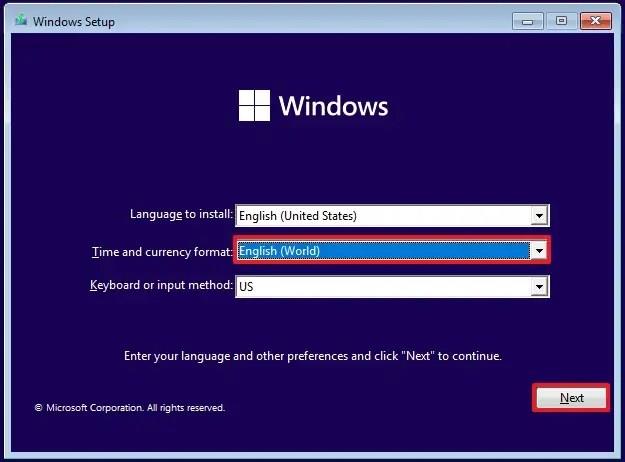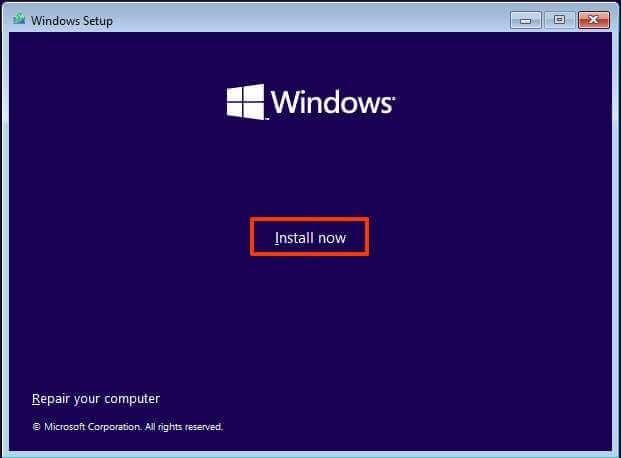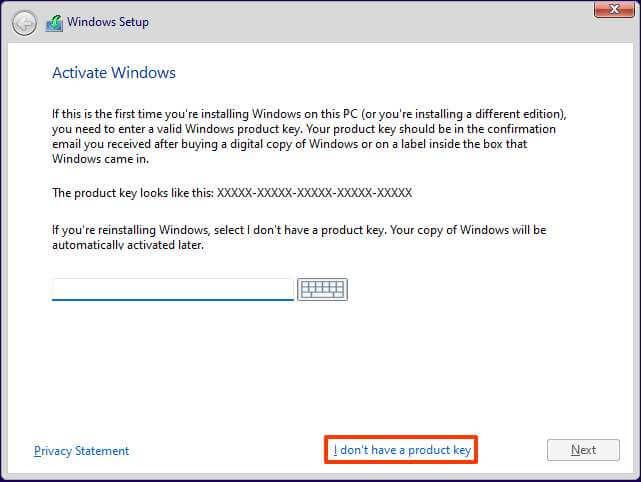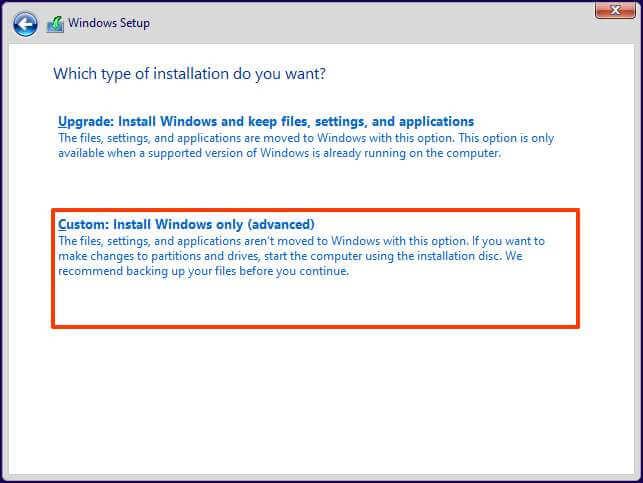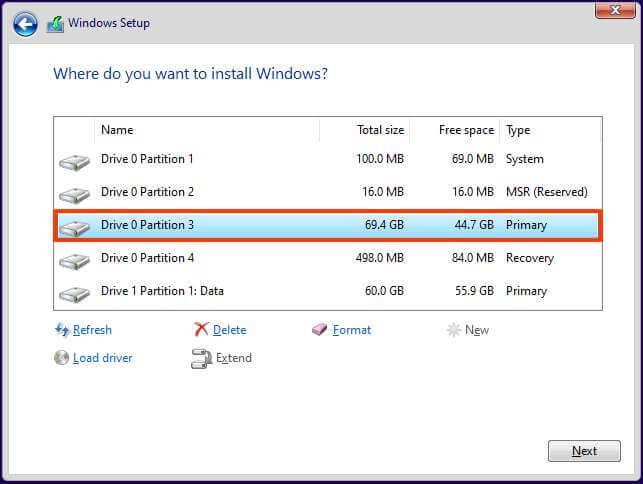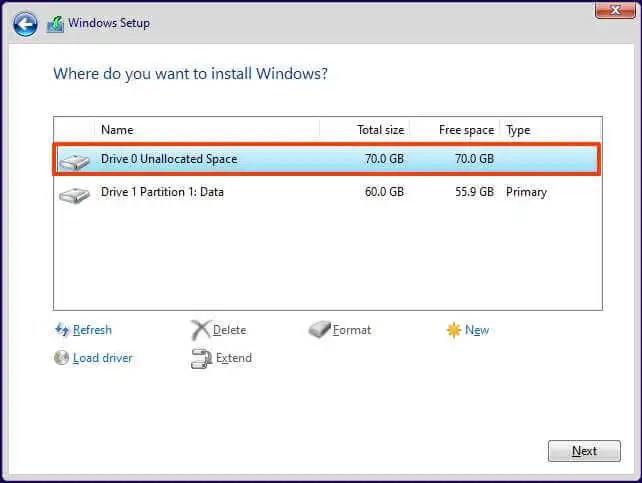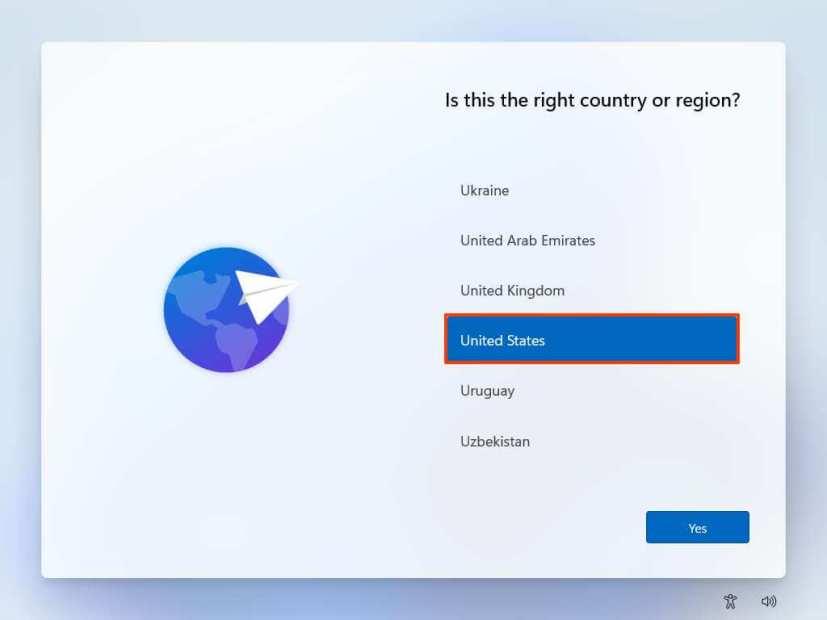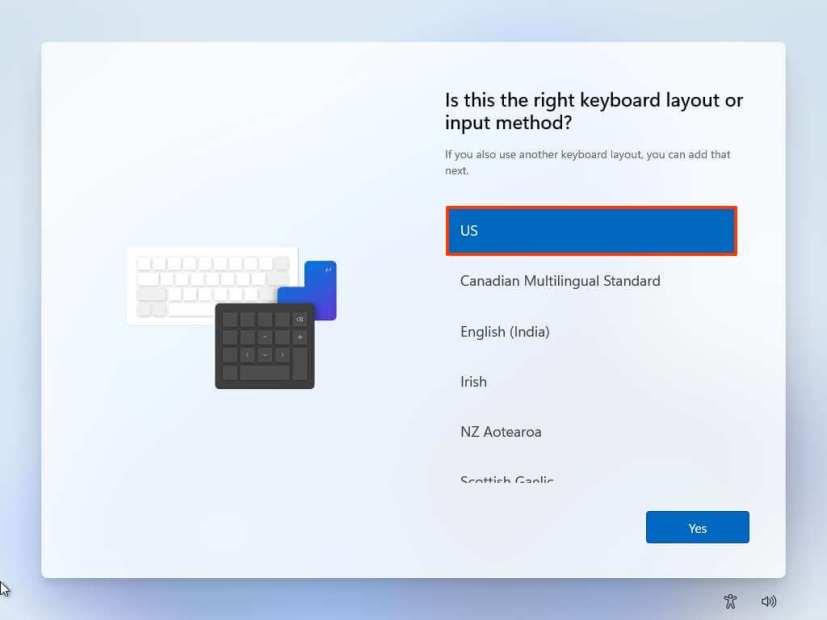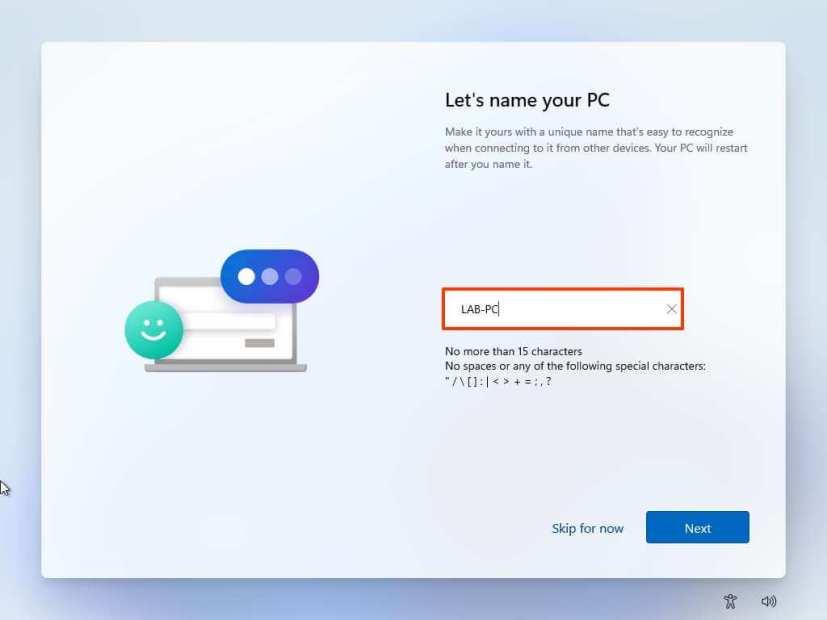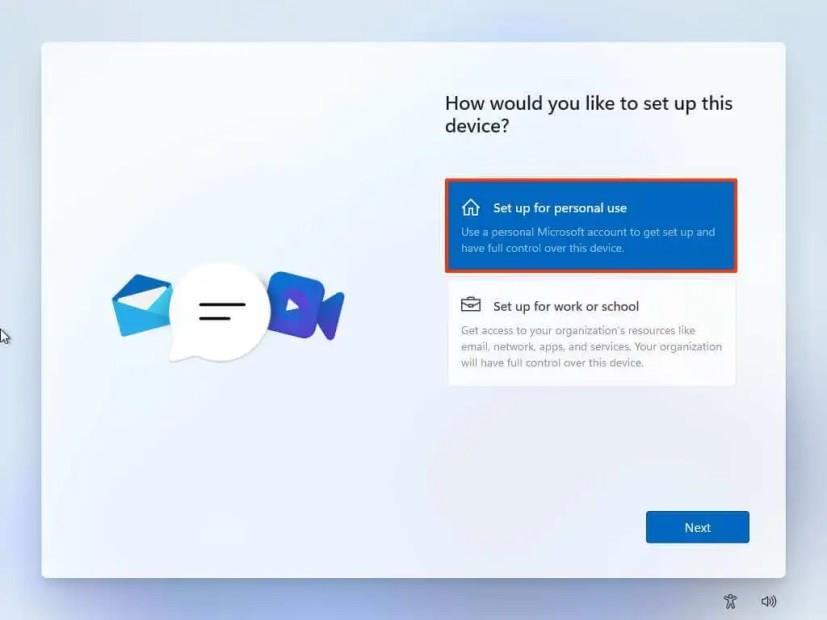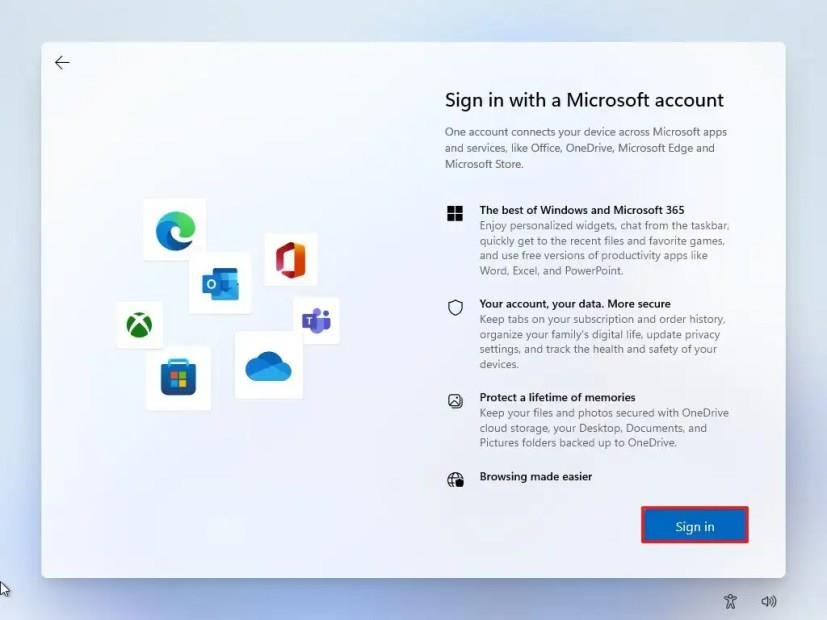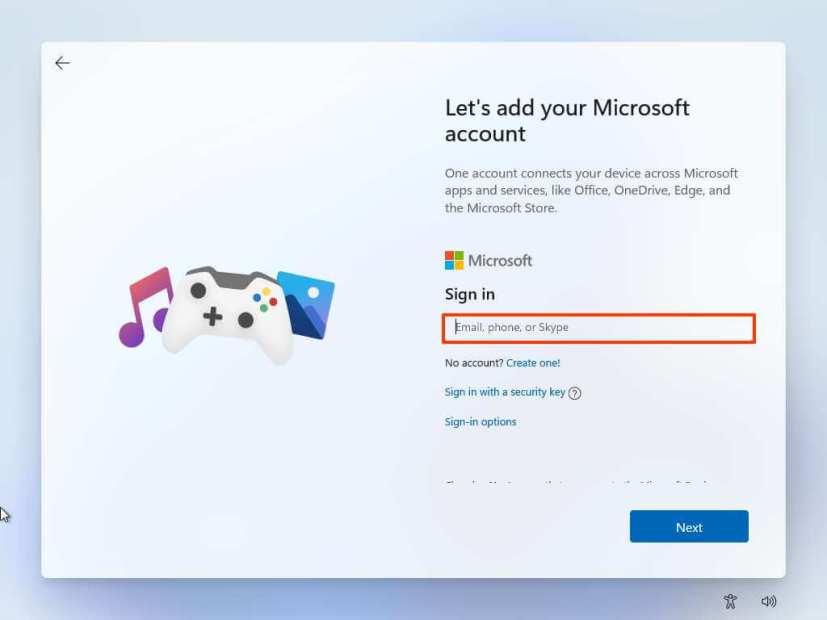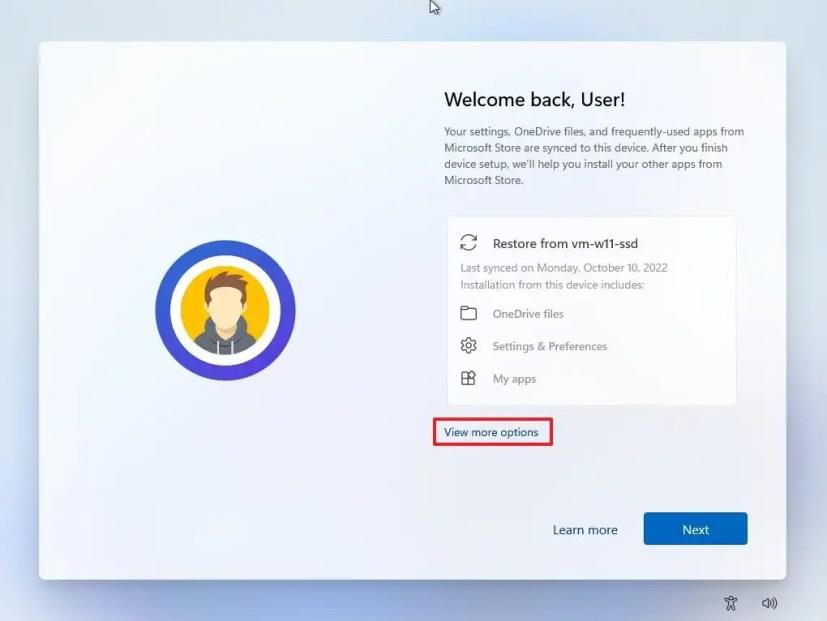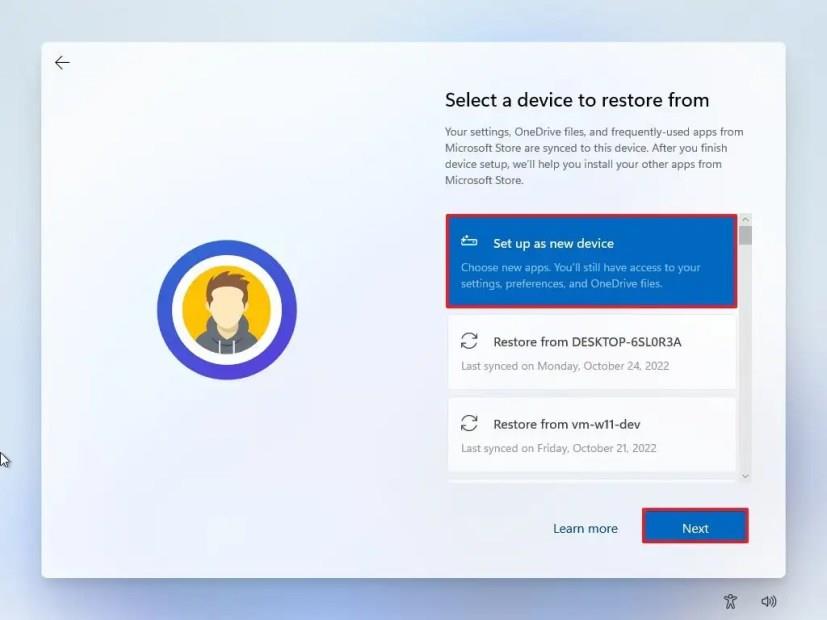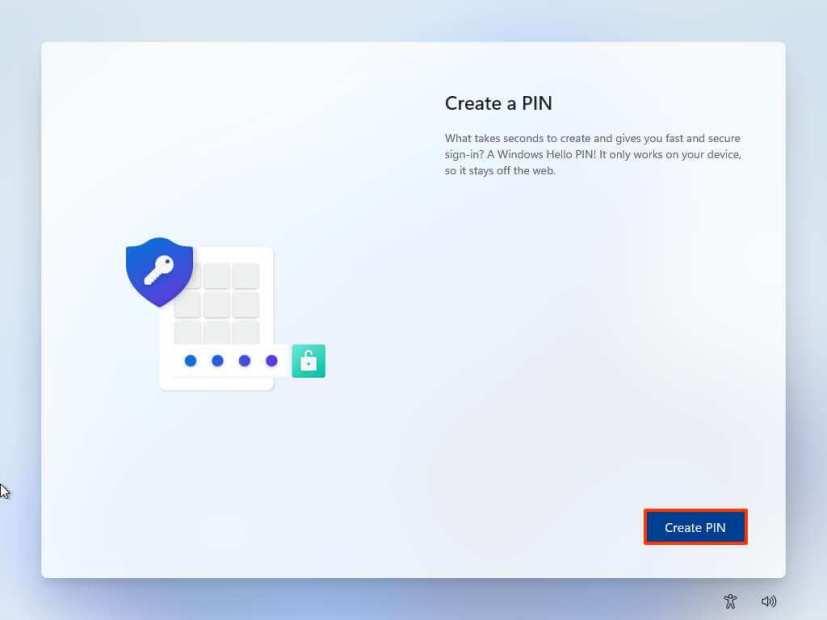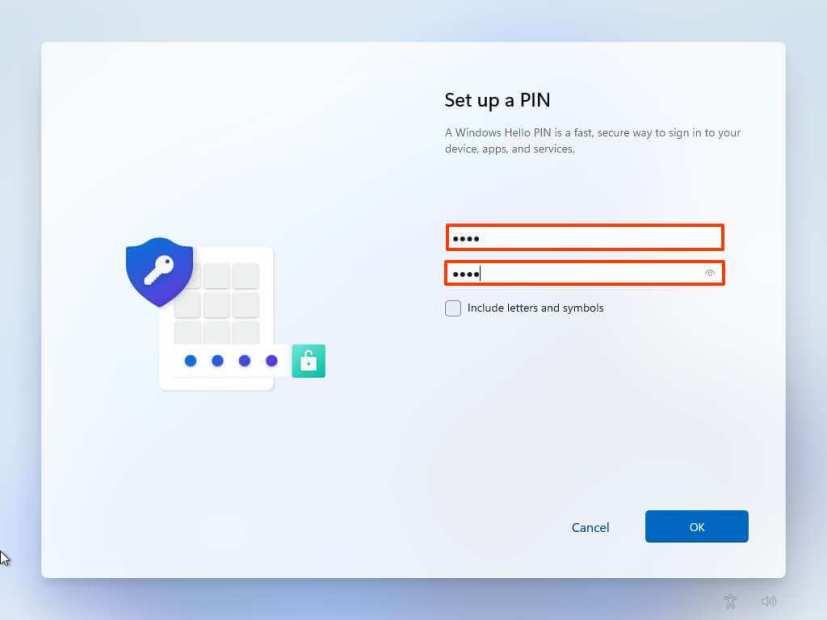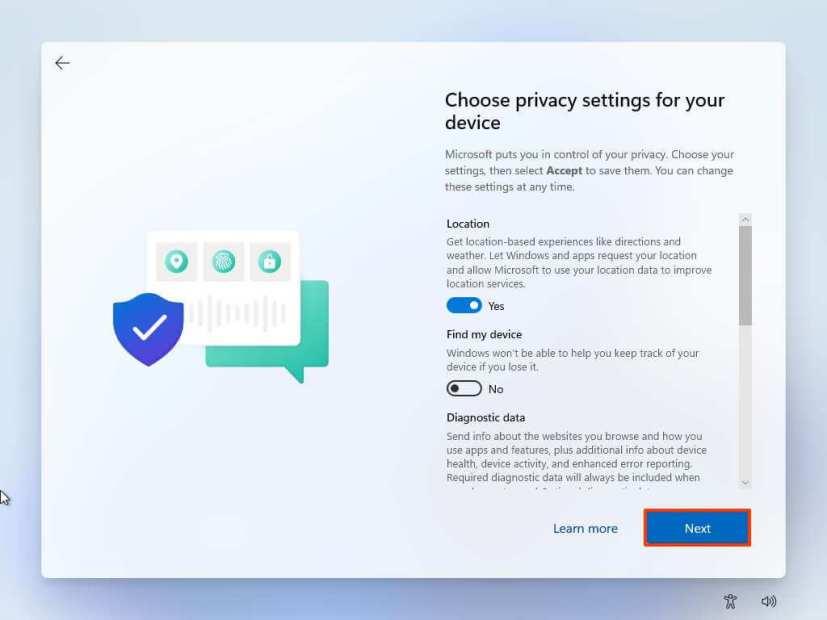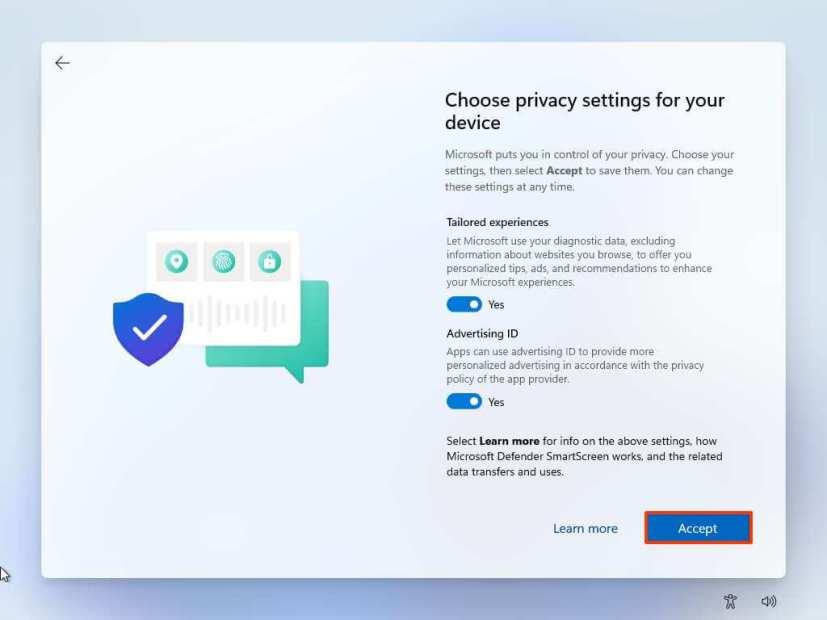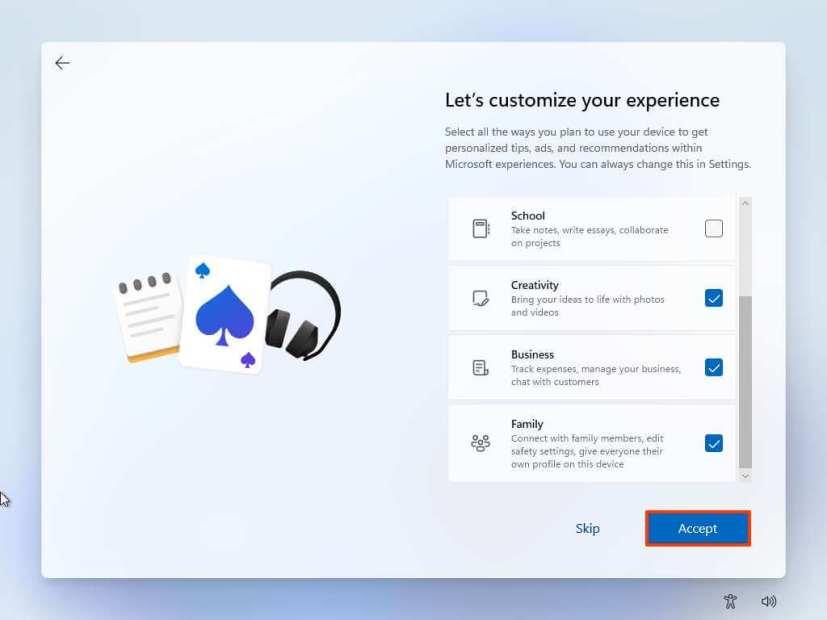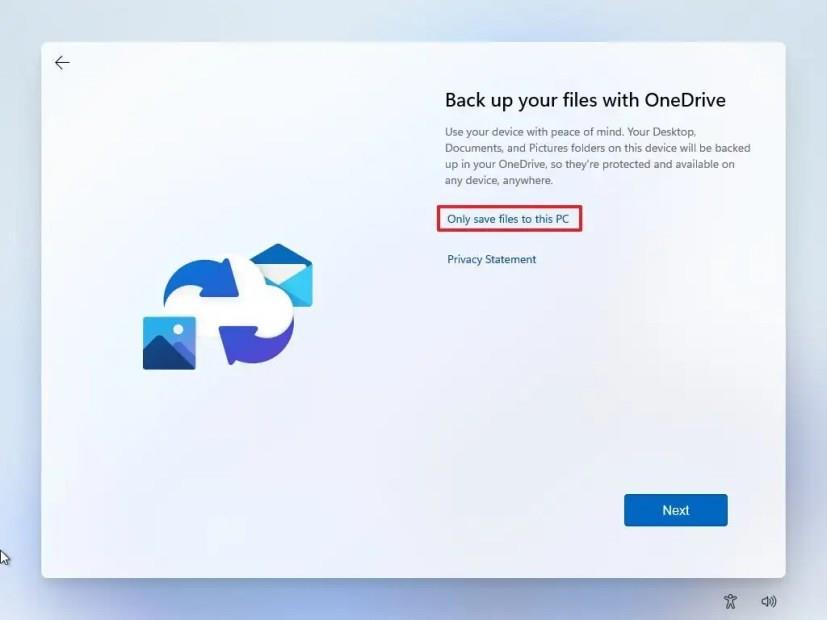Přestože se jedná o jednoduché odkazy na propagaci služeb, mohou zaplnit nabídku Start aplikacemi, které pravděpodobně nikdy nepoužijete. Obvykle po instalaci můžete tyto bloatwarové aplikace odebrat z aplikace Nastavení nebo pomocí možnosti „Odinstalovat“ z nabídky Start, ale existuje trik ( prostřednictvím ThioJoe a Neowin ), který můžete použít během počátečního nastavení, abyste zabránili nastavení z přidání těchto aplikací.
Je však důležité si uvědomit, že tato metoda nezabrání instalaci v instalaci těchto aplikací od společnosti Microsoft, jako je Kalkulačka, Outlook mail, Teams, Microsoft Edge a další.
Chcete-li nainstalovat Windows 11 bez bloatwarových aplikací třetích stran, postupujte takto:
-
Spusťte počítač pomocí USB flash disku Windows 11 .
-
Pokračujte stiskem libovolné klávesy.
-
V nastavení „Formát času a měny“ vyberte možnost „Angličtina (svět)“ .
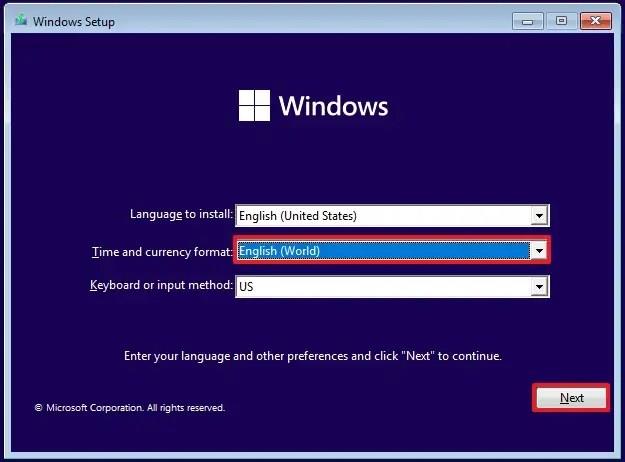
Rychlá poznámka: Toto je nastavení, které umožní instalaci operačního systému bez aplikací třetích stran. Pokud máte jiný jazykový požadavek, nezapomeňte vybrat správnou možnost (Svět) pro vaši polohu.
-
Klepněte na tlačítko Další .
-
Klepněte na tlačítko Instalovat nyní .
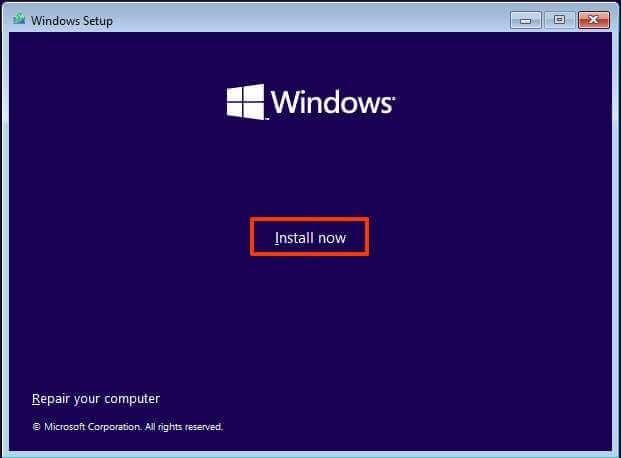
-
Pokud provádíte přeinstalaci, klikněte na možnost „ Nemám kód Product Key“ . Pokud byl systém Windows 11 dříve po instalaci aktivován, k opětovné aktivaci dojde automaticky.
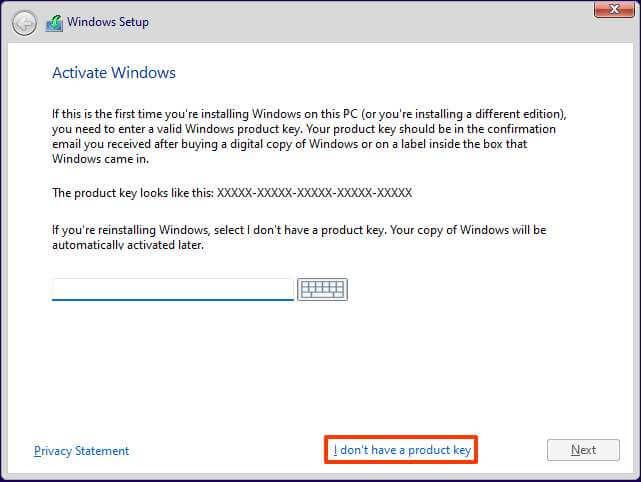
-
Vyberte edici „Windows 11“, kterou váš licenční klíč aktivuje (pokud existuje).
-
Zaškrtněte možnost „Souhlasím s licenčními podmínkami“ .
-
Klepněte na tlačítko Další .
-
Vyberte možnost „Vlastní: Instalace pouze systému Windows (pokročilé)“ .
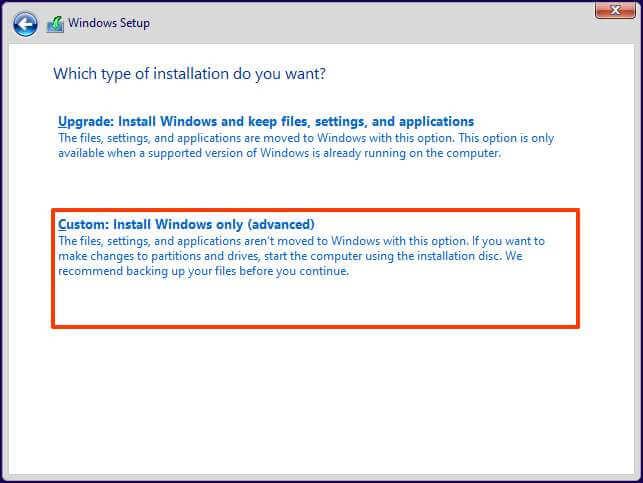
-
Vyberte každý oddíl na pevném disku, na který chcete nainstalovat Windows 11, a klikněte na tlačítko Odstranit . (Obvykle je „Drive 0“ disk, který obsahuje všechny instalační soubory.)
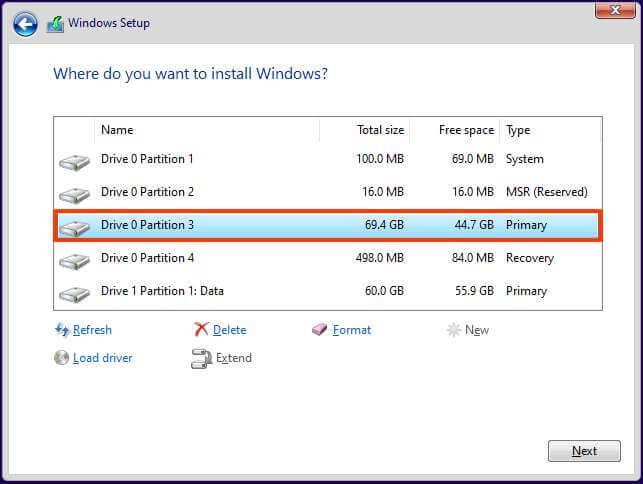
Upozornění: Když smažete oddíl, smaže se také všechna data na disku. Také není nutné odstraňovat oddíly ze sekundárního pevného disku.
-
Vyberte pevný disk (Drive 0 Unallocated Space) pro instalaci Windows 11.
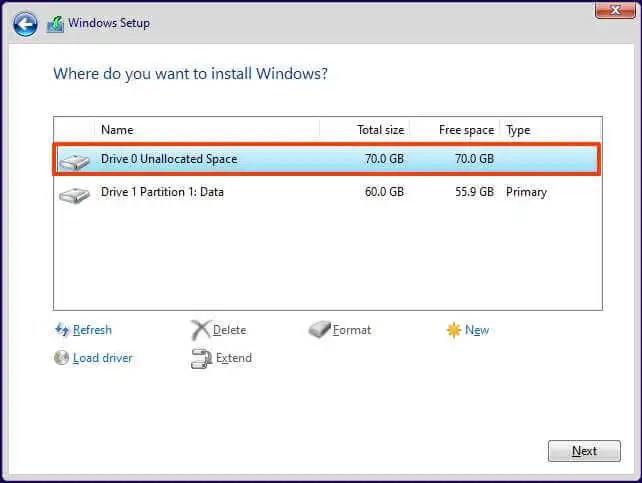
-
Klepněte na tlačítko Další .
-
Vyberte pevný disk („Drive 0 Unallocated Space“) pro instalaci systému Windows 11 do počítače.
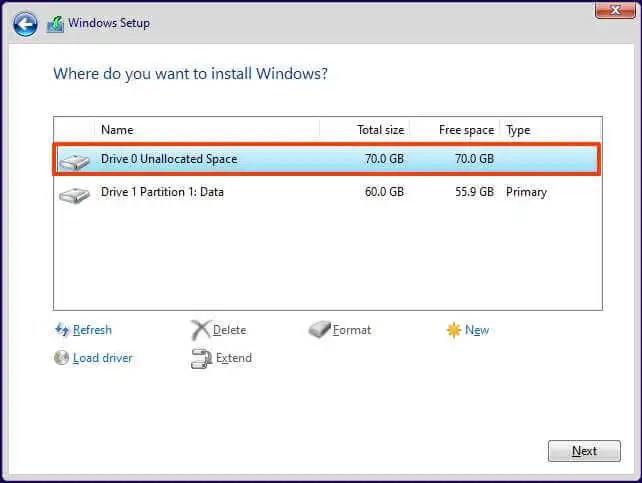
-
Klepněte na tlačítko Další .
-
Po instalaci vyberte na první stránce přednastaveného prostředí (OOBE) nastavení vašeho regionu .
Rychlá poznámka: Můžete se setkat s některými chybami během výchozího nastavení a můžete dokonce vidět chybu „Něco se pokazilo“, když se průvodce pokouší načíst nastavení regionu. Chybu můžete vždy obejít pomocí tlačítka „Přeskočit“ .
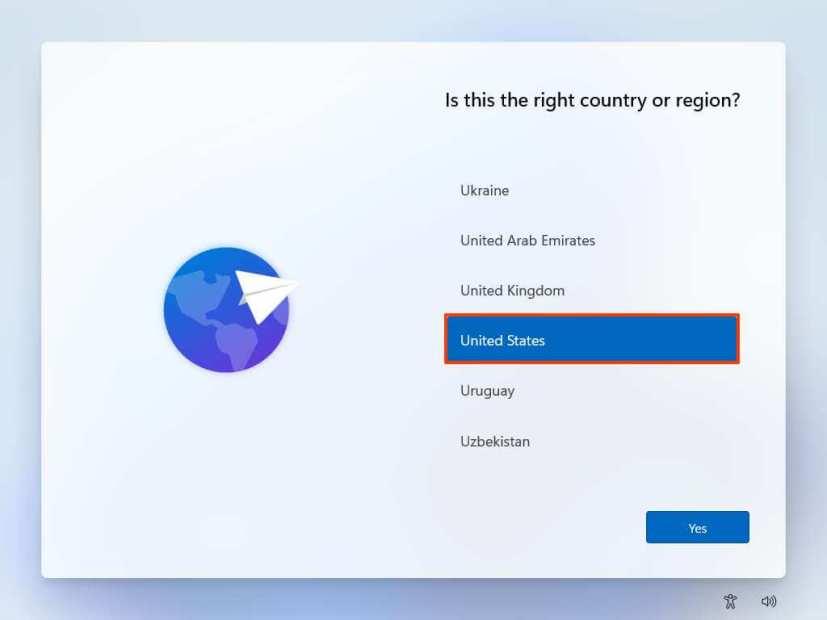
-
Klepněte na tlačítko Ano .
-
Vyberte nastavení rozložení klávesnice.
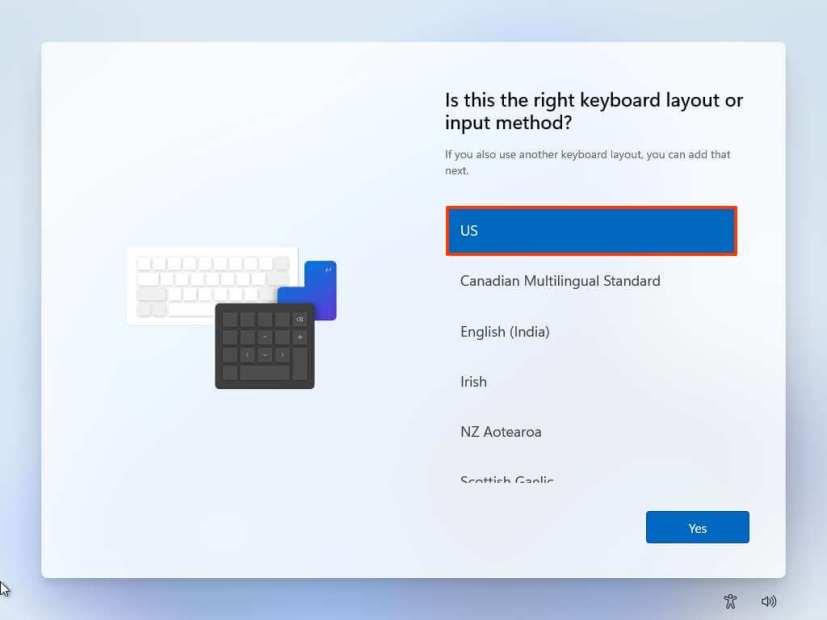
-
Klepněte na tlačítko Ano .
-
Pokud nepotřebujete konfigurovat druhé rozvržení, klikněte na tlačítko Přeskočit .
-
Pokud počítač používá připojení Ethernet, automaticky se připojí k síti. Pokud máte bezdrátové připojení, musíte připojení nastavit ručně (může být vyžadován bezpečnostní klíč).
-
(Volitelné) Potvrďte název počítače.
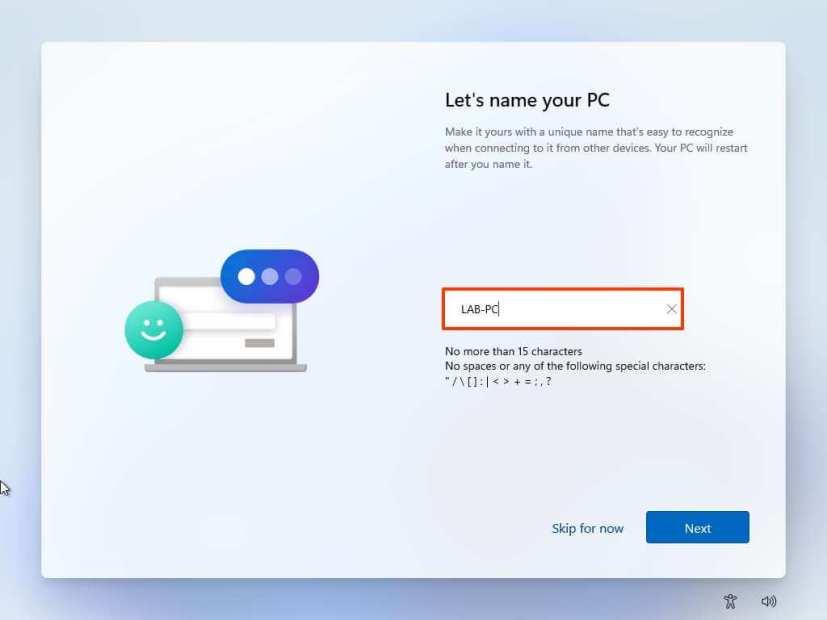
-
Klepněte na tlačítko Další . (Zařízení se automaticky restartuje.)
-
Pokud konfigurujete Windows 11 Pro, vyberte možnost „Nastavit pro osobní použití“ . Edice „Home“ tuto možnost nemá.
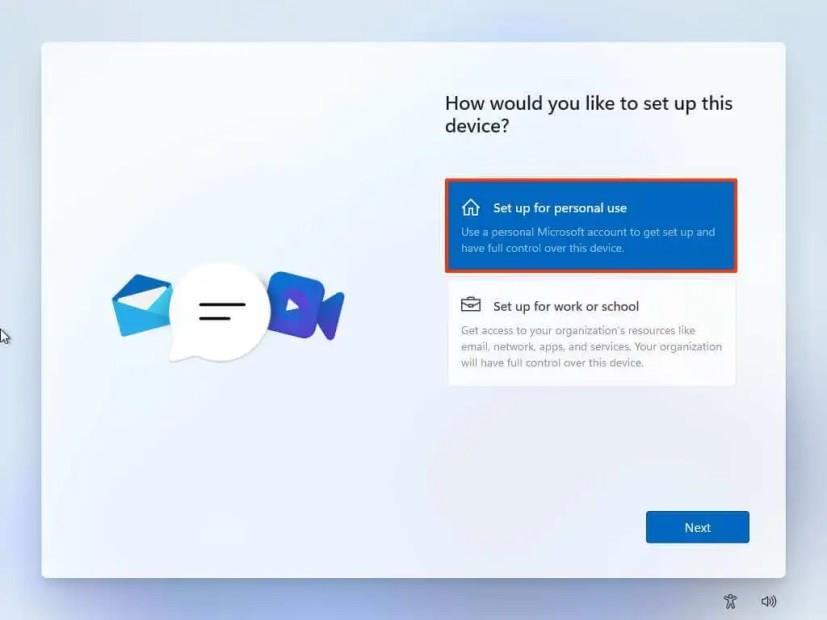
-
Klepněte na tlačítko Další .
-
Klikněte na tlačítko Přihlásit se .
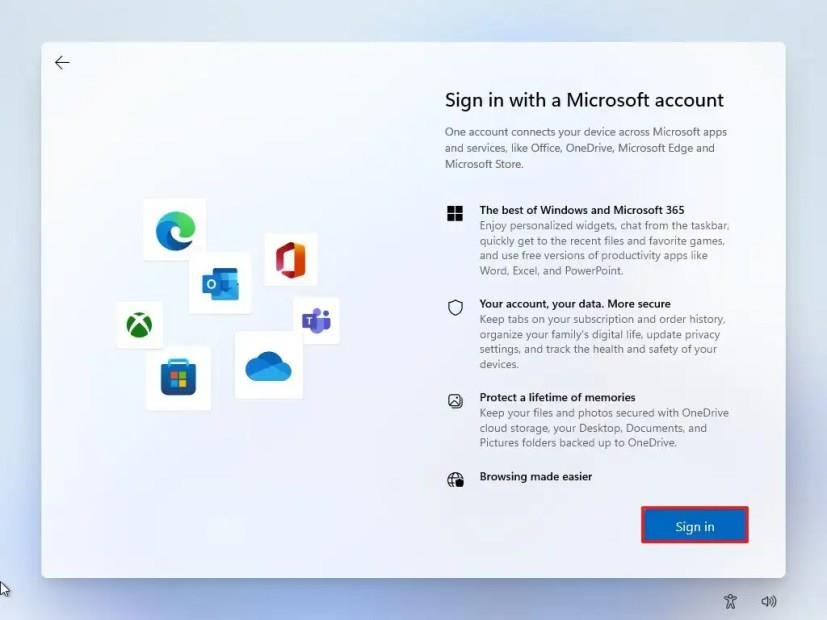
-
Chcete-li vytvořit účet, potvrďte svůj e-mail, telefonní číslo nebo identifikaci Skype účtu Microsoft.
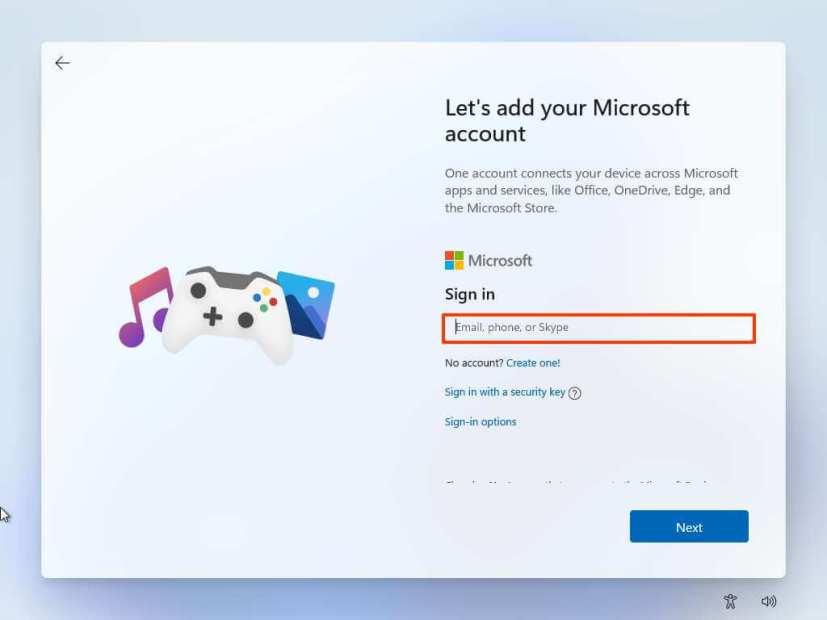
-
Klepněte na tlačítko Další .
-
Potvrďte heslo svého účtu Microsoft.
-
Klepněte na tlačítko Další .
-
Klikněte na „Zobrazit další možnosti“.
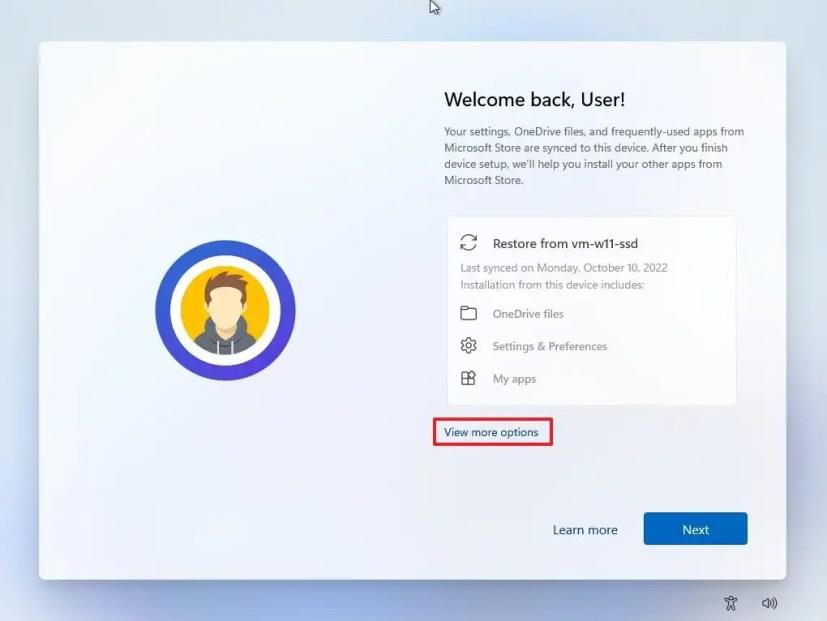
-
Vyberte možnost „Nastavit nové zařízení“ .
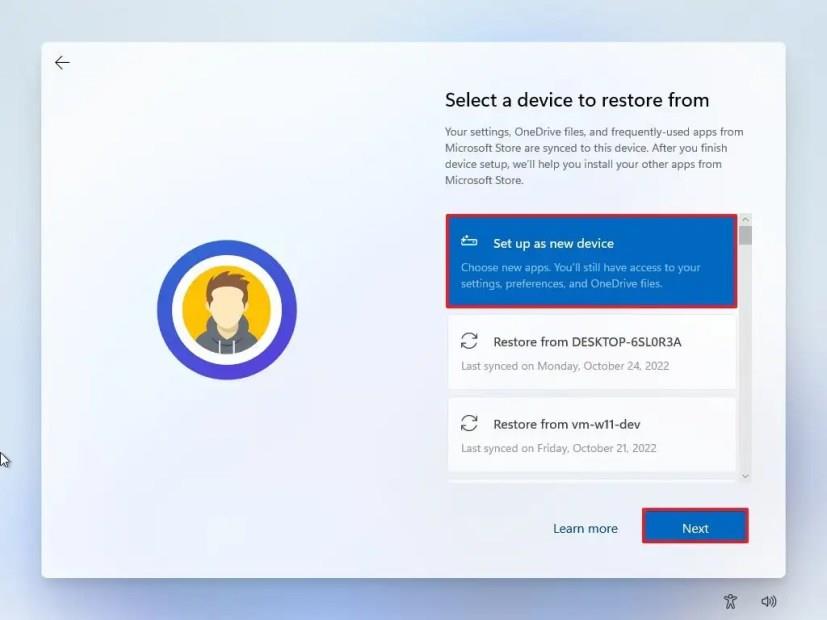
-
Klepněte na tlačítko Další .
-
Klikněte na tlačítko Vytvořit PIN .
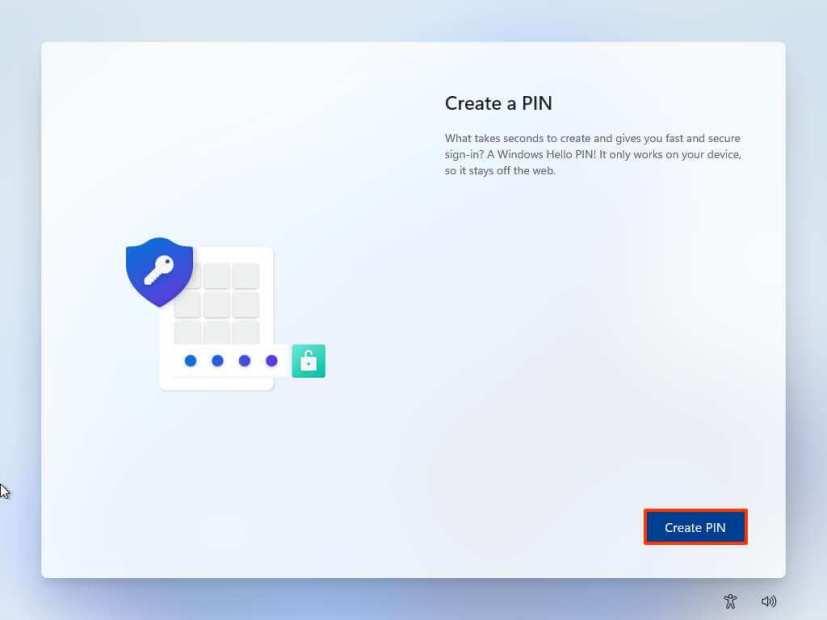
-
Vytvořte nový čtyřmístný PIN.
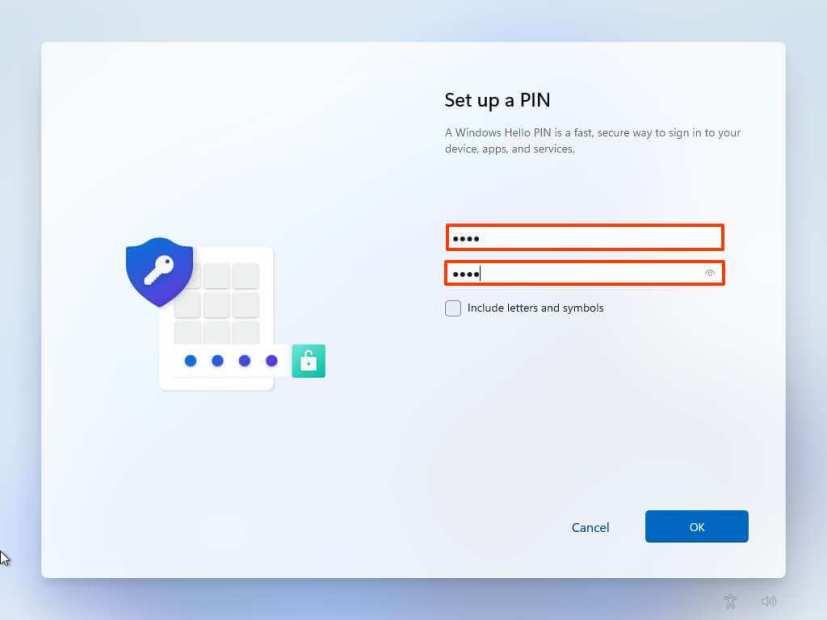
-
Klepněte na tlačítko OK .
-
Potvrďte nastavení soukromí, která nejlépe vyhovují vaší situaci, zapnutím nebo vypnutím přepínače pro každé nastavení.
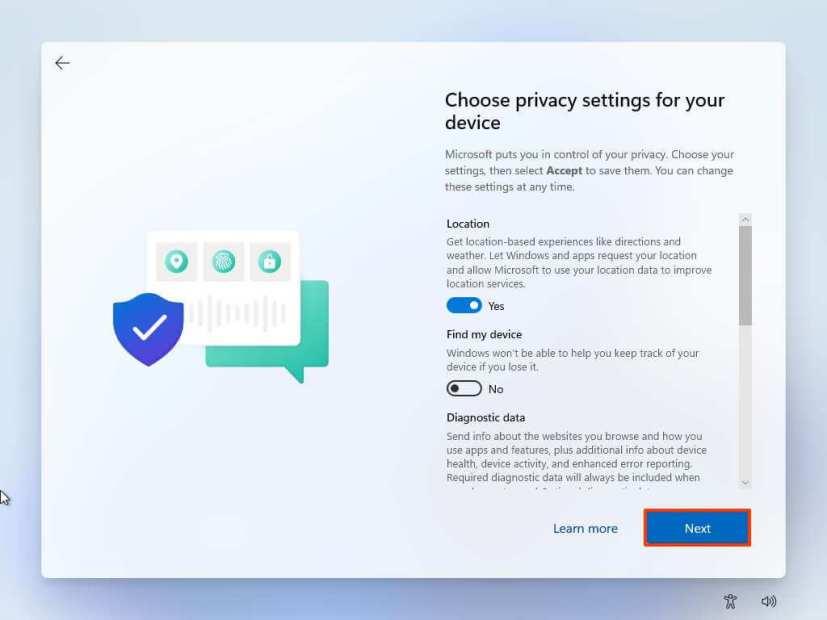
-
Klepněte na tlačítko Další .
-
Znovu klikněte na tlačítko Další .
-
Klepněte na tlačítko Přijmout .
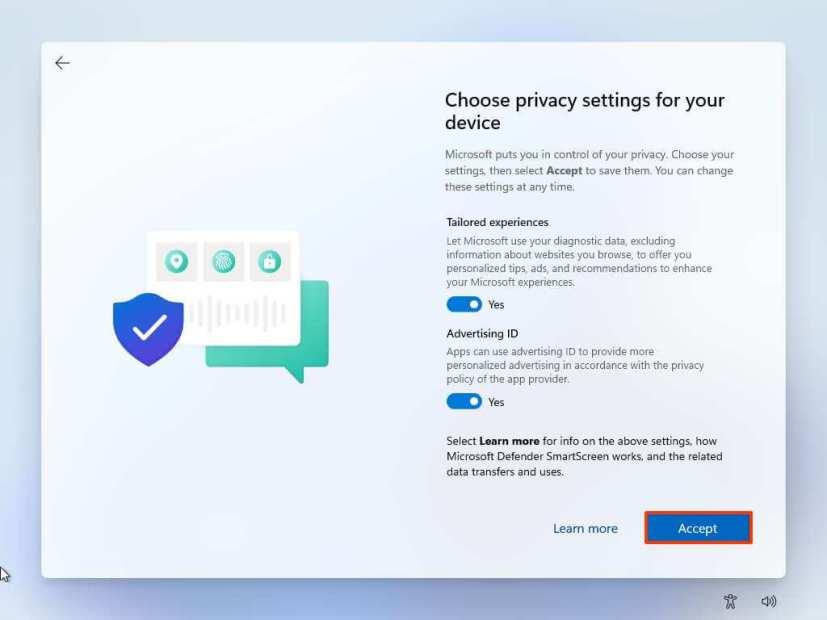
-
(Volitelné) Na stránce „Pojďme přizpůsobit vaše prostředí“ vyberte jeden nebo více způsobů, jak zařízení plánujete používat, aby nastavení během tohoto prostředí navrhovalo přizpůsobení nástrojů a služeb.
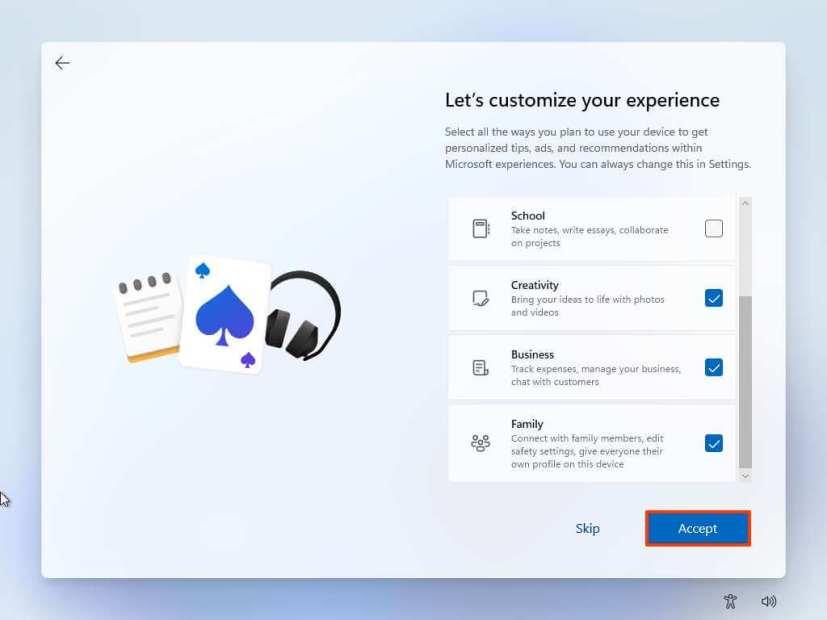
-
Pokračujte kliknutím na tlačítko Přijmout . Nebo klikněte na tlačítko Přeskočit pro přeskočení této části nastavení.
-
Klikněte na tlačítko Přeskočit pro proces propojení s telefonem Android.
-
Kliknutím na tlačítko „Další“ automaticky nahrajete složky Plocha, Obrázky a Dokumenty na OneDrive. Nebo vyberte možnost „Ukládat soubory pouze do tohoto počítače“ .
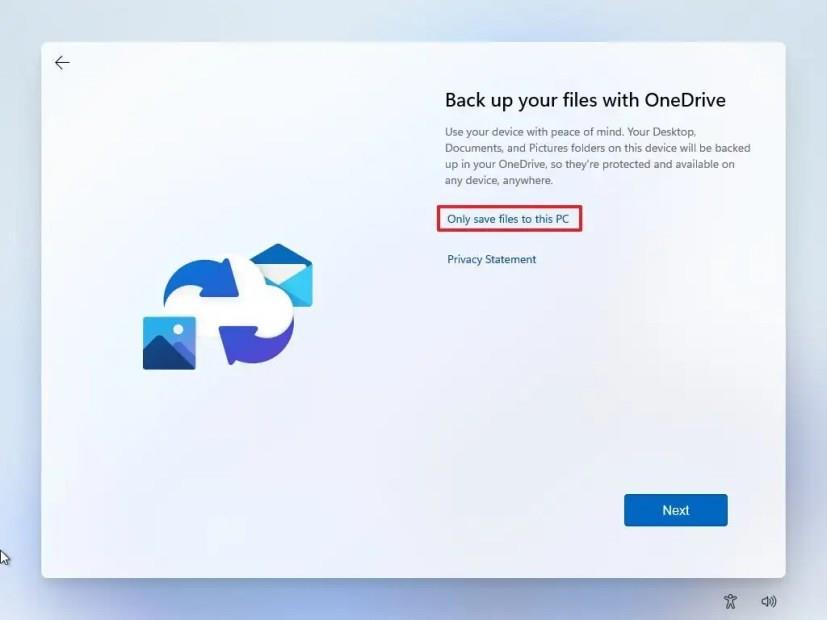
-
Klepněte na tlačítko Další .
-
Kliknutím na tlačítko Odmítnout přeskočíte nastavení Microsoft 365.
-
Kliknutím na tlačítko „Přeskočit“ přeskočíte akci předplatného Game Pass.
-
Po dokončení nastavení otevřete Nastavení .
-
Klikněte na Čas a jazyk .
-
Klepněte na kartu Jazyk a oblast .
-
V části „Region“ vyberte zemi z nastavení „Country or region“ .
-
Vyberte možnost Doporučená pro nastavení „Reginální formát“.
Jakmile dokončíte kroky, můžete začít používat Windows 11 bez otravných aplikací třetích stran.