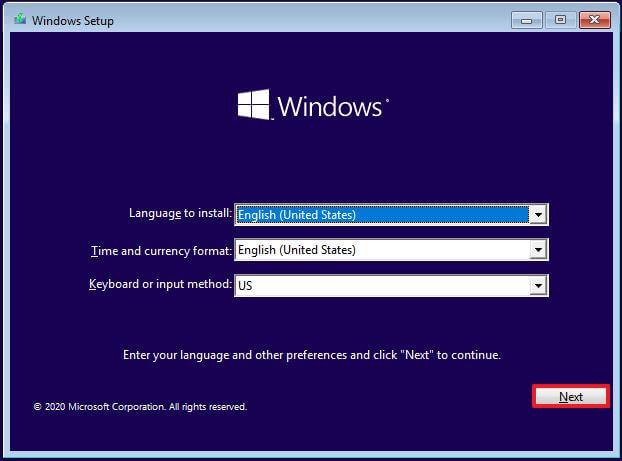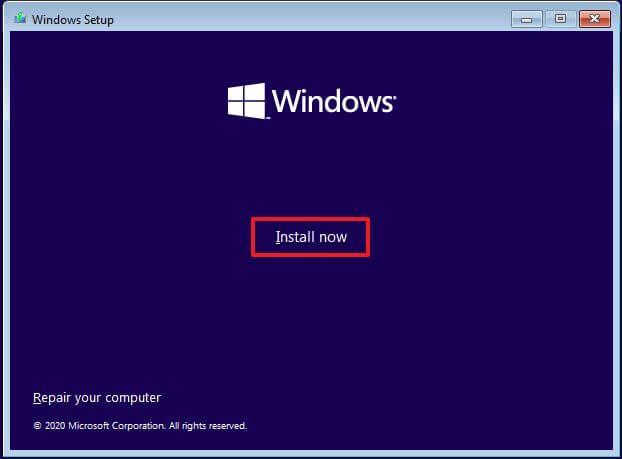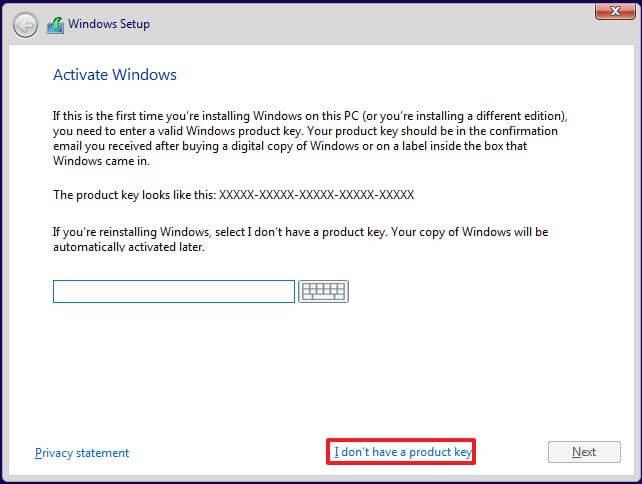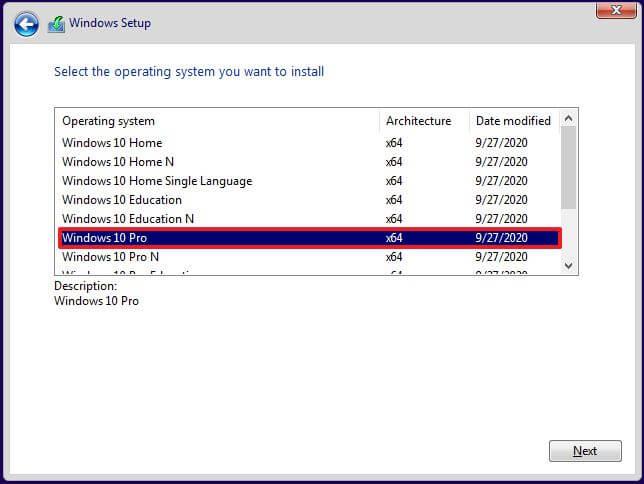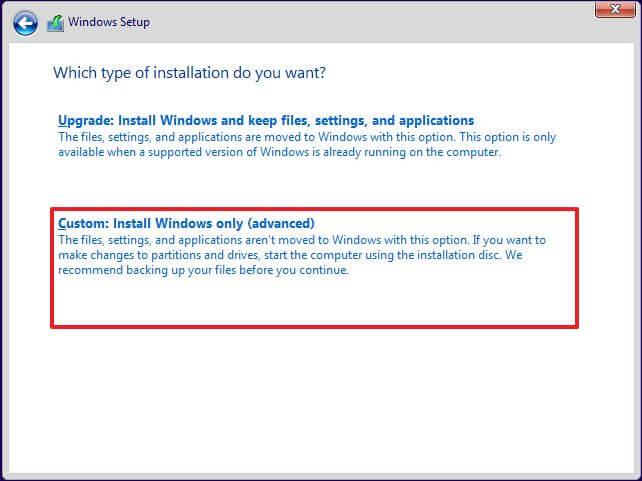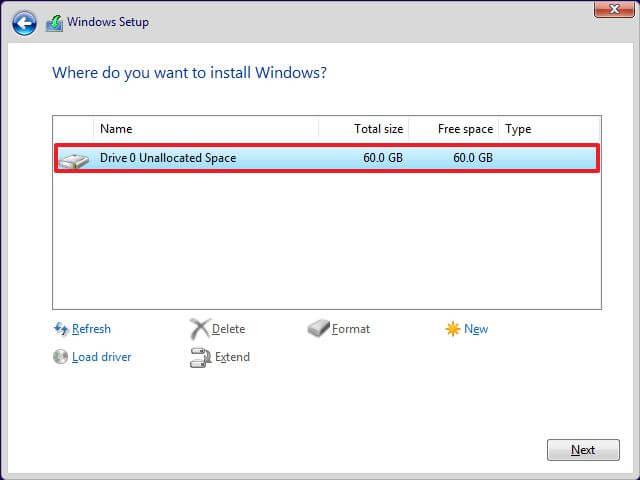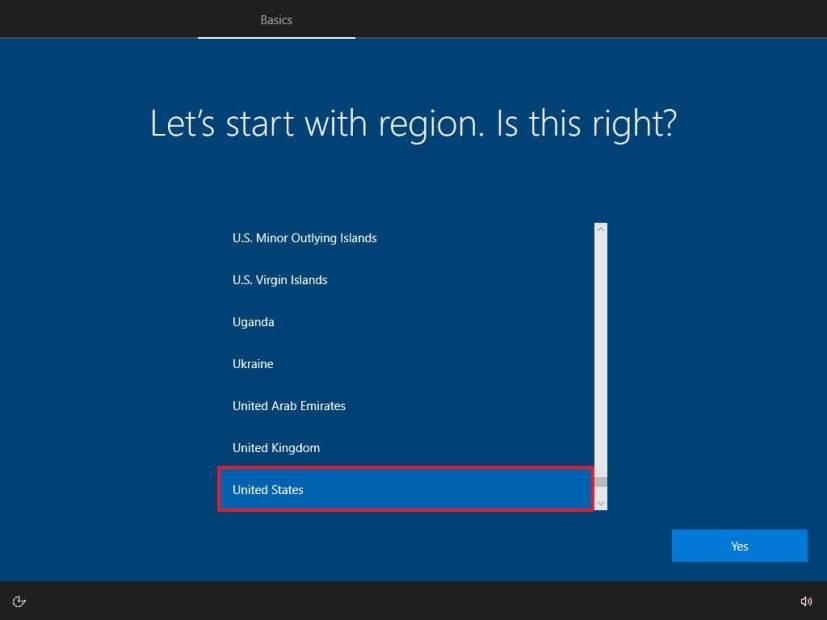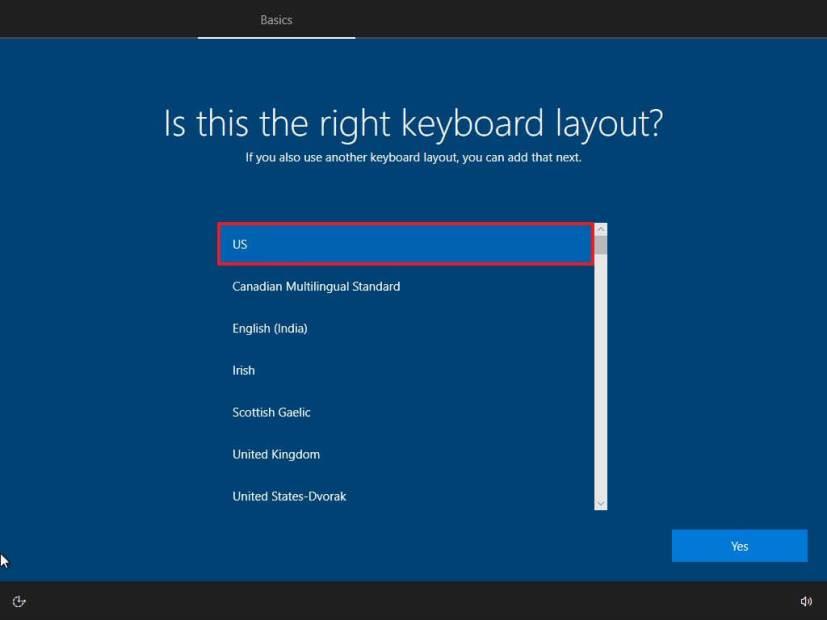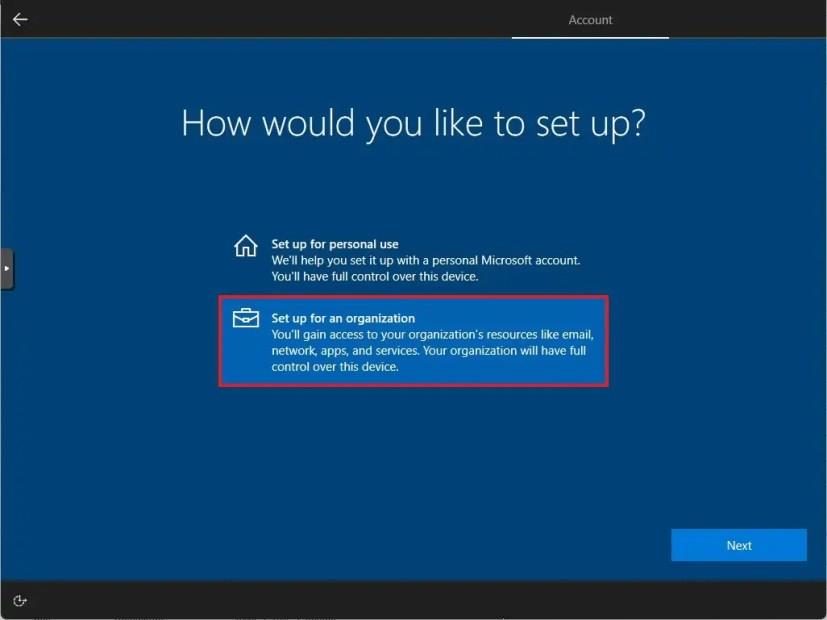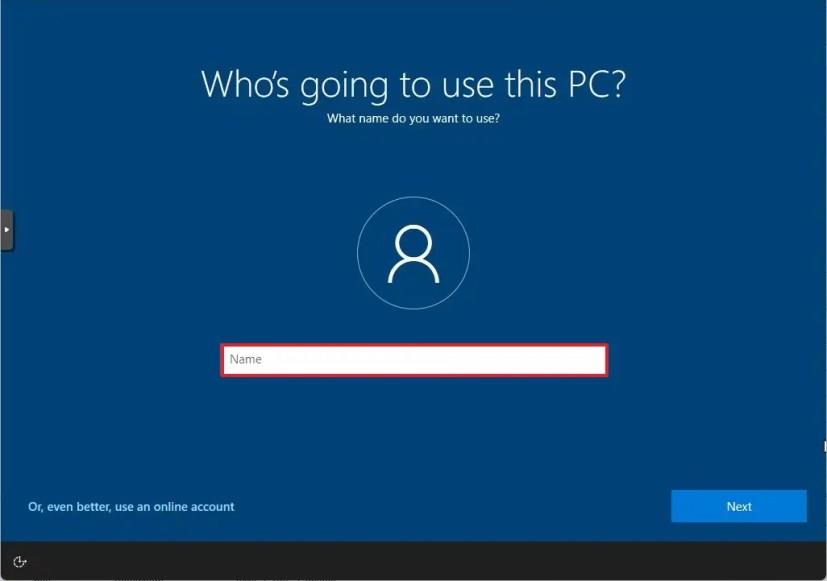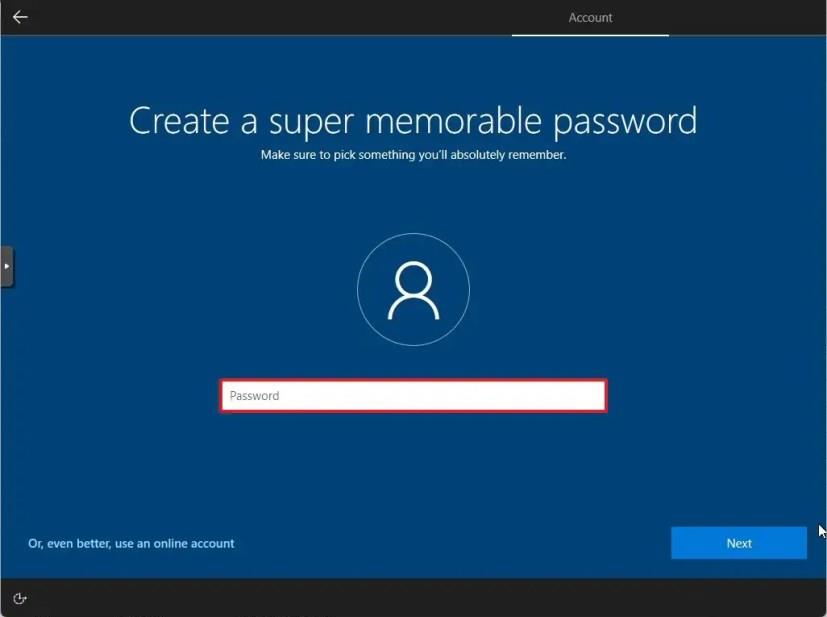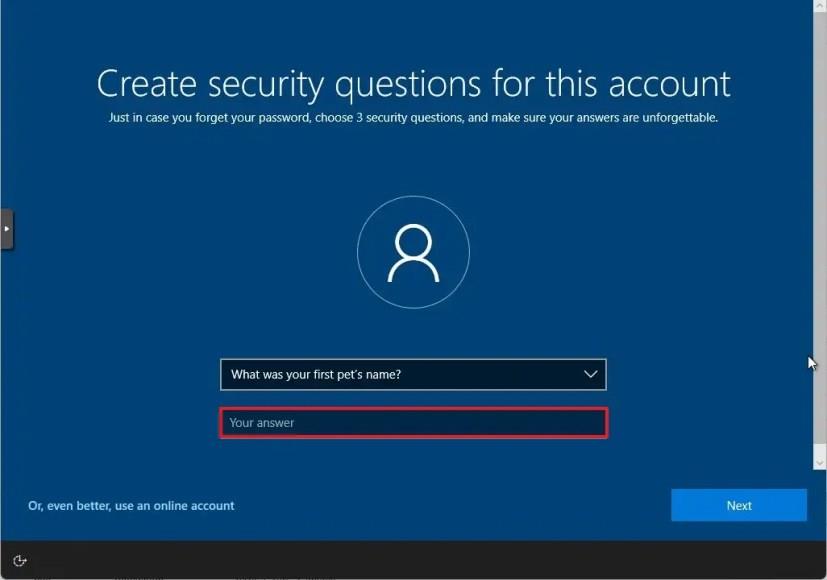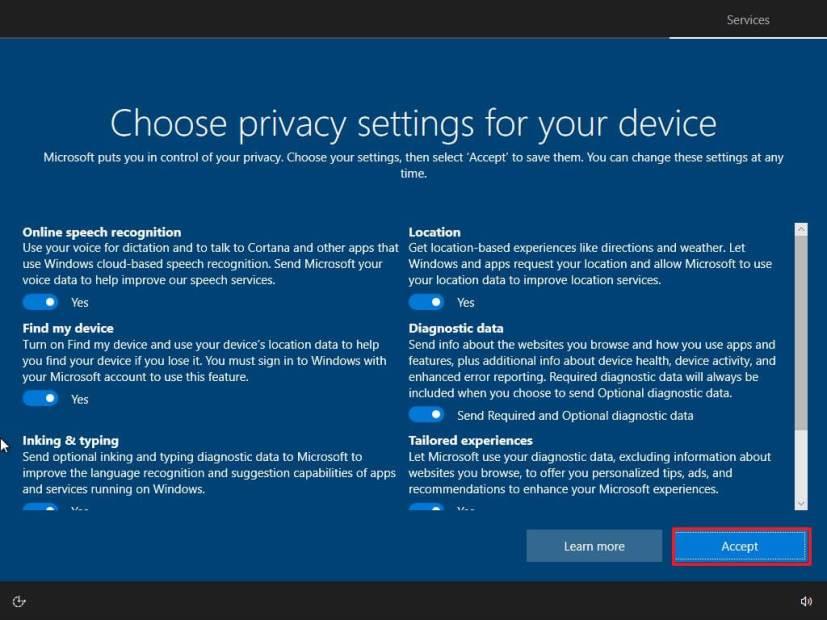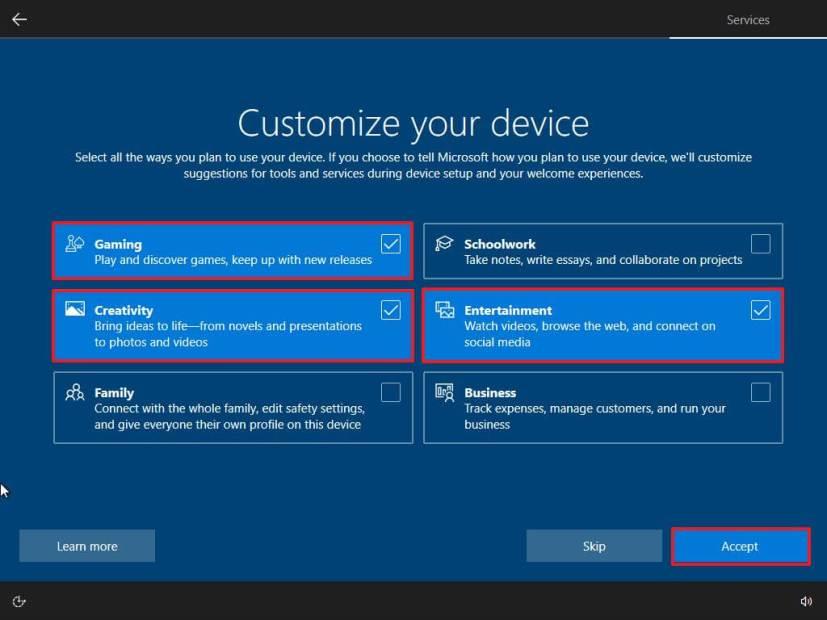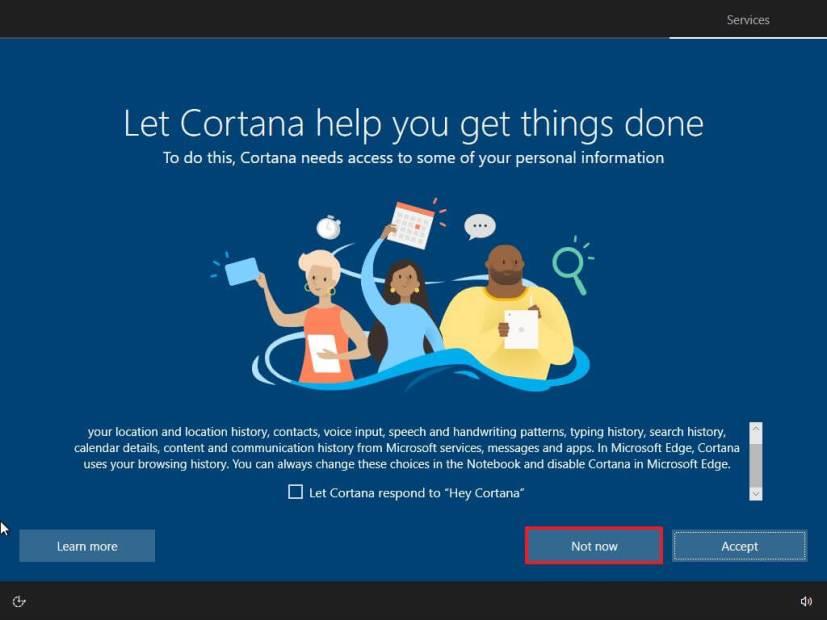- Chcete-li nainstalovat Windows 10 bez účtu Microsoft, spusťte instalaci pomocí média USB a pokračujte volbou „Vlastní“ . V OOBE vyberte možnost „Nastavit pro organizaci“ a nastavení vám umožní vytvořit místní účet.
Ve Windows 10 můžete nastavit instalaci bez účtu Microsoft pomocí místního účtu. Stačí zvolit možnost „Nastavit pro organizaci“ místo možnosti „osobní použití“ během okamžitého používání (OOBE) a v této příručce se dozvíte, jak bez odpojení počítače od síť nebo jiné systémové úpravy.
Ať už chcete nainstalovat Windows 10 (nebo 11 ), Microsoft opravdu chce, abyste používali jeho online účet, protože umožňuje bezproblémovou integraci (a sběr dat) s různými produkty, které společnost nabízí, a usnadňuje synchronizaci souborů a nastavení napříč zařízení. Pokud však dáváte přednost použití místního účtu, protože preferujete offline prostředí, chcete vytvořit vlastní název složky profilu nebo plánujete používat funkci vzdálené plochy a chcete se vyhnout problémům s připojením, můžete nainstalovat Windows 10 bez Účet Microsoft. Musíte pouze vědět, kde tuto možnost najít.
Přestože společnost odstranila možnost pokračovat v nastavení pomocí offline účtu z přednastaveného prostředí, není to úplně pryč. Při úvodním nastavení si stále můžete vytvořit místní účet, pokud použijete možnost „Nastavit pro organizaci“. Upozornění je, že tato možnost je k dispozici pouze pro Windows 10 Pro, nikoli pro Home.
Tato příručka vás naučí, jak provést čistou instalaci Windows 10 bez účtu Microsoft. Tyto pokyny můžete použít k nastavení Windows 11 bez účtu Microsoft .
Instalace Windows 10 bez účtu Microsoft
Chcete-li nastavit instalaci Windows 10 bez účtu Microsoft, postupujte takto:
-
Spusťte počítač pomocí USB flash disku Windows 10 .
-
Pokračujte stiskem libovolné klávesy.
-
Klepněte na tlačítko Další .
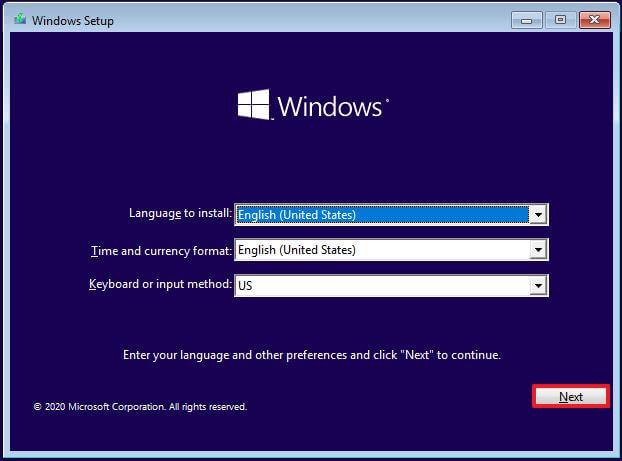
-
Klepněte na tlačítko Instalovat nyní .
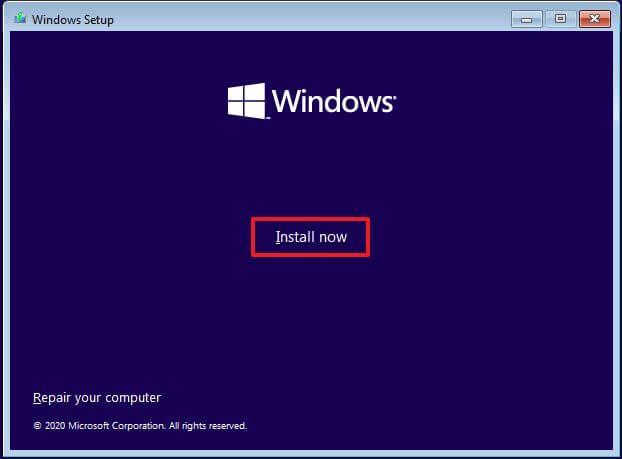
-
Pokud provádíte přeinstalaci, klikněte na možnost „Nemám kód Product Key“ . (Systém se po nastavení automaticky znovu aktivuje.)
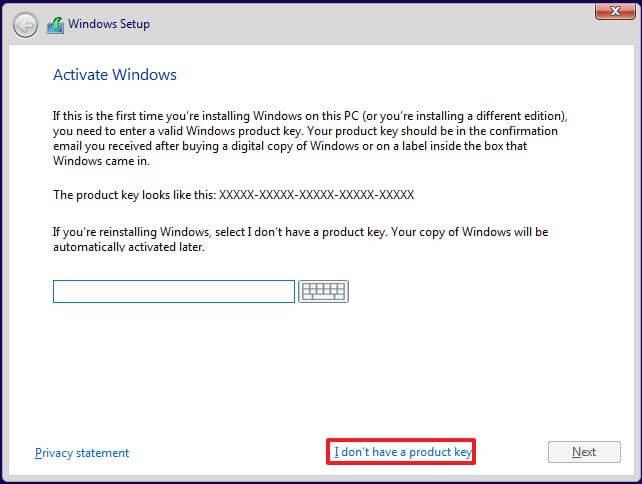
-
Vyberte možnost „Windows 10 Pro“.
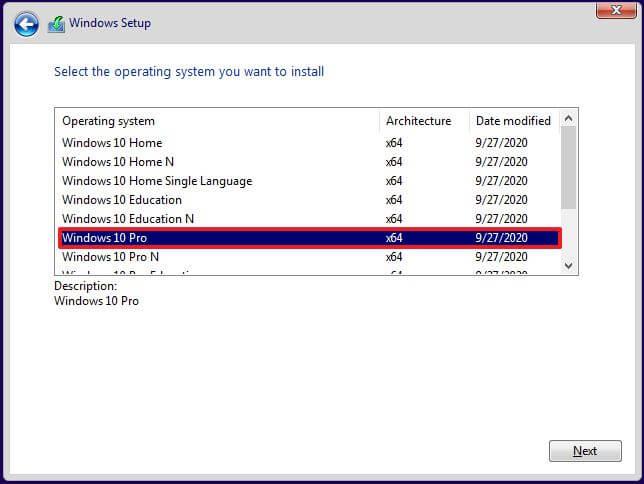
-
Zaškrtněte možnost „Souhlasím s licenčními podmínkami“ .
-
Klepněte na tlačítko Další .
-
Chcete-li provést čistou instalaci, vyberte možnost „Vlastní: Instalace pouze systému Windows (pokročilé)“ .
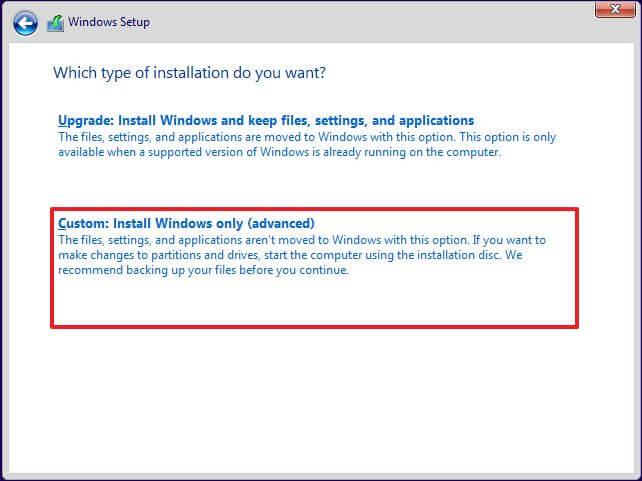
-
Vyberte každý z oddílů a klikněte na tlačítko Odstranit . (Obvykle je „Drive 0“ disk, který obsahuje všechny instalační soubory.)
Upozornění: Při mazání oddílu vymažete také data na disku. Nemusíte odstraňovat oddíly ze sekundárního pevného disku.
-
Vyberte jednotku (Drive 0 Unallocated Space) pro instalaci Windows 10.
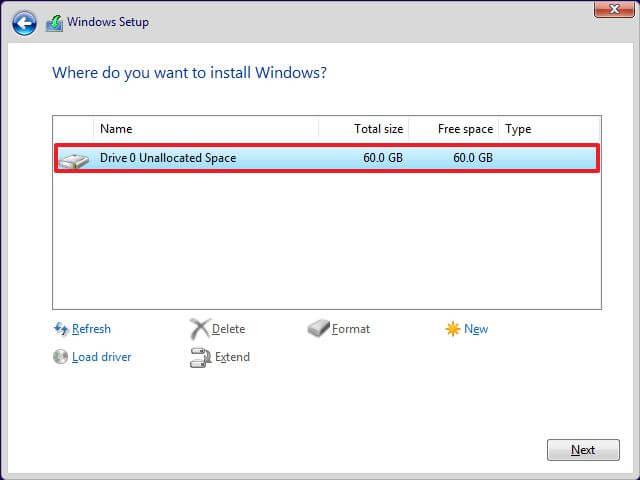
-
Klepněte na tlačítko Další .
-
Po instalaci vyberte na první stránce přednastaveného prostředí (OOBE) nastavení vašeho regionu .
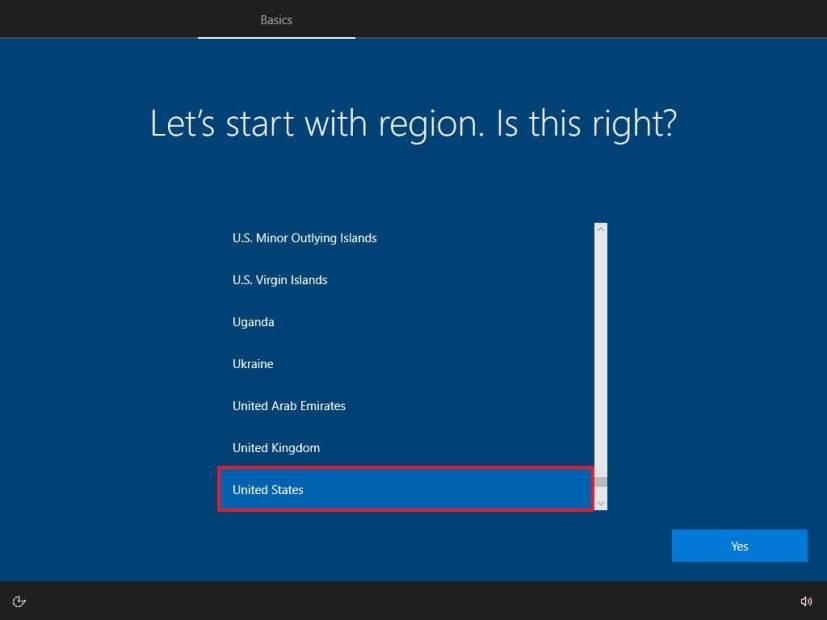
-
Klepněte na tlačítko Ano .
-
Vyberte nastavení rozložení klávesnice.
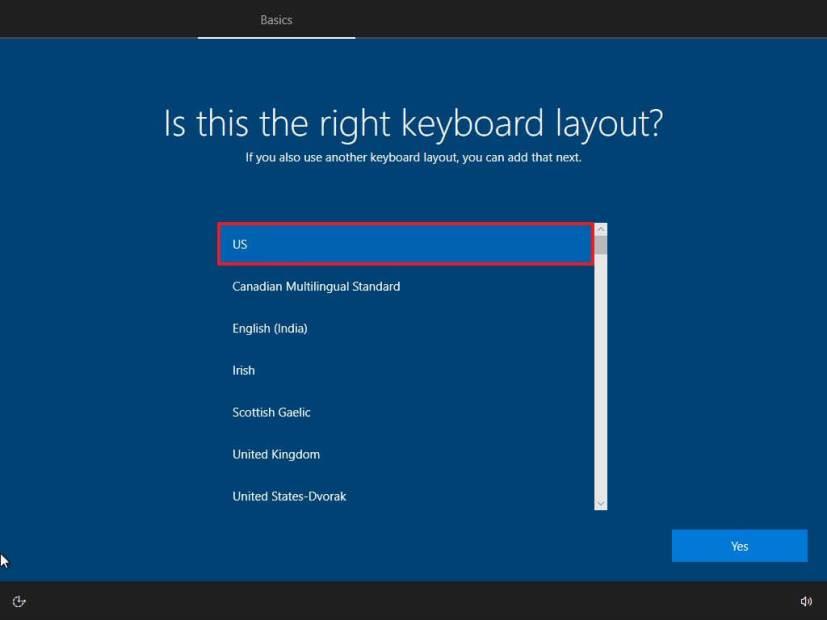
-
Klepněte na tlačítko Ano .
-
Pokud nepotřebujete konfigurovat druhé rozvržení, klikněte na tlačítko Přeskočit .
-
Počítač se automaticky připojí k síti pomocí ethernetového připojení. Pokud máte bezdrátové připojení, musíte propojení nastavit ručně (může být vyžadován bezpečnostní klíč).
-
Vyberte možnost „Nastavit pro organizaci“ pro Windows 10 Pro.
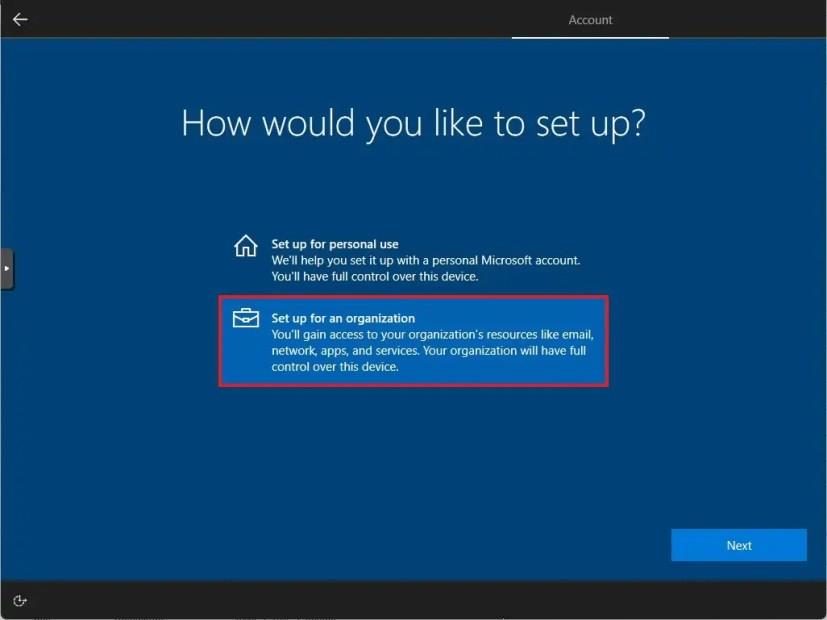
Rychlý tip: Edice „Home“ tuto možnost nemá. V takovém případě můžete pokračovat v procesu vytváření účtu a v nastavení potvrdit svůj účet Microsoft a zadat název místního účtu. Nastavení zobrazí chybu, ale umožní vám pokračovat ve vytváření offline účtu.
-
Klepněte na tlačítko Další .
-
Chcete-li nastavit zařízení bez účtu Microsoft, potvrďte název místního účtu.
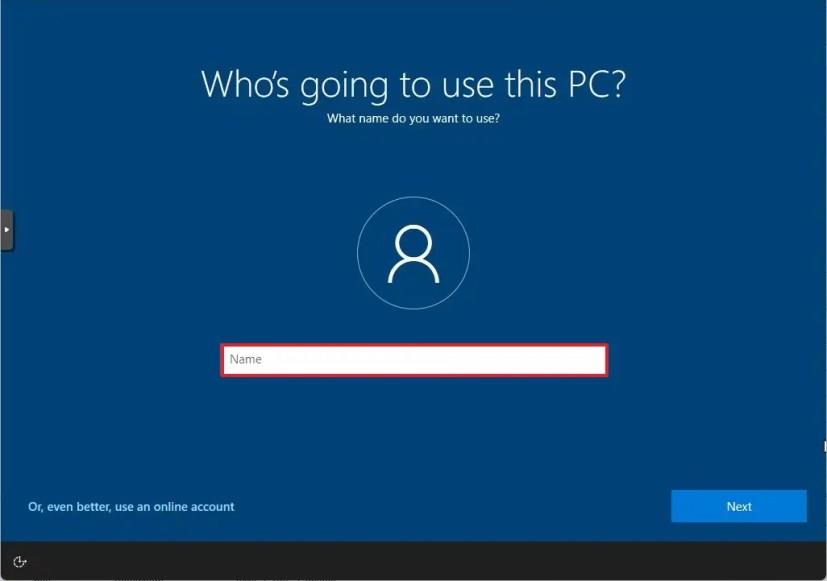
-
Klepněte na tlačítko Další .
-
Vytvořte heslo pro účet.
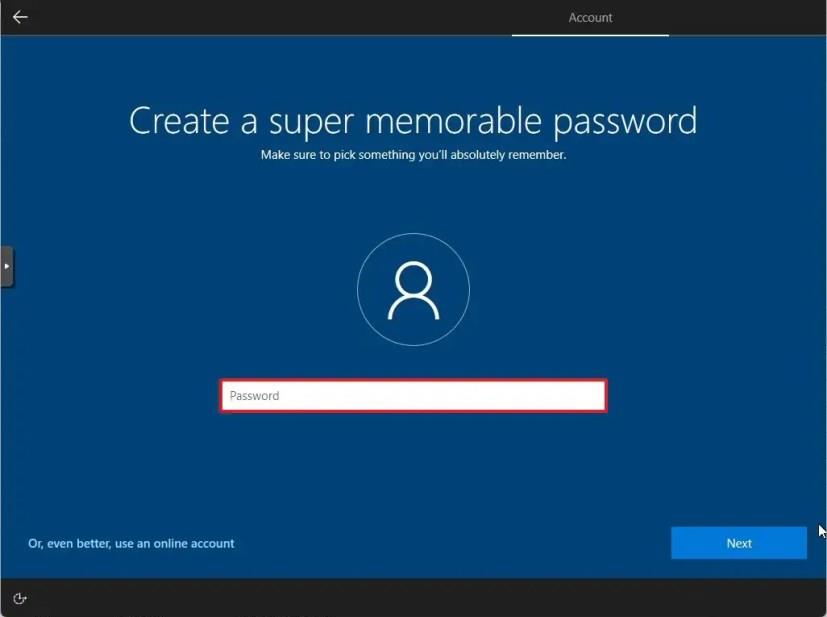
-
Klepněte na tlačítko Další .
-
Potvrďte heslo účtu.
-
Klepněte na tlačítko Další .
-
Vytvořte tři bezpečnostní otázky pro případ, že budete muset obnovit heslo k účtu.
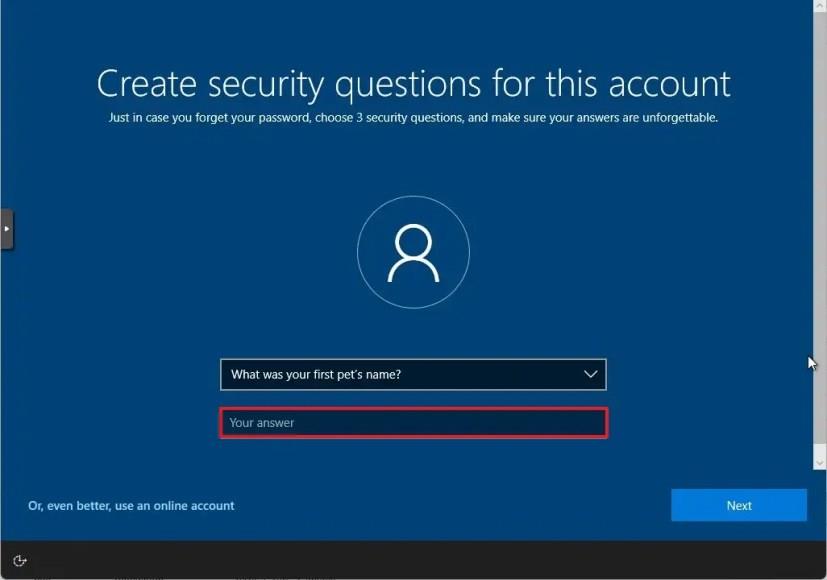
-
Klepněte na tlačítko Další .
-
Potvrďte nastavení soukromí, které nejlépe vyhovuje vašim potřebám, zapnutím nebo vypnutím přepínače pro každou možnost.
-
Klepněte na tlačítko Přijmout .
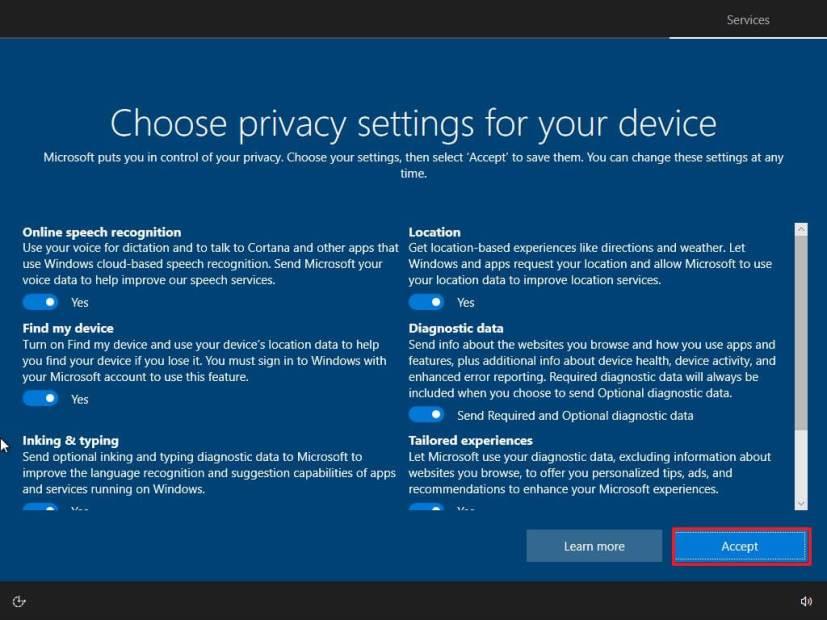
-
(Volitelné) Na stránce „Přizpůsobte si zařízení“ vyberte jeden nebo více způsobů, jak zařízení plánujete používat, aby nastavení během tohoto prostředí navrhovalo přizpůsobení nástrojů a služeb.
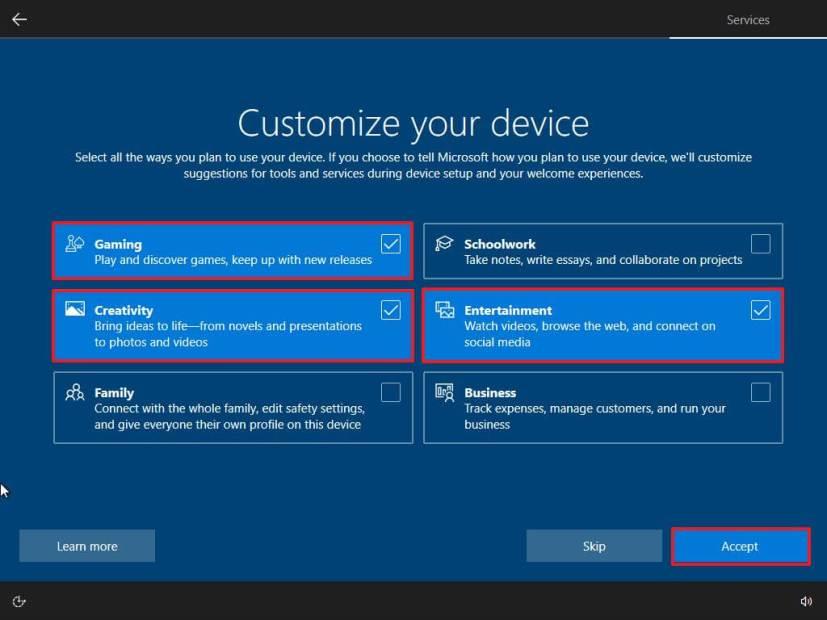
-
Pokračujte kliknutím na tlačítko Přijmout . Nebo klikněte na tlačítko Přeskočit pro přeskočení této části nastavení.
-
Kliknutím na tlačítko „Ne, děkuji“ přeskočte propojení telefonu s počítačem. (Vždy to můžete provést v aplikaci Nastavení.)
-
Kliknutím na tlačítko „Ne, děkuji“ přeskočte nastavení Microsoft 365.
-
Kliknutím na tlačítko Odmítnout nabídku úložiště OneDrive přeskočte.
-
Kliknutím na tlačítko „Ne, děkuji“ nabídku Game Pass přeskočte.
-
Klepnutím na tlačítko „Nyní ne“ Cortanu deaktivujete.
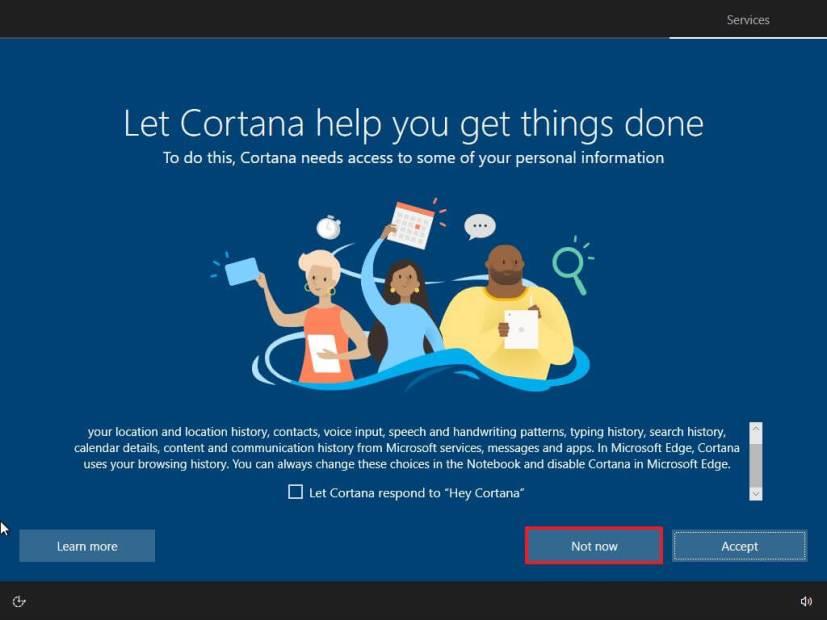
Po dokončení kroků systém Windows 10 použije nastavení a dokončí nastavení.