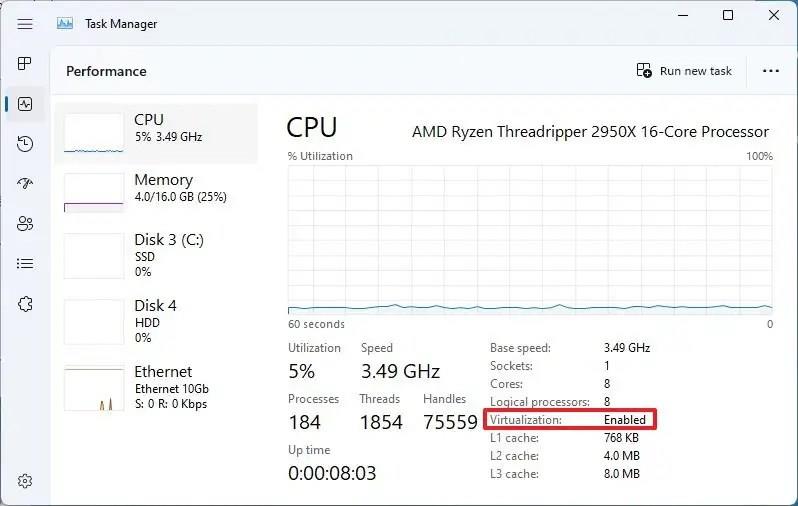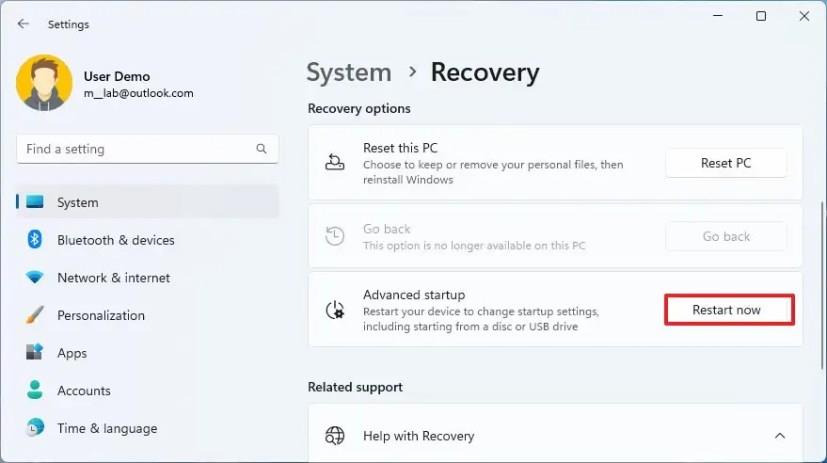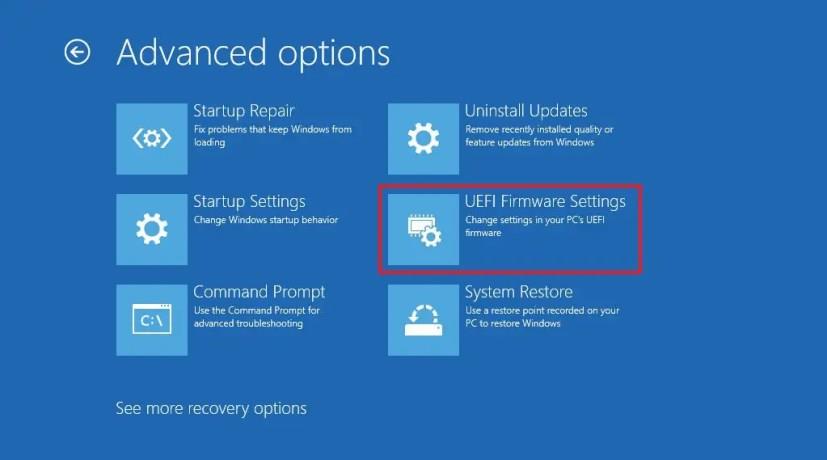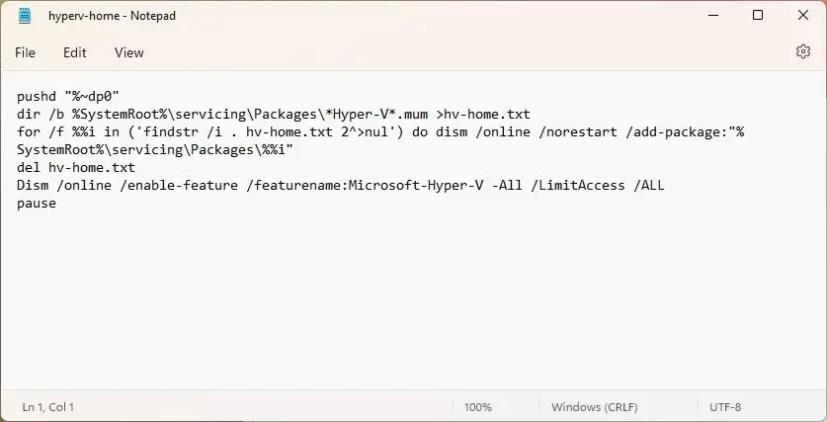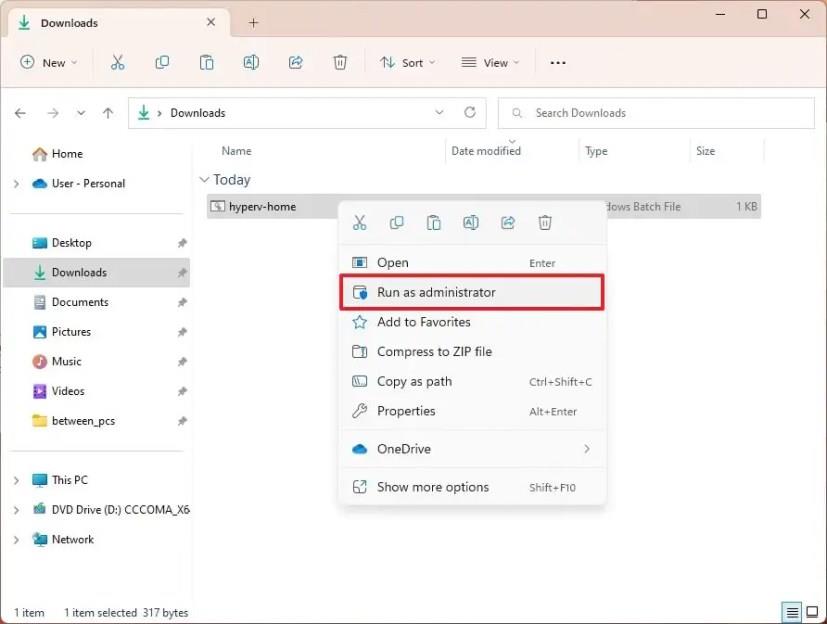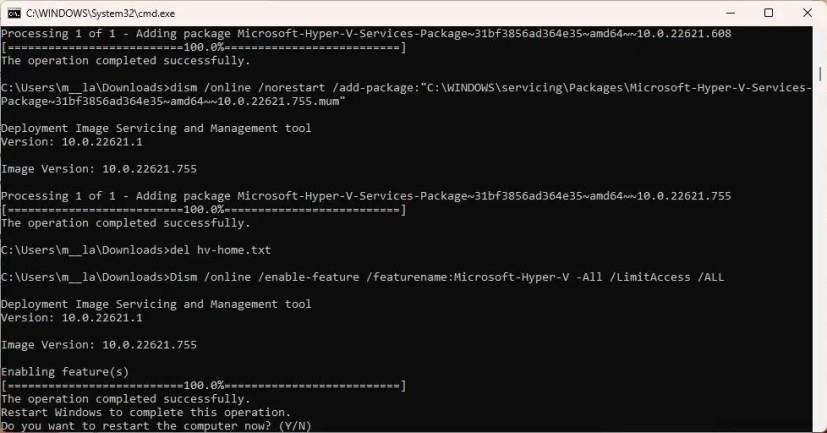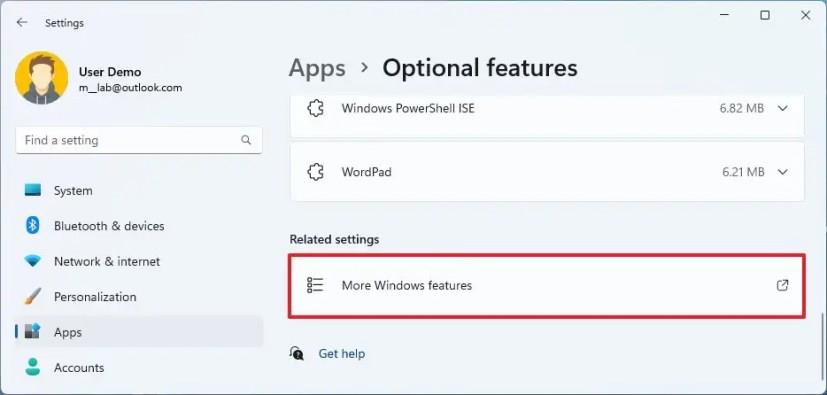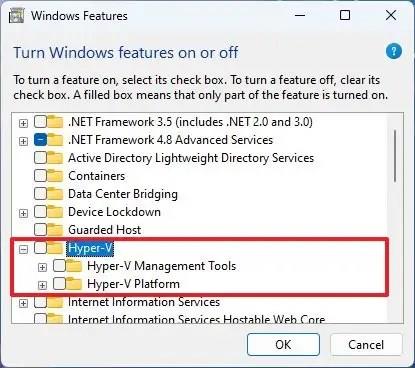- Chcete-li nainstalovat Hyper-V na Windows 11 Home, povolte virtualizaci v UEFI/BIOS, spusťte vlastní skript pro přidání komponent Hyper-V s DISM do nastavení Home a restartujte počítač.
Funkce Microsoft Hyper-V pro spouštění virtuálních počítačů je k dispozici pouze ve Windows 11 Pro , ale existuje způsob, jak ji nainstalovat na Windows 11 Home, a v této příručce se dozvíte, jak na to.
V systému Windows 11 vám Hyper-V umožňuje vytvářet a spravovat virtuální počítače pro spouštění dalších instancí Windows 11 a starších verzí operačního systému, jako je Windows 10 , 8.1 nebo 7, nebo jiných platforem, jako je Linux, vedle hlavní instalace .
Jedinou výhradou je, že Microsoft si funkci vyhrazuje pouze pro edice Pro a vyšší Windows 11. Pokud však používáte edici Home a nechcete používat jiné alternativy virtualizace, jako je VirtualBox , je možné nainstalovat Hyper-V na vašem domácím počítači se systémem Windows 11.
Tato příručka vás naučí, jak povolit nebo zakázat Hyper-V ve Windows 11 Home.
Nainstalujte Hyper-V na Windows 11 Home
Chcete-li nainstalovat Hyper-V na domácí verzi Windows 11, musíte zkontrolovat a povolit podporu virtualizace na UEFI (Unified Extensible Firmware Interface). Pokud tuto funkci nemáte povolenou, obraťte se na svého výrobce a zjistěte konkrétní podrobnosti k dokončení tohoto úkolu.
1. Před instalací Hyper-V zkontrolujte virtualizaci
Chcete-li zkontrolovat podporu virtualizace před instalací Hyper-V na Windows 11 Home, postupujte takto:
-
Otevřete Start v systému Windows 11.
-
Vyhledejte Správce úloh a kliknutím na horní výsledek otevřete aplikaci.
-
Klikněte na Výkon .
-
Ujistěte se, že „Virtualizace“ je vedle statistik systému „Povoleno“ .
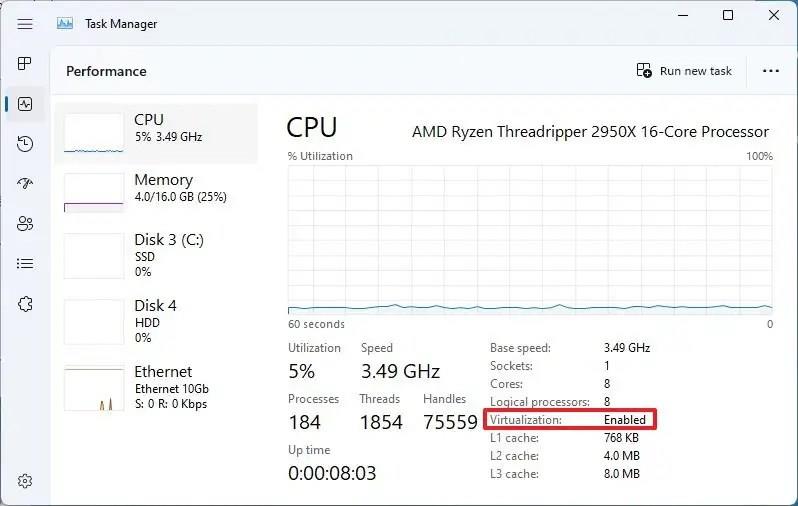
Pokud je virtualizace zakázána, pokračujte níže uvedenými kroky.
2. Nakonfigurujte virtualizaci ve Windows 11 Home
Chcete-li zapnout virtualizaci ve Windows 11 Home, postupujte takto:
-
Otevřete Nastavení .
-
Klikněte na Systém .
-
Klepněte na Obnovení .
-
V části „Možnosti obnovení“ klikněte na tlačítko Restartovat nyní pro nastavení „Pokročilé spuštění“.
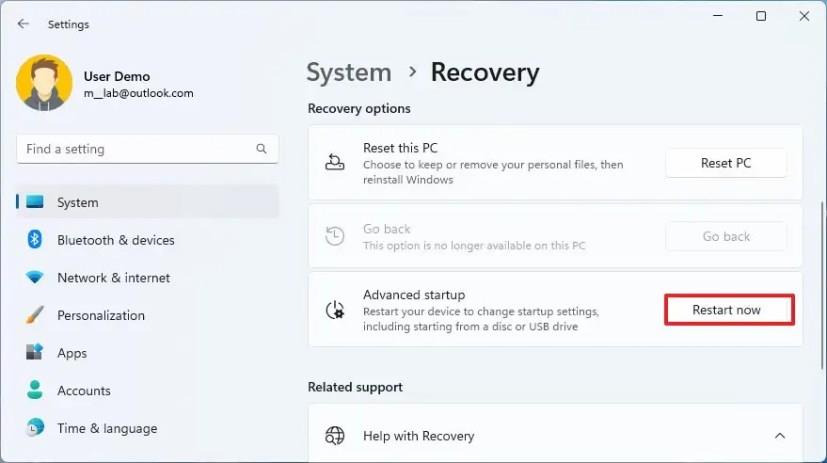
-
Klikněte na Odstraňování problémů .
-
Klikněte na Pokročilé možnosti .
-
Klikněte na možnost „Nastavení firmwaru UEFI“ .
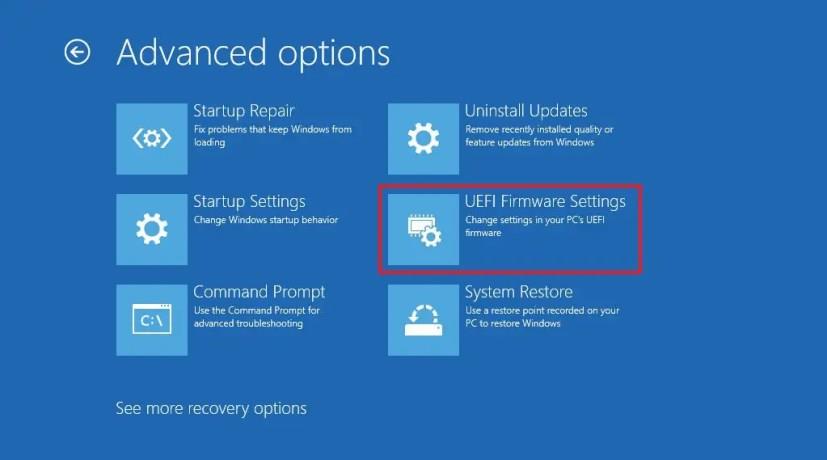
-
Klepněte na tlačítko Restartovat .
-
Otevřete stránku Konfigurace , Zabezpečení nebo Pokročilé (název stránky závisí na vašem výrobci).
-
Vyberte možnost Virtualization Technology, Intel Virtual Technology nebo SVM Mode (název funkce závisí na vašem výrobci).
-
Povolte funkci virtualizace.
-
Uložte nastavení UEFI (BIOS) (obvykle stiskněte F10).
Po dokončení kroků můžete povolit hypervizoru Microsoft spouštění virtuálních počítačů v systému Windows 11.
3. Nainstalujte Hyper-V na Windows 11 Home
Protože edice Home nemá funkci virtualizace, musíte součásti nainstalovat ručně pomocí jednoduchého skriptu. Přestože skript funguje tak, jak má, měli byste vždy vytvořit dočasnou úplnou zálohu počítače, protože upravíte systémové soubory, což společnost Microsoft nepodporuje.
Chcete-li nainstalovat Hyper-V na Windows 11 Home, postupujte takto:
-
Otevřete Start .
-
Vyhledejte Poznámkový blok a kliknutím na horní výsledek otevřete aplikaci.
-
Zkopírujte a vložte následující skript s pokyny k instalaci Hyper-V na Windows 11 Home do textového souboru:
pushd "%~dp0" dir /b %SystemRoot%\servicing\Packages\*Hyper-V*.mum >hv-home.txt pro /f %%i in ('findstr /i . hv-home.txt 2^ >nul') do dism /online /norestart /add-package:"%SystemRoot%\servicing\Packages\%%i" del hv-home.txt Dism /online /enable-feature /featurename:Microsoft-Hyper-V - Vše /LimitAccess /ALL pauza
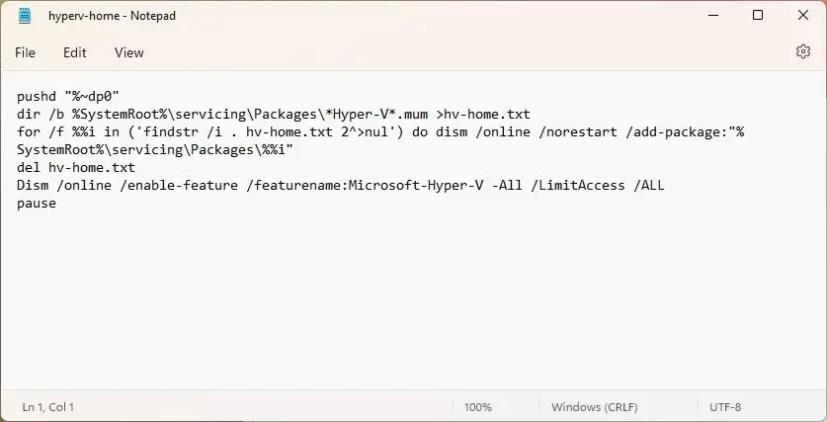
-
Klikněte na Soubor a vyberte možnost „Uložit jako“ .
-
Potvrďte název a použijte příponu „.bat“. Například hyperv-home.bat .
-
Klikněte na tlačítko Uložit .
-
Klepněte pravým tlačítkem myši na soubor hyperv-home.bat a vyberte možnost „Spustit jako správce“ .
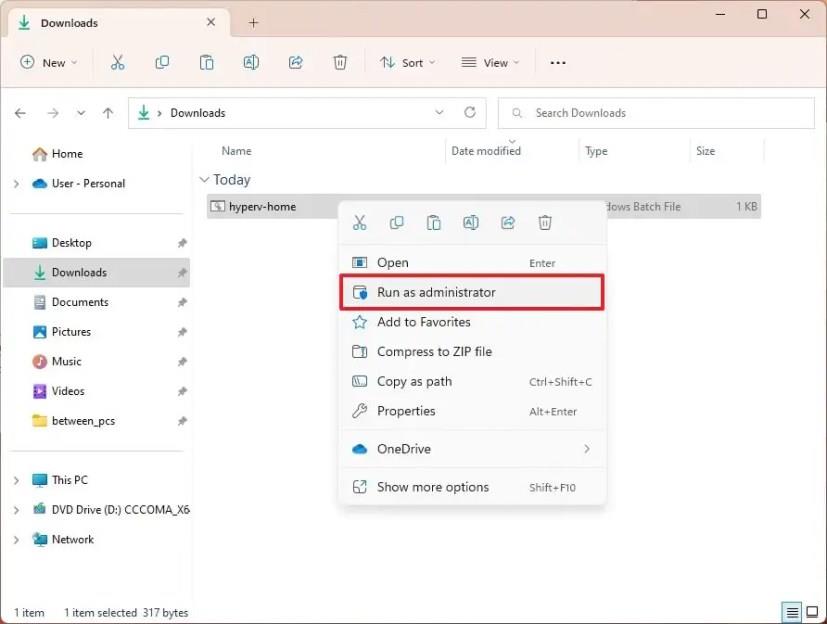
-
Stisknutím klávesy „Y“ restartujte počítač.
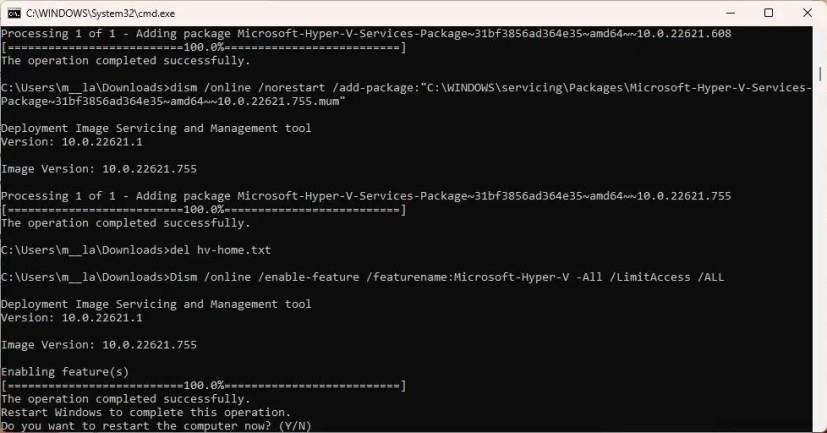
Po dokončení těchto kroků se do vaší domácí edice Windows 11 nainstaluje nástroj pro správu Hyper-V a platforma.
4. Zakažte Hyper-V ve Windows 11 Home
Jakmile nainstalujete funkci virtualizace, můžete ji povolit nebo zakázat v nastavení systémových funkcí, jako je Windows 11 Pro.
Chcete-li zakázat Hyper-V ve Windows 11 Home, postupujte takto:
-
Otevřete Nastavení .
-
Klikněte na Aplikace .
-
Klepněte na kartu Volitelné funkce .
-
V části „Související nastavení“ klikněte na nastavení „Další funkce systému Windows“ .
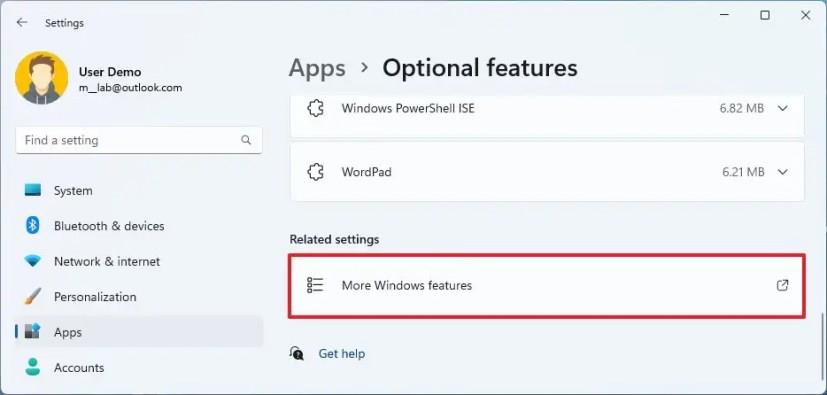
-
Vymažte funkci Hyper-V .
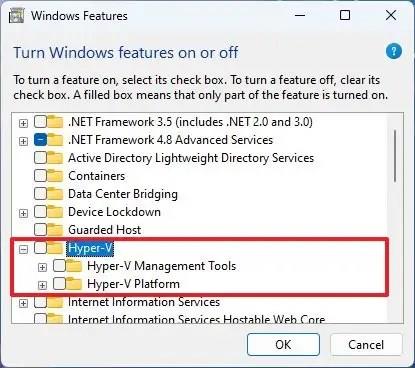
-
Klepněte na tlačítko OK .
-
Klikněte na tlačítko Restartovat nyní .
Po dokončení těchto kroků bude Microsoft Hyper-V ve Windows 11 Home deaktivován.