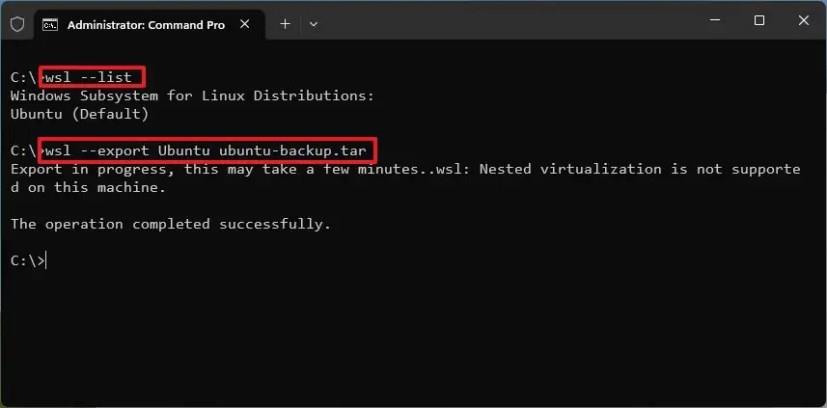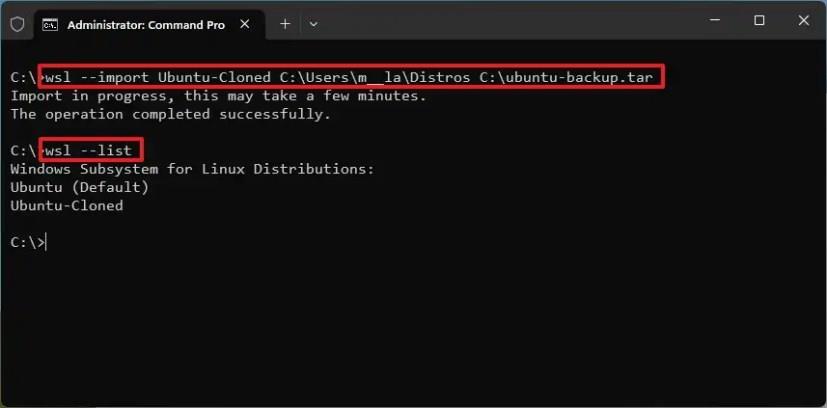Windows Subsystem for Linux (WSL) umožňuje klonovat distribuci Linuxu a v této příručce se dozvíte kroky k úspěšnému dokončení procesu.
Ačkoli platforma WSL nezahrnuje možnost klonování, můžete pomocí příkazů exportu a importu vytvořit kopii existující distribuce Linuxu ve Windows 11 . Obvykle si chcete stáhnout distribuce z obchodu Microsoft Store, ale někdy možná budete muset otestovat změny, aniž by to ovlivnilo původní nastavení, jehož konfigurací můžete strávit hodiny.
Ať už je situace jakákoli, můžete použít wsl.exenástroj s --exportmožností exportu a --importmožností obnovit distribuci s jiným názvem, čímž naklonujete nastavení. Měli byste si však uvědomit, že při použití této metody ztratí klonová distribuce (například Ubuntu, CentOS, Debian, Mint atd.) svou integraci s nabídkou Start a již se nebude zobrazovat jako položka v nastavení „Nainstalované aplikace“.
Tato příručka vás naučí kroky ke klonování distribuce Linuxu na Windows 11.
Klonujte distribuci Linuxu na WSL
Chcete-li klonovat distribuci WSL Linux na Windows 11, postupujte takto:
-
Otevřete Start v systému Windows 11.
-
Vyhledejte Příkazový řádek , klikněte pravým tlačítkem na horní výsledek a vyberte možnost Spustit jako správce .
-
Zadejte následující příkaz k určení dostupných distribucí Linuxu a stiskněte Enter :
wsl --seznam
-
Zadejte následující příkaz pro export distribuce WSL do klonování a stiskněte Enter :
wsl --export DISTRO-NAME PATH\FILE-NAME.tar
V příkazu změňte „DISTRO-NAME“ a „PATH\FILE-NAME.tar“ s informacemi pro vaši distribuci Linuxu. Pokud nezadáte cestu, záloha bude uložena v kořenovém adresáři „C:“ . Tento příkaz například zálohuje (exportuje) distro „Ubuntu“:
wsl --export Ubuntu ubuntu-backup.tar
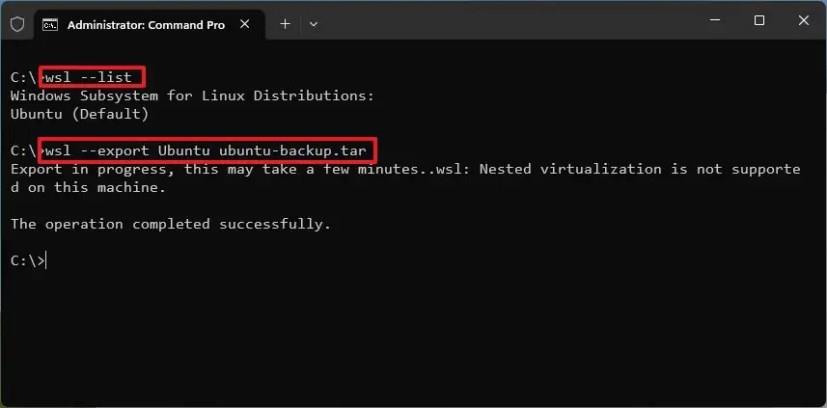
-
Zadejte následující příkaz pro import klonu distribuce WSL a stiskněte Enter :
wsl --import DISTRO-CLONE-NAME PATH INSTALL-LOCATION PATH\FILE-NAME.tar
V příkazu změňte „DISTRO-CLONE-NAME“ na jméno, které chcete klonovat, aby se objevilo na WSL. Také změňte „INSTALL-LOCATION“ a „PATHFILE-NAME.tar“ s informacemi pro vaši distribuci. Tento příkaz například klonuje distro jako „Ubuntu-Cloned:“
wsl --import Ubuntu-Cloned C:\Users\USERNAME\Distros C:\ubuntu-backup.tar
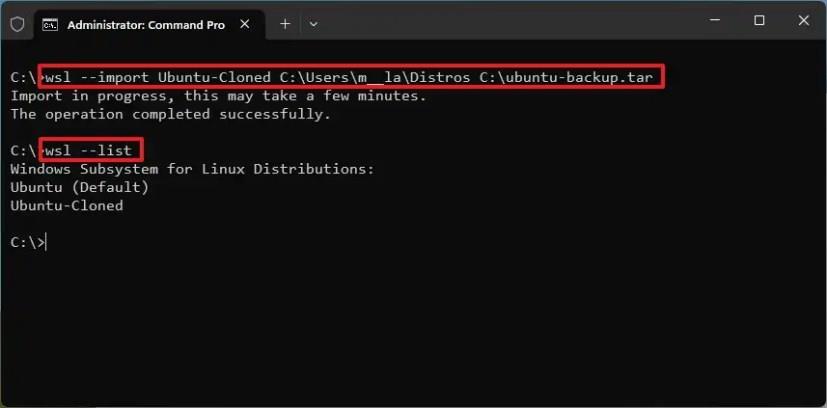
-
Zadejte následující příkaz, abyste potvrdili, že distribuce byla naklonována, a stiskněte Enter :
wsl --seznam
-
Zadejte následující příkaz pro spuštění klonu v subsystému Windows pro Linux a stiskněte Enter :
wsl --distribuce JMÉNO-KLONOVACE-DISTRO
Po dokončení kroků se distribuční klon importuje do vašeho cíle. Jedinou nevýhodou tohoto procesu je, že klon nebude mít stejnou integraci jako distribuce nainstalované prostřednictvím obchodu Microsoft Store. Jakmile je například distribuce importována do počítače, nezaregistruje se v nabídce Start ani se nezobrazí jako aplikace na stránce nastavení „Nainstalované aplikace“.
Pokud chcete spustit nově naklonované distro, budete muset spustit příkaz wsl --distribution DISTRO-CLONE-NAME. Také, pokud plánujete odinstalovat distribuci, musíte použít wsl --unregister DISTRO-CLONE-NAMEpříkaz.