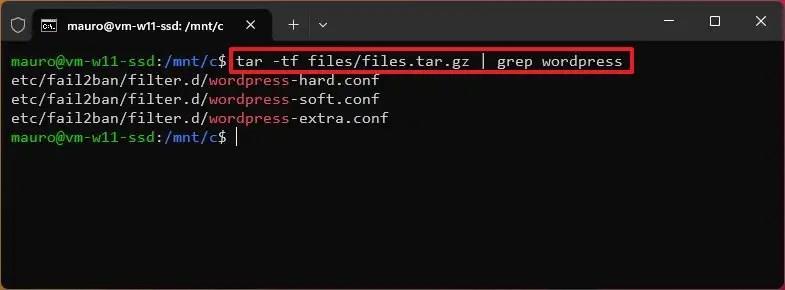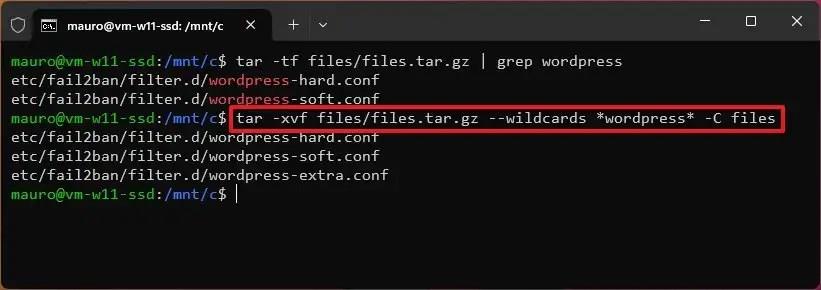- Chcete-li hledat uvnitř souboru „tar.gz“ ve Windows 11, otevřete Ubuntu na WSL a spusťte „tar -tf TAR.GZ-FILE-PATH | grep SEARCH-TERM“ a chcete-li extrahovat konkrétní soubor, spusťte příkaz „tar -xvf TAR.GZ-FILE-PATH –wildcards *SEARCH-TERM* -C EXTRACT/PATH“ .
Pokud ve Windows 11 používáte Windows Subsystem for Linux (WSL), můžete rychle vyhledávat obsah uvnitř souboru „tar.gz“ (tarball), aniž byste jej extrahovali, a v této příručce se dozvíte, jak na to.
Pokud máte kontejner tar.gz se spoustou souborů, můžete místo rozbalování jeho obsahu za účelem nalezení souboru rychle spustit vyhledávání, aniž byste cokoliv extrahovali, pomocí příkazových nástrojů „tar“ a „ grep “ . Přestože operační systém zahrnuje nativní podporu „tar“, stále budete potřebovat přístup k nástroji „grep“, a z tohoto důvodu je použití WSL nejlepší možností pro vyhledávání uvnitř tohoto typu kontejneru.
Tato příručka vás naučí, jak hledat a extrahovat konkrétní soubory ze souboru tar.gz v systému Windows 11.
Vyhledejte soubory v kontejneru tar.gz ve Windows 11
Chcete-li provést vyhledávání souborů v souboru „tar.gz“, aniž byste jej rozbalili, postupujte takto:
-
Otevřete Start v systému Windows 11.
-
Vyhledejte Ubuntu a kliknutím na horní výsledek spusťte distribuci WSL.
-
Zadejte následující příkaz pro vyhledávání v souboru tar.gz a stiskněte Enter :
tar -tf TAR.GZ-SOUBOR-PATH | grep HLEDAT-TERM
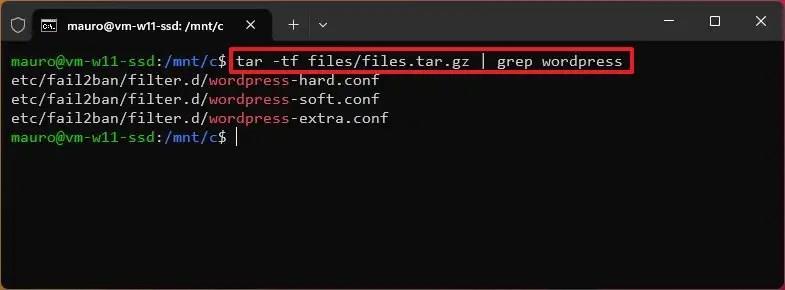
V příkazu zadejte cestu a název souboru „tar.gz“ a hledaný výraz. Tento příklad hledá klíčové slovo „WordPress“ uvnitř kontejneru:tar -tf files/files.tar.gz | grep wordpress
Jakmile dokončíte kroky, příkaz vydá výsledek hledání se zvýrazněním souborů odpovídajících hledanému klíčovému slovu.
Chcete-li extrahovat konkrétní soubory ze souboru „tar.gz“ v systému Windows 11, postupujte takto:
-
Otevřete Start .
-
Vyhledejte Ubuntu a kliknutím na horní výsledek spusťte distribuci WSL.
-
Zadejte následující příkaz pro extrahování pouze určitých souborů ze souboru tar.gz a stiskněte Enter :
tar -xvf TAR.GZ-FILE-PATH --zástupné znaky *VYHLEDÁVACÍ-TERM* -C EXTRAKT/CESTA
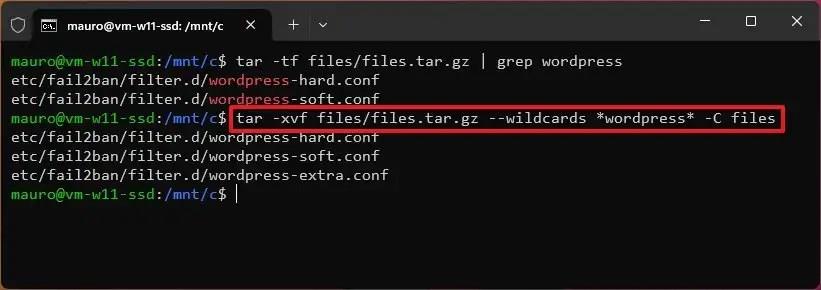
V příkazu zadejte cestu a název souboru „tar.gz“ a hledaný výraz, aby odpovídal vzoru názvu souboru souborů, které chcete extrahovat. Musíte také zadat cestu k extrahování souborů. Tento příklad extrahuje soubory, které obsahují klíčové slovo „wordpress“ v názvu: tar -xvf files/files.tar.gz --wildcards *wordpress* -C files. Pokud znáte přesný název souboru, můžete ignorovat možnost „–wildcards“ a místo toho zadat celý název souboru.
Po dokončení kroků se konkrétní soubory rozbalí z archivu „tar.gz“ do místa určení, které jste zadali v příkazu. Pokud musíte extrahovat celý obsah tarballu, můžete také použít tento návod .