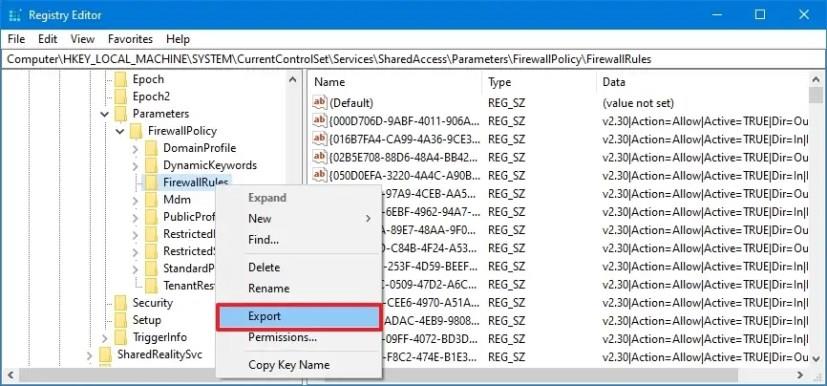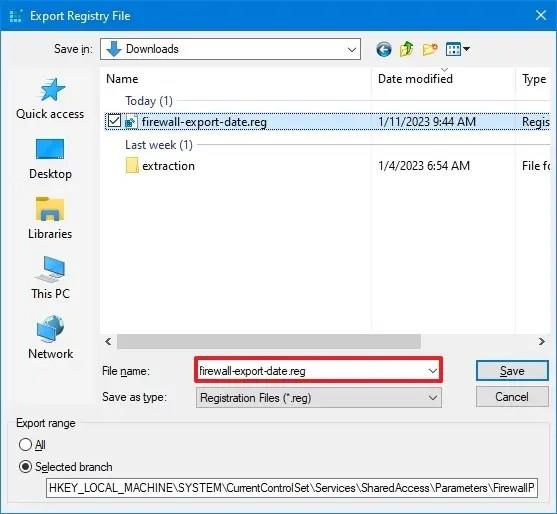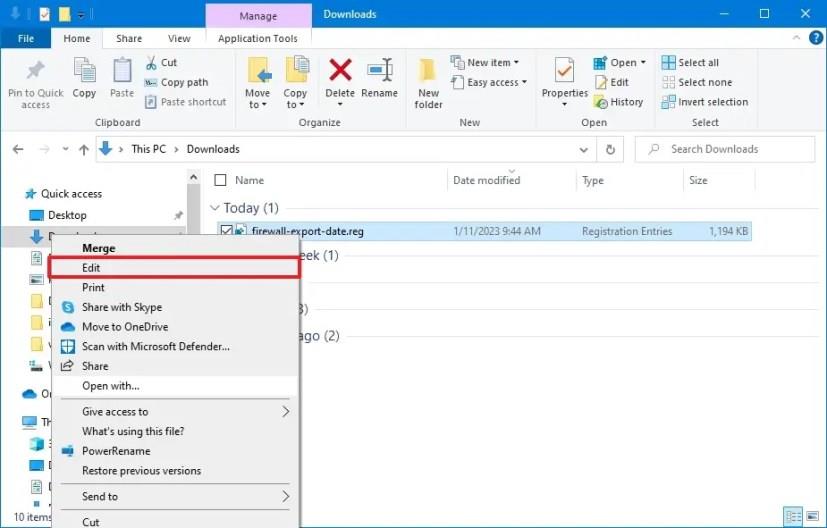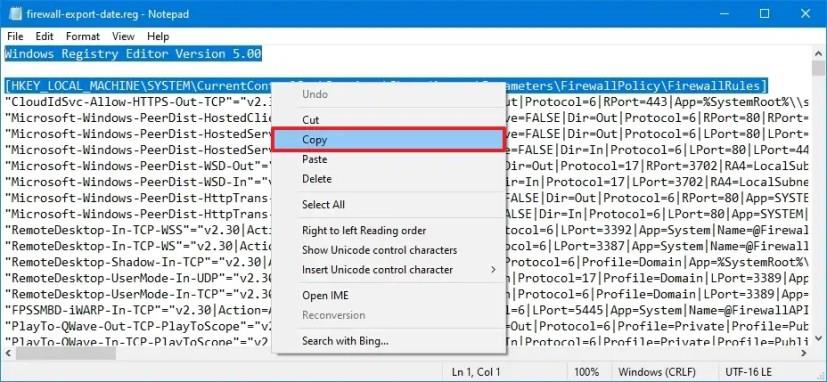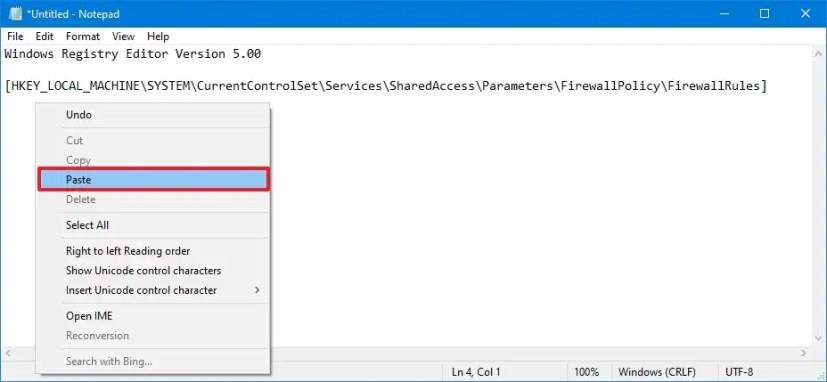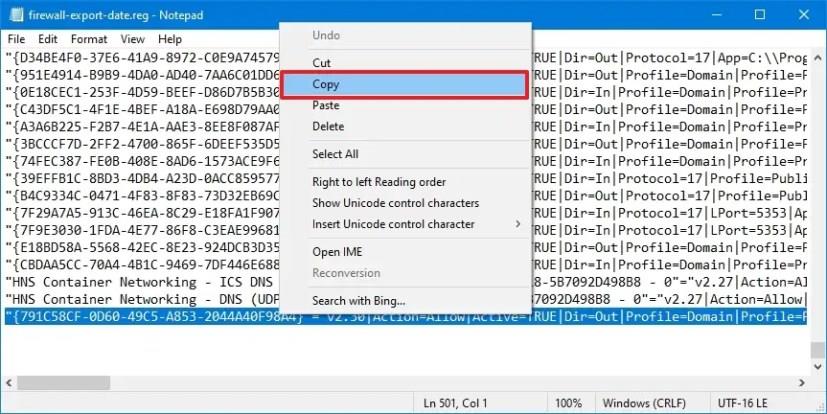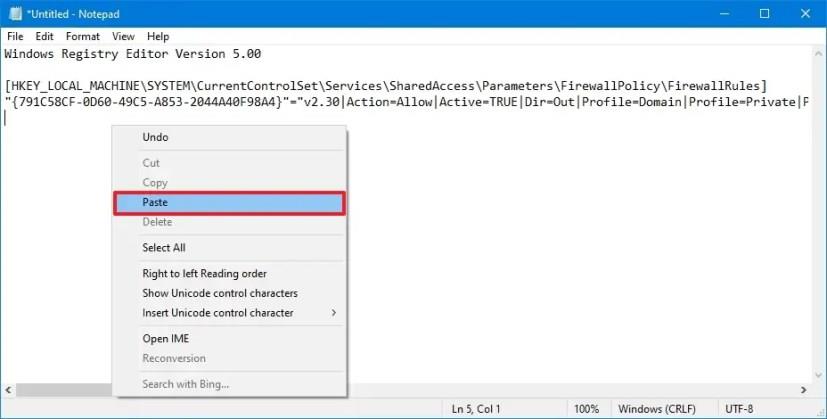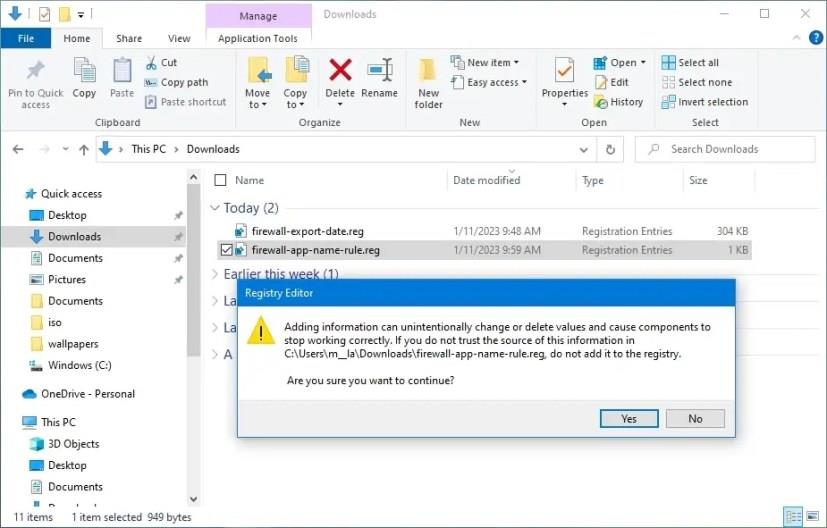V systému Windows 10 monitoruje funkce Microsoft Defender Firewall příchozí a odchozí síťový provoz a povoluje nebo blokuje provoz v závislosti na předem definovaných pravidlech.
Přestože má každý systém stejná výchozí pravidla, vždy můžete vytvořit nová vlastní pravidla, která aplikacím zabrání v přístupu k síti. Pomocí konzoly Microsoft Defender Firewall, příkazového řádku nebo PowerShellu však můžete exportovat a importovat pouze všechna pravidla , nikoli konkrétní pravidlo brány firewall.
Pokud musíte importovat jedno pravidlo do více počítačů bez přepsání aktuální konfigurace, můžete vytvořit vlastní exportní soubor pomocí registru a poznámkového bloku.
Tato příručka vás naučí, jak exportovat konkrétní pravidlo, které můžete importovat na stejné nebo jiné zařízení.
Exportujte jedno pravidlo brány firewall na Windows 10
Chcete-li exportovat jediné pravidlo brány firewall, musíte exportovat všechna pravidla a poté upravit seznam tak, aby obsahoval pouze pravidla, která chcete importovat pomocí registru a poznámkového bloku. Zde je návod.
Upozornění: Je důležité si uvědomit, že úprava registru systému Windows může způsobit vážné problémy, pokud se nepoužívá správně. Předpokládá se, že víte, co děláte, a vytvořili jste úplnou zálohu systému , než budete pokračovat.
Exportujte pravidla brány firewall z registru
Chcete-li exportovat pravidla brány firewall pomocí registru v systému Windows 10, postupujte takto:
-
Otevřete Start ve Windows 10.
-
Vyhledejte regedit a kliknutím na horní výsledek otevřete registr.
-
Projděte si následující cestu:
HKEY_LOCAL_MACHINE\SYSTEM\CurrentControlSet\Services\SharedAccess\Parameters\FirewallPolicy
-
Klikněte pravým tlačítkem na klíč FirewallRules a vyberte možnost Export .
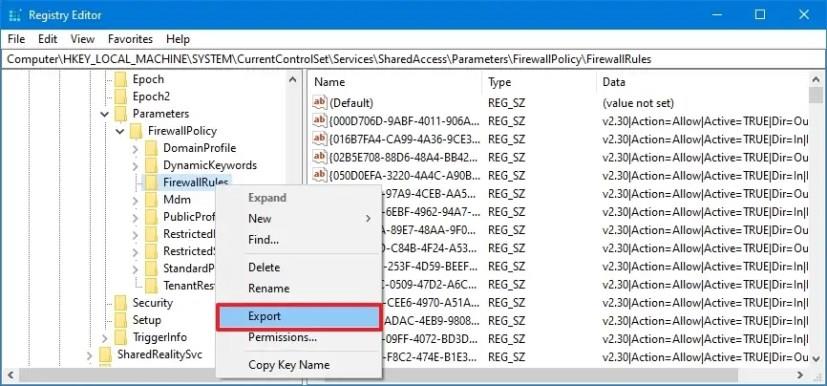
-
Zadejte název souboru REG . Například firewall-export-date.reg .
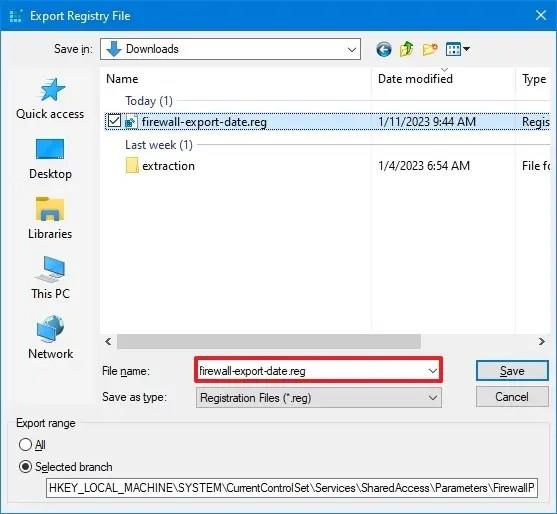
-
Klikněte na tlačítko Uložit .
Po dokončení těchto kroků budete muset otevřít exportovaný soubor pomocí programu Poznámkový blok, abyste odstranili položky, které nepotřebujete, nebo vytvořte nový soubor „.reg“ obsahující pouze položky, které chcete importovat.
Vytvořte export firewallu s jedním pravidlem
Chcete-li exportovat jedno pravidlo brány firewall v systému Windows 10, postupujte takto:
-
Otevřete Průzkumník souborů .
-
Přejděte do složky, do které jste exportovali klíč FirewallRules .
-
Klepněte pravým tlačítkem myši na soubor možnost Upravit .
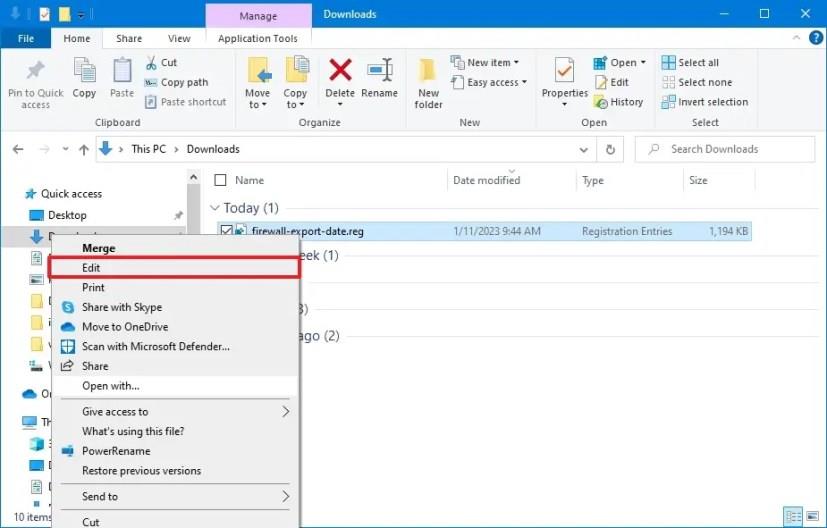
-
Vyberte první tři řádky.
-
Klepněte pravým tlačítkem myši na výběr a klepněte na možnost Kopírovat .
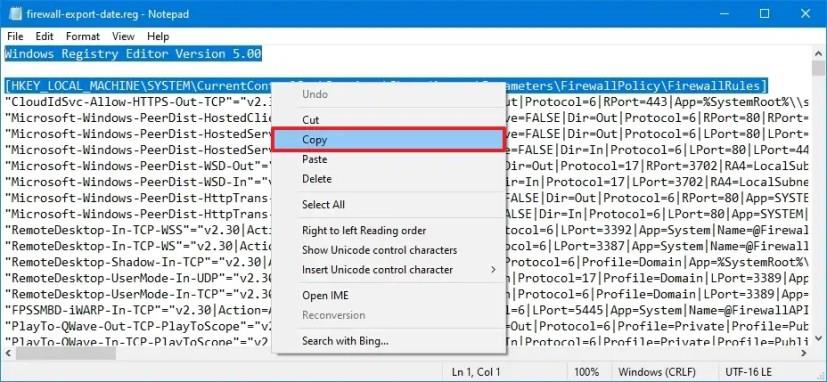
-
Otevřete Start .
-
Vyhledejte Poznámkový blok a kliknutím na horní výsledek otevřete aplikaci.
-
Klepněte pravým tlačítkem myši a vyberte možnost Vložit .
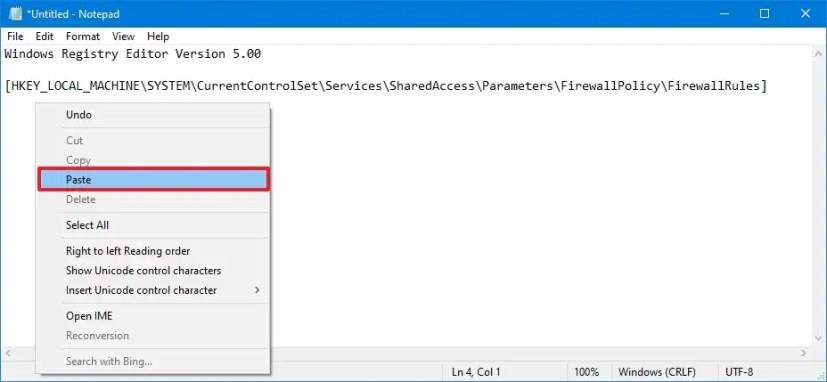
-
Vraťte se k souboru obsahujícímu klíč FirewallRules .
-
Opatrně vyberte řádek obsahující pravidla brány firewall k exportu a klikněte na možnost Kopírovat .
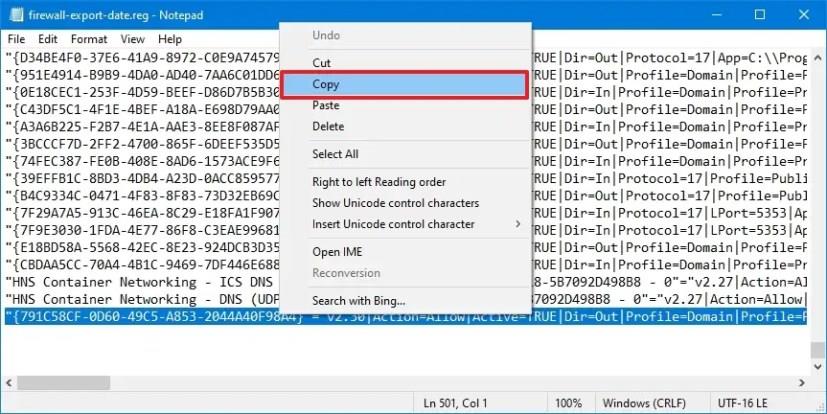
-
Vraťte se k novým souborům programu Poznámkový blok obsahující tři řádky, které jste vložili dříve.
-
Umístěte kurzor pod třetí řádek.
-
Klepněte pravým tlačítkem myši a vyberte možnost Vložit .
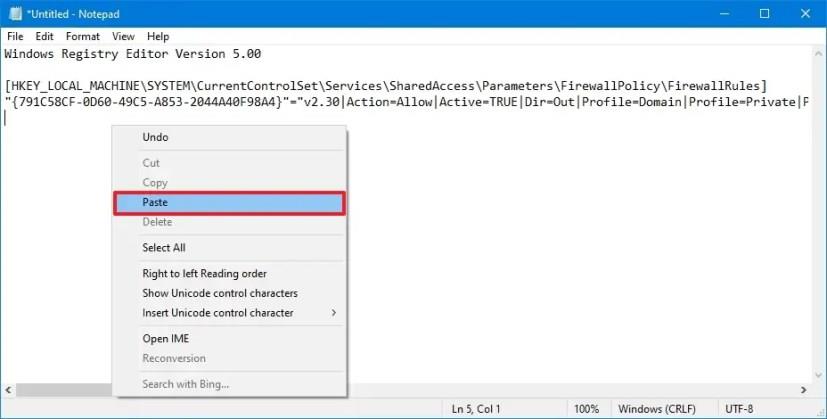
-
Opakováním kroků 10 až 13 exportujete více pravidel brány firewall v systému Windows 10.
-
Klepněte na nabídku Soubor .
-
Klikněte na možnost Uložit jako .
-
Vyberte popisný název souboru pro export – například firewall-app-name-rule.reg .
-
Klikněte na tlačítko Uložit .
Po dokončení těchto kroků skončíte s exportním souborem obsahujícím pouze pravidla brány firewall, která chcete exportovat.
Importujte jedno pravidlo brány firewall do systému Windows 10
Chcete-li importovat jedno pravidlo brány firewall v systému Windows 10, postupujte takto:
-
Otevřete Průzkumník souborů .
-
Vyhledejte upravený soubor REG obsahující bránu firewall, kterou chcete importovat.
-
Poklepejte na soubor REG .
-
Potvrďte kliknutím na tlačítko Ano .
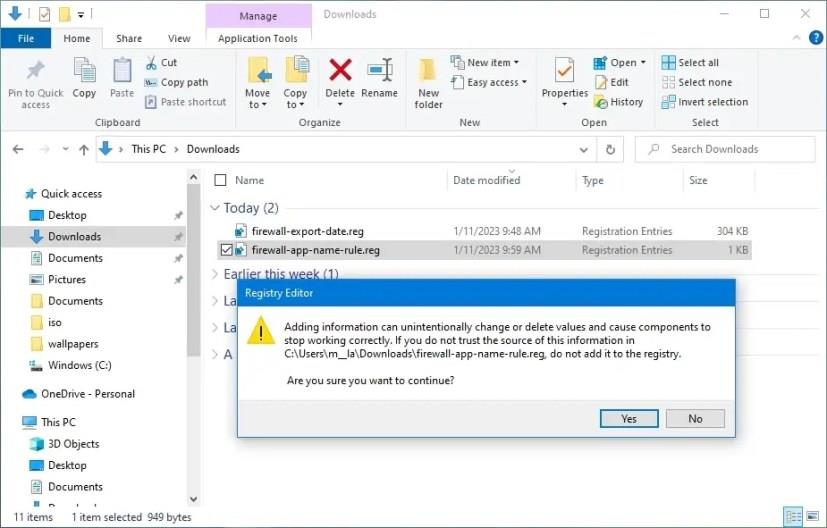
-
Klepněte na tlačítko OK .
Po dokončení kroků můžete otevřít bránu Microsoft Defender Firewall pomocí konzoly Advanced Security a potvrdit, že pravidlo bylo přidáno.
Tato příručka funguje ve Windows 10, ale tyto pokyny by se měly vztahovat na Windows 8.1 a 7.