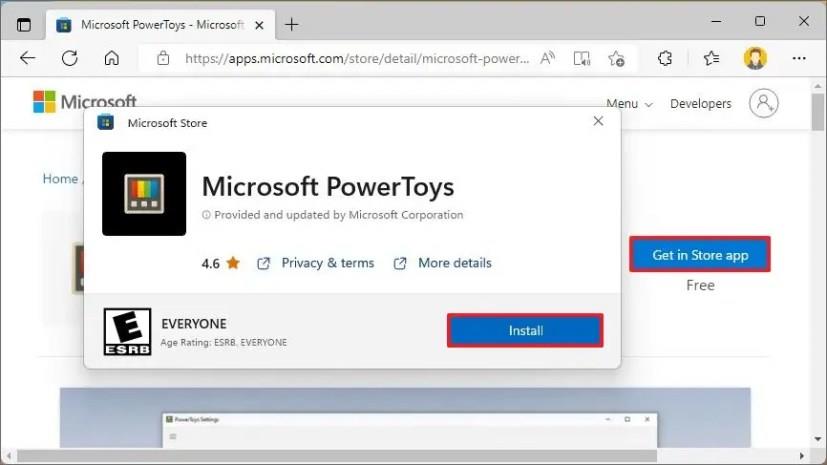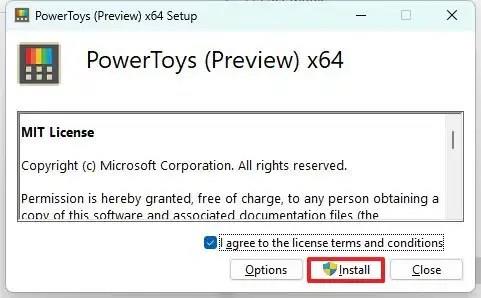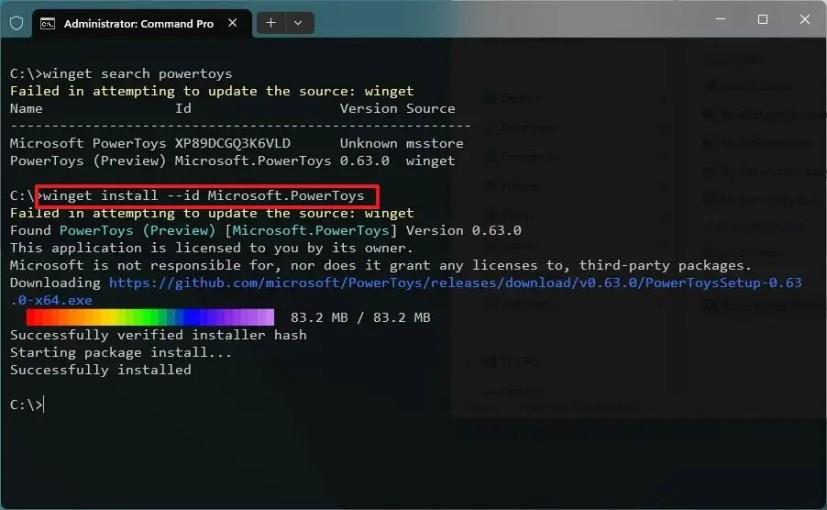PowerToys je bezplatná aplikace vytvořená společností Microsoft, kterou si můžete stáhnout a nainstalovat na Windows 11 a Windows 10, abyste dále zlepšili zkušenosti s nástroji a funkcemi, které vám pomohou být o něco produktivnější.
Aplikace například obsahuje správce oken, který usnadňuje vytváření různých rozložení oken. Pomocí nástroje pro změnu velikosti obrázků můžete rychle změnit velikost obrázků jediným kliknutím a nástrojem pro hromadné přejmenování souborů. Správce klávesnice vám umožňuje přemapovat klávesy a vytvářet vlastní zkratky, k dispozici je také výběr barev pro rychlé nalezení barev čehokoli na obrazovce a mnohem více.
Pokud chcete do prostředí Windows přidat další funkce, můžete PowerToys nainstalovat alespoň třemi způsoby pomocí samostatného instalačního programu, Microsoft Store a nástroje příkazového řádku Windows Package Manger (winget).
Tato příručka vás naučí jednoduché kroky ke stažení a instalaci PowerToys na Windows 11 a Windows 10 .
Nainstalujte PowerToys z Microsoft Store na Windows 11
Chcete-li nainstalovat PowerToys na Windows 11, postupujte takto:
-
Otevřete stránku Microsoft PowerToys .
-
Klikněte na tlačítko aplikace Get in Store .
-
Klepněte na tlačítko Instalovat .
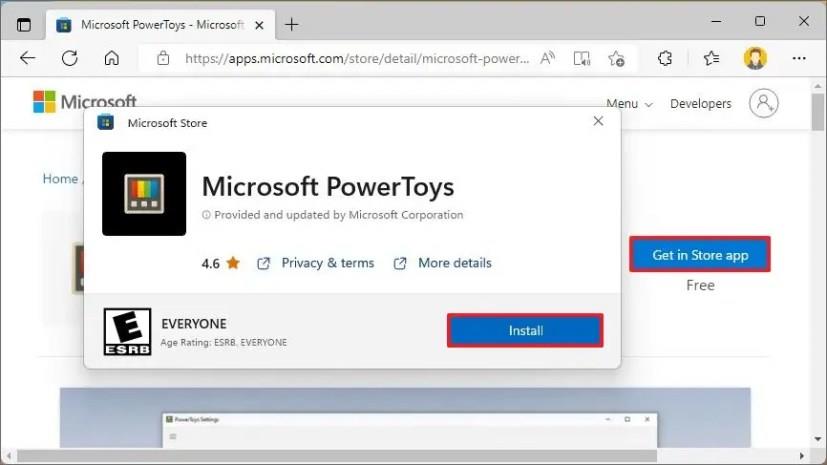
Po dokončení těchto kroků se do vašeho počítače nainstaluje nejnovější stabilní verze PowerToys. Pokud chcete nainstalovat náhled nebo starší verzi, můžete použít možnosti GitHub nebo winget.
Nainstalujte PowerToys z GitHubu na Windows 11
Chcete-li nainstalovat aplikaci PowerToys na Windows 11 (a 10), postupujte takto:
-
Otevřete stránku PowerToys GitHub .
-
V části „Nejnovější“ v části „Assets“ klikněte na soubor PowerToysSetup-x.xx.x-x64.exe a stáhněte si instalační program.
-
Poklepáním na soubor spusťte nastavení.
-
Zaškrtnutím možnosti souhlasíte s podmínkami.
-
Klepněte na tlačítko Instalovat .
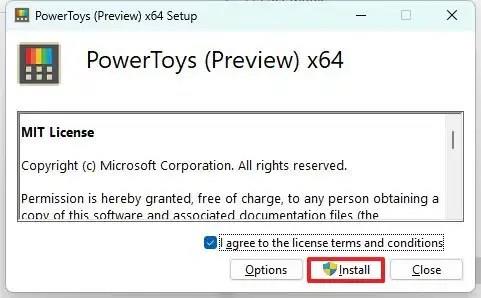
Po dokončení kroků aplikace poběží na pozadí a můžete ji otevřít pomocí ikony v oznamovací oblasti nebo z nabídky Start.
Nainstalujte PowerToys z wingetu na Windows 11
Chcete-li nainstalovat PowerToys z příkazového řádku s wingetem, postupujte takto:
-
Otevřete Start .
-
Vyhledejte Příkazový řádek , klikněte pravým tlačítkem na horní výsledek a vyberte možnost Spustit jako správce .
-
Chcete-li nainstalovat nejnovější náhled PowerToys, zadejte následující příkaz a stiskněte klávesu Enter :
instalace wingetu --id Microsoft.PowerToys
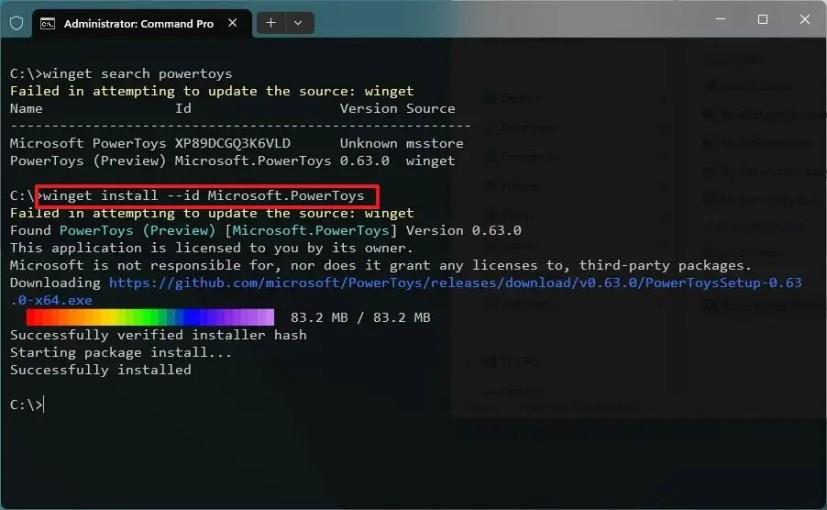
-
(Volitelné) Chcete-li nainstalovat PowerToys z obchodu Microsoft Store, zadejte následující příkaz a stiskněte klávesu Enter :
instalace wingetu --id XP89DCGQ3K6VLD
Po dokončení kroků se určená verze PowerToys nainstaluje na Windows 11 (nebo 10).