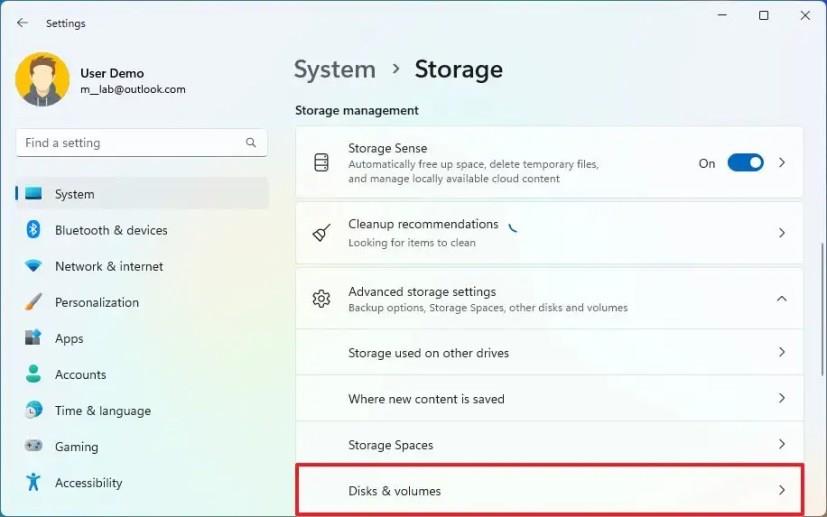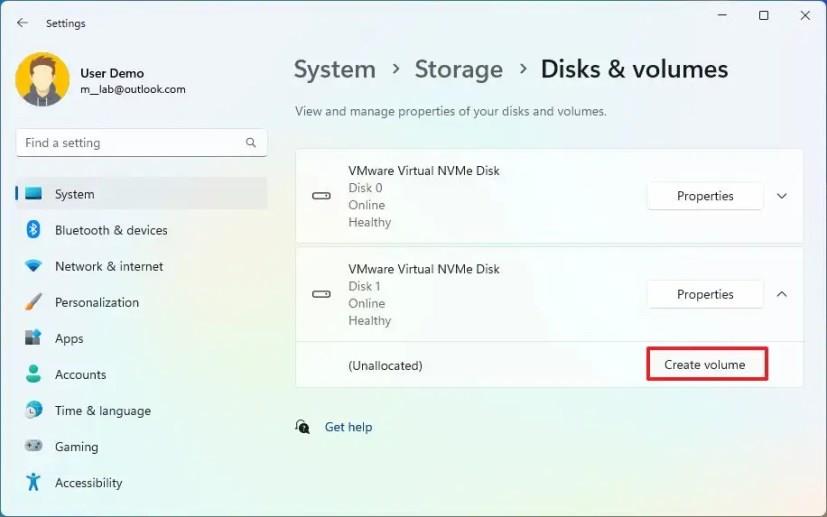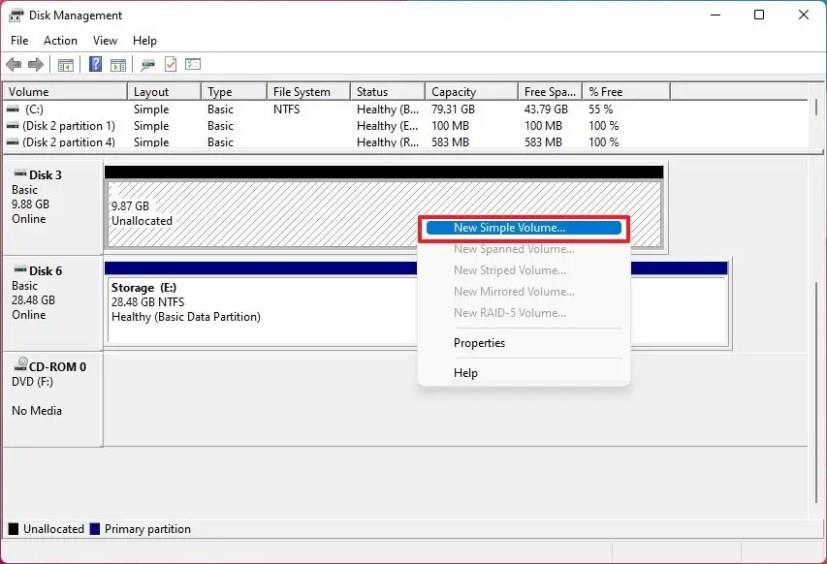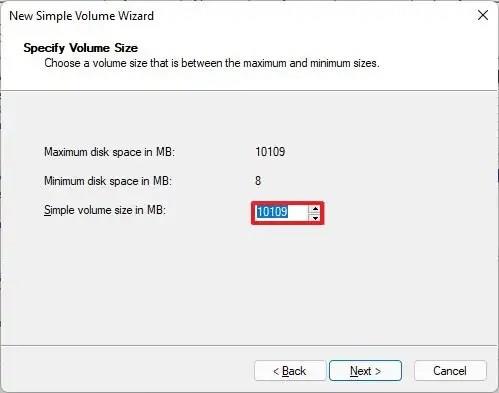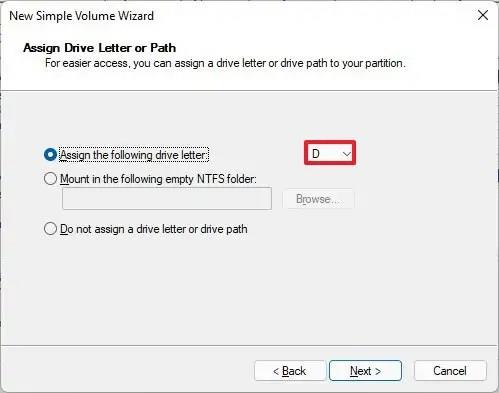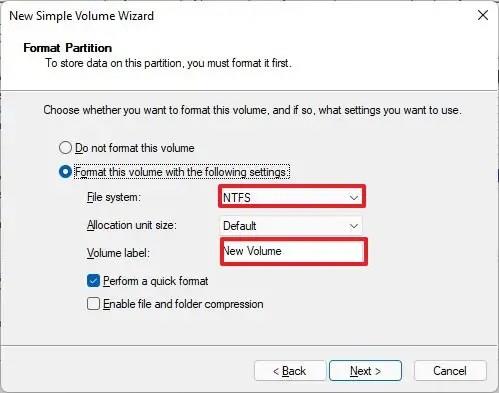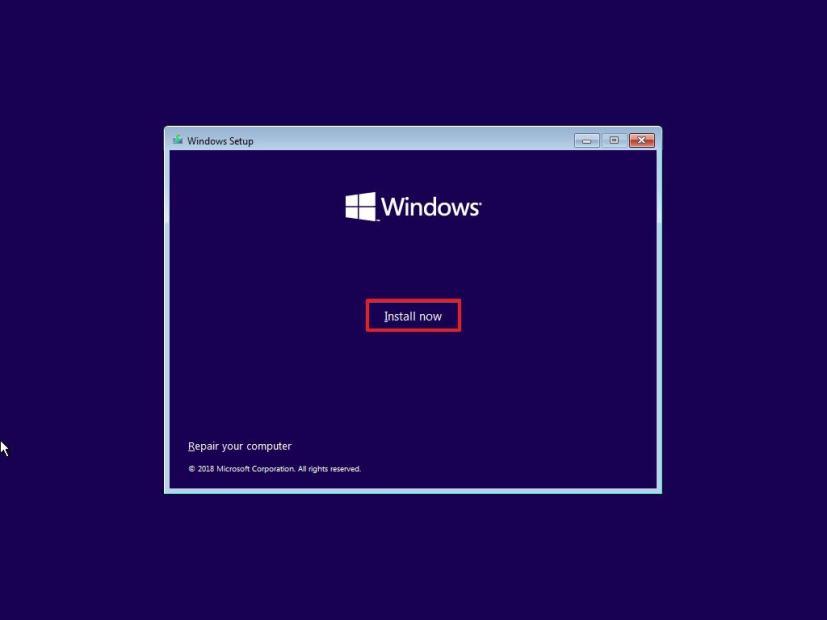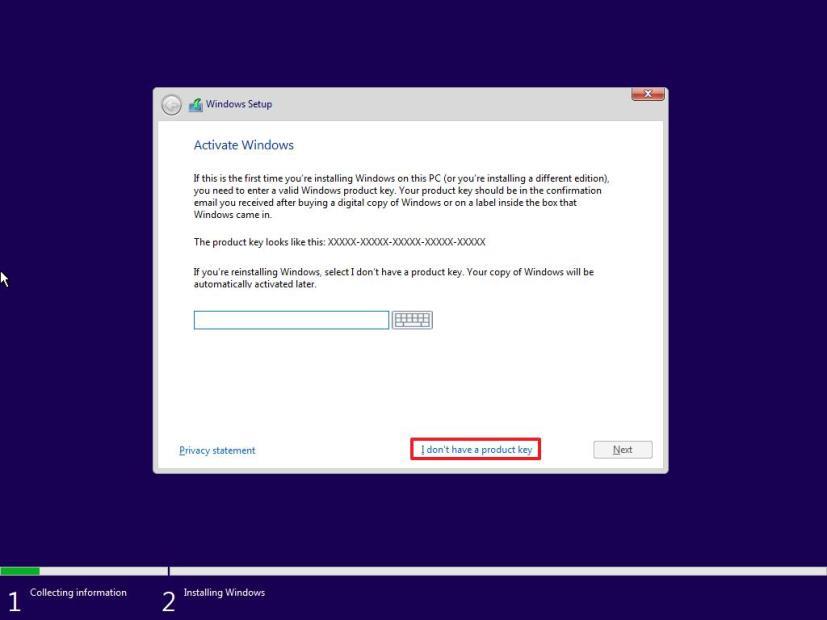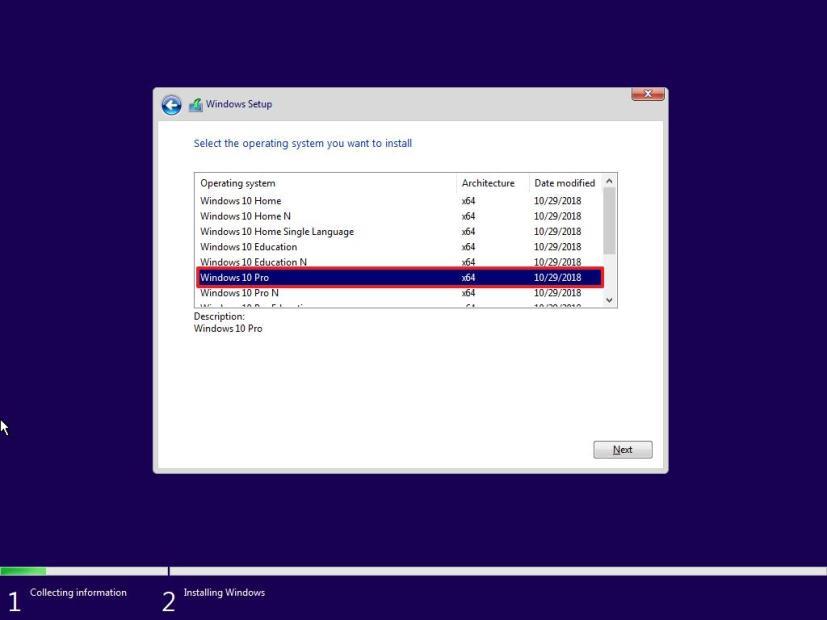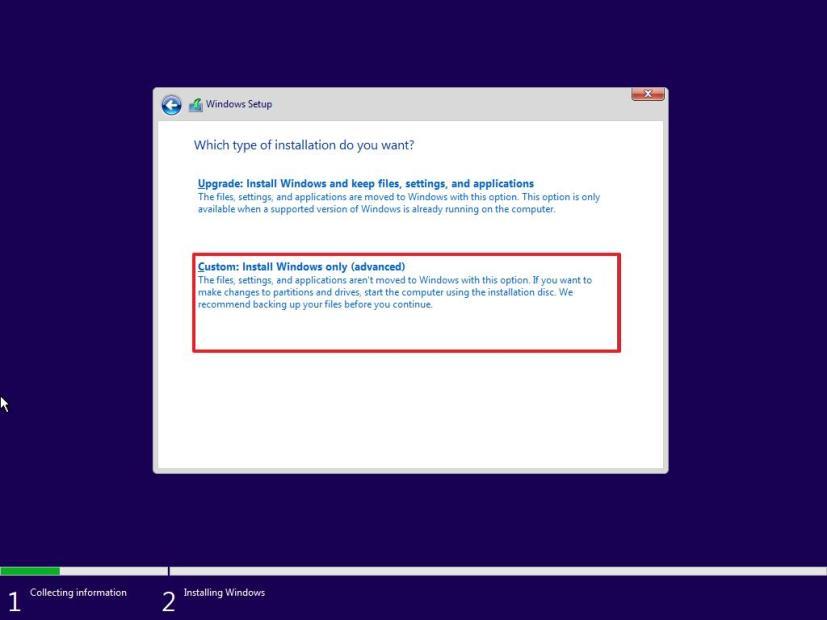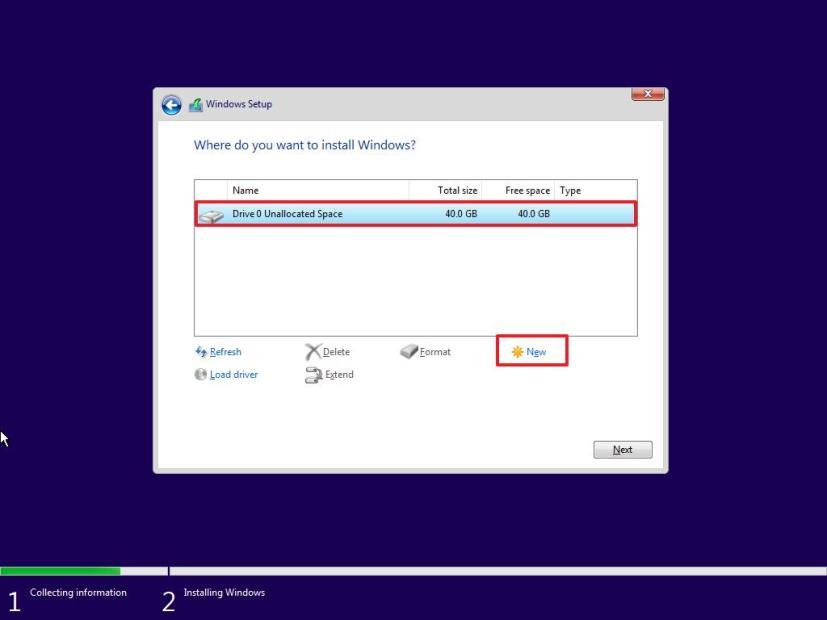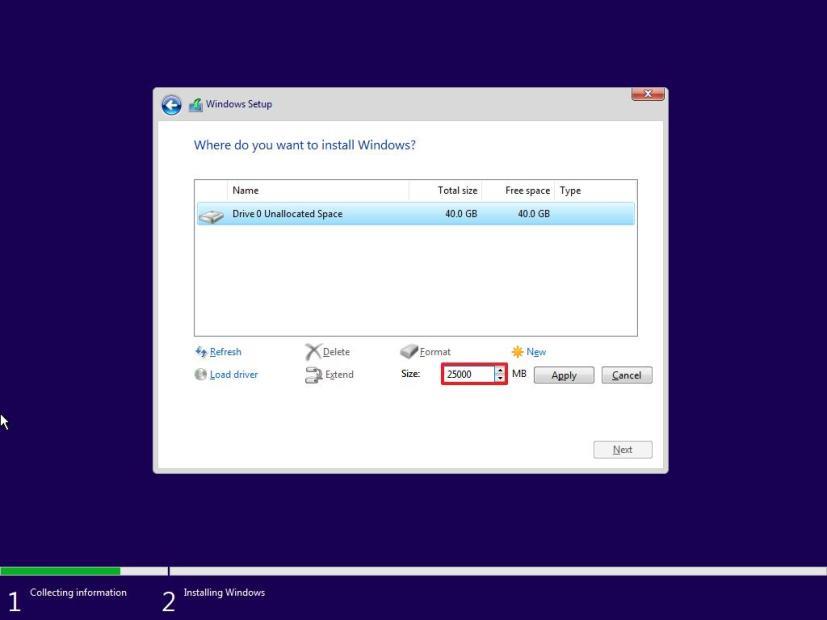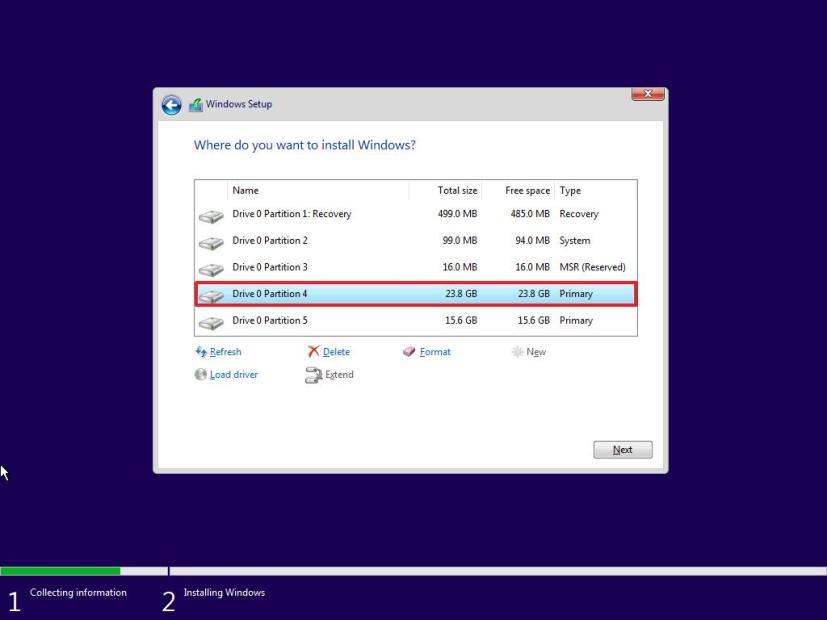- Chcete-li vytvořit oddíl ve Windows 11 z nerozděleného prostoru, otevřete Nastavení > Úložiště > Pokročilá nastavení úložiště > Disky a svazky , vyberte jednotku, klikněte na „Vytvořit svazek“, vyberte štítek, písmeno, systém souborů a velikost nového oddílu, a klikněte na „Formátovat“.
- Můžete také otevřít Správa disků, kliknout pravým tlačítkem na nepřidělené místo a vybrat „Nový jednoduchý svazek“. Poté postupujte podle průvodce a vytvořte oddíl v systému Windows 11.
Ve Windows 11 můžete vytvořit nový oddíl na pevném disku pomocí různých nástrojů a v této příručce se naučíte kroky pomocí aplikace Nastavení, Správa disků a nastavení instalace. Oddíl (označovaný také jako svazek) popisuje logickou část na jednotce, která je naformátována a nakonfigurována pomocí systému souborů (například NTFS nebo FAT32) a písmene jednotky pro ukládání souborů. Obvykle můžete mít na pevném disku více oddílů, které se v Průzkumníku souborů zobrazí jako různé jednotky.
Můžete vytvořit tolik oddílů, kolik potřebujete, ale existují omezení v závislosti na stylu oddílu. Pokud například zařízení používá styl oddílu Master Boot Record (MBR) , můžete mít pouze čtyři „primární“ oddíly. Pouze jeden z nich může být nastaven jako „aktivní“, obvykle je to oddíl, kde je nainstalován operační systém.
Také oddíl číslo čtyři bude automaticky převeden na „rozšířený“ oddíl. Rozšířený oddíl nemůže ukládat data, ale umožňuje vám mít další „logické“ oddíly. Toto zástupné řešení umožňuje systému mít více než čtyři oddíly. Technicky vzato, uvnitř rozšířeného oddílu nemáte limit na počet oddílů, které můžete vytvořit.
Pokud je pevný disk inicializován jako GUID Partition Table (GPT) , můžete vytvořit tolik primárních oddílů, kolik potřebujete, protože omezení je 128 oddílů. (Pomocí těchto pokynů můžete také převést jednotku z MBR na GPT .)
Tato příručka vás naučí různé způsoby vytvoření nového oddílu na pevném disku v systému Windows 11. Pokud musíte oddíl odstranit, použijte tyto pokyny .
Vytvořte oddíl v systému Windows 11 z aplikace Nastavení
Chcete-li vytvořit oddíl z nerozděleného prostoru v systému Windows 11, postupujte takto:
-
Otevřete Nastavení ve Windows 11.
-
Klikněte na Úložiště .
-
V části Správa úložiště klikněte na Pokročilá nastavení úložiště .
-
Klikněte na nastavení Disky a svazky .
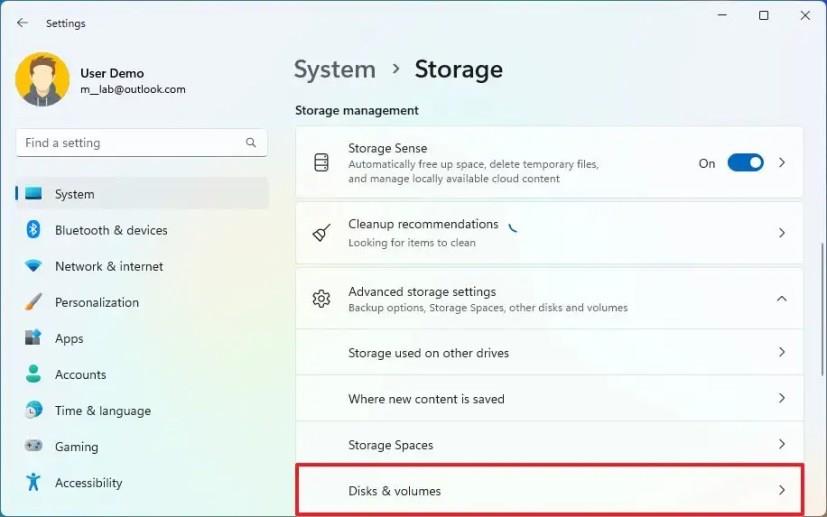
-
Chcete-li vytvořit nový oddíl, vyberte úložiště SSD nebo HDD.
-
Vyberte „Nepřidělené“ místo a klikněte na tlačítko Vytvořit hlasitost .
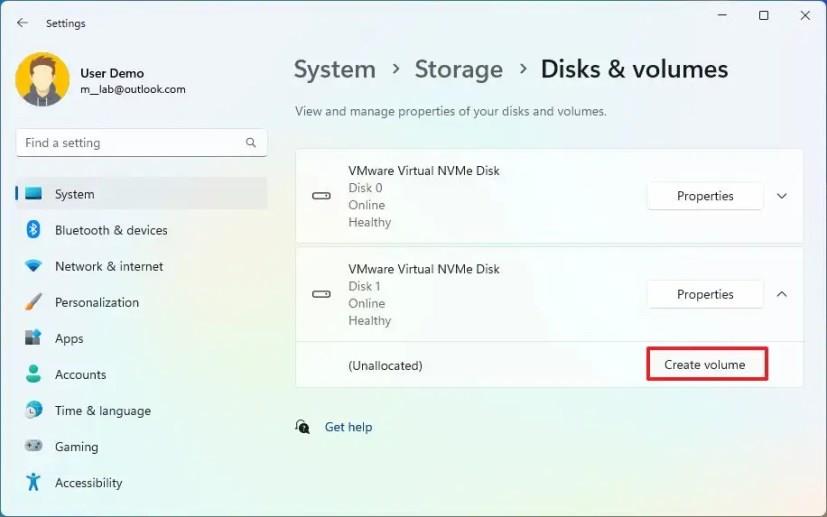
Rychlá poznámka: Pokud disk již obsahuje oddíl, vyberte a otevřete stránku vlastností a klikněte na tlačítko „Odstranit“ v části „Formátovat“. Tento proces však odstraní data aktuálně na disku. V důsledku toho se před pokračováním doporučuje zálohovat soubory oddílu.
-
Potvrďte štítek pro jednotku v nastavení „Label“.
-
Vyberte písmeno jednotky, aby bylo dostupné v Průzkumníkovi souborů v nastavení „Písmeno jednotky“.
-
V nastavení „Systém souborů“ vyberte možnost NTFS.
-
Potvrďte velikost oddílu v nastavení „Velikost“.
-
Klepněte na nastavení Upřesnit .
-
Zaškrtněte možnost „Provést rychlé formátování“ .
-
Klepněte na možnost Formát .
Po dokončení těchto kroků bude oddíl vytvořen, naformátován a připraven k ukládání souborů.
Chcete-li vytvořit další oddíl na disku, který již má oddíl zabírající celý úložný prostor, musíte nejprve oddíl zmenšit , abyste vytvořili nepřidělené místo, abyste mohli nastavit další oddíl.
Vytvořte oddíl v systému Windows 11 ze Správy disků
Chcete-li vytvořit oddíl pevného disku pomocí nástroje Správa disků, postupujte takto:
-
Otevřete Start .
-
Vyhledejte Vytvořit a formátovat oddíly pevného disku a kliknutím na horní výsledek otevřete aplikaci Správa disků .
-
Klepněte pravým tlačítkem myši na jednotku s „Nepřiřazeno“ a vyberte možnost „Nový jednoduchý svazek“ .
Rychlá poznámka: Pokud již disk obsahuje oddíl, klikněte na něj pravým tlačítkem a vyberte možnost „Odstranit svazek“ . Tento proces však odstraní data aktuálně na disku. V důsledku toho se před pokračováním doporučuje zálohovat soubory oddílu.
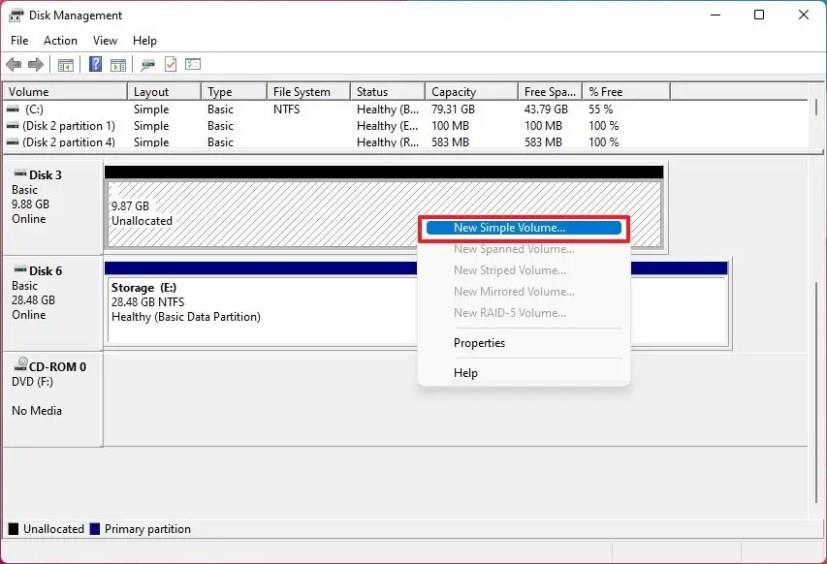
-
Klepněte na tlačítko Další .
-
Potvrďte velikost oddílu v nastavení „Velikost“.
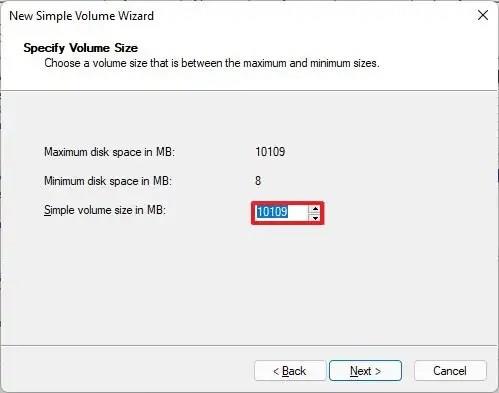
-
Klepněte na tlačítko Další .
-
Vyberte možnost „Přiřadit následující ovladač“ a vyberte písmeno pro nový oddíl.
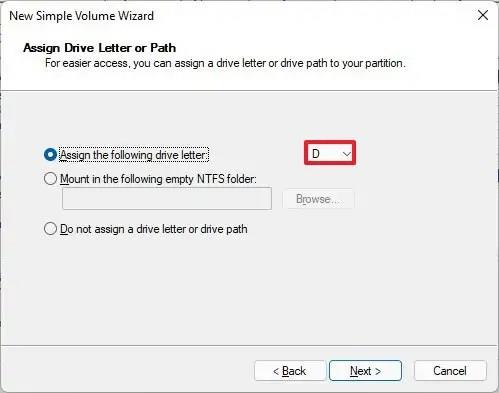
-
Klepněte na tlačítko Další .
-
Vyberte možnost „Formátovat tento svazek s následujícím nastavením“ .
-
V nastavení „Systém souborů“ vyberte možnost NTFS .
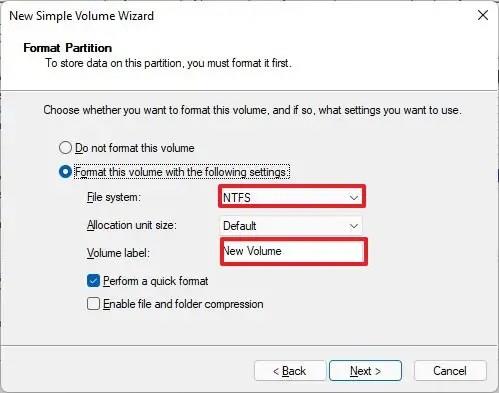
-
V nastavení „Volume label“ potvrďte název disku.
-
Zaškrtněte možnost „Provést rychlé formátování“ .
-
Klepněte na tlačítko Další .
-
Klepněte na tlačítko Dokončit .
Po dokončení kroků Správa disků vytvoří a naformátuje oddíl na úložišti SSD nebo HDD v systému Windows 11.
Vytvořte oddíl v systému Windows 11 z instalačního programu
Chcete-li vytvořit oddíl během instalace Windows 11, postupujte takto:
-
Spusťte počítač pomocí instalačního média USB Windows 11 .
Důležité: Chcete-li spustit počítač pomocí jednotky USB flash, možná budete muset upravit nastavení firmwaru UEFI. Obvykle to zahrnuje stisknutí jedné z funkčních kláves (F1, F2, F3, F10 nebo F12), klávesy „ESC“ nebo „Delete“ . Přesné pokyny najdete na webu podpory výrobce. Je důležité si uvědomit, že tento proces vymaže všechna data na pevném disku. Proto se důrazně doporučuje vytvořit zálohu souborů, než budete pokračovat.
-
Začněte stisknutím libovolné klávesy.
-
Klepněte na tlačítko Další .
-
Klepněte na tlačítko Instalovat nyní .
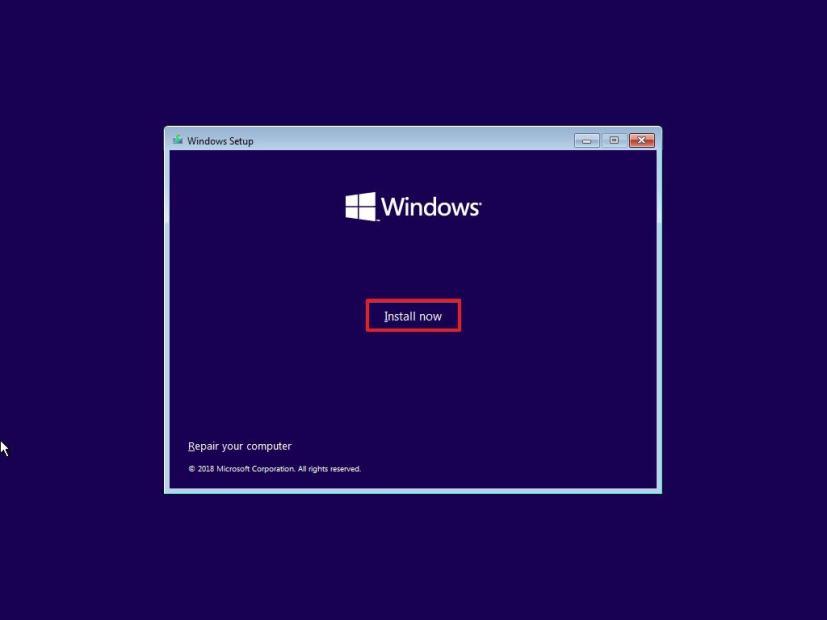
-
Zadejte kód Product Key pro aktivaci systému Windows 11 nebo klikněte na tlačítko Přeskočit , pokud se jedná o přeinstalaci.
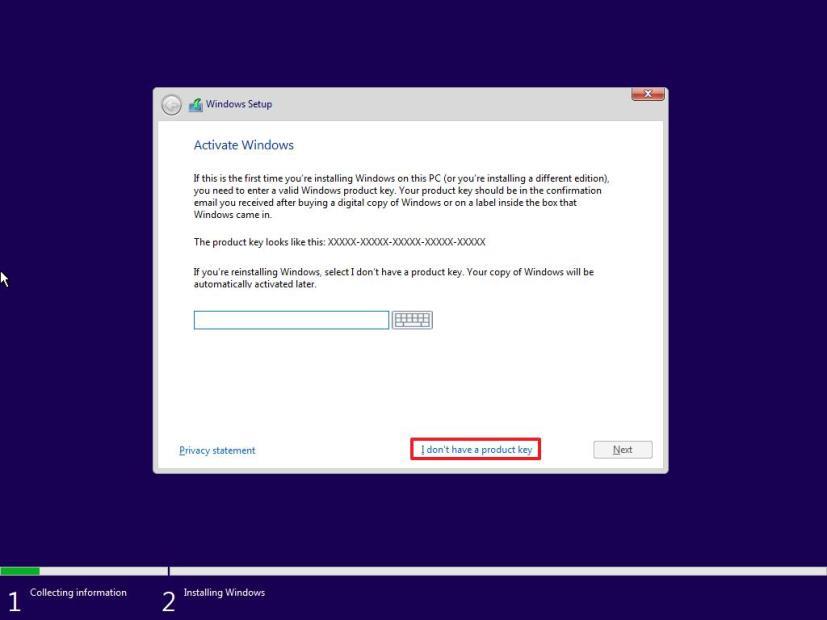
-
Zaškrtněte možnost „Souhlasím s licenčními podmínkami“ .
-
Klepněte na tlačítko Další .
-
Pokud jste přeskočili kód Product Key, vyberte edici Windows 11, kterou chcete nainstalovat.
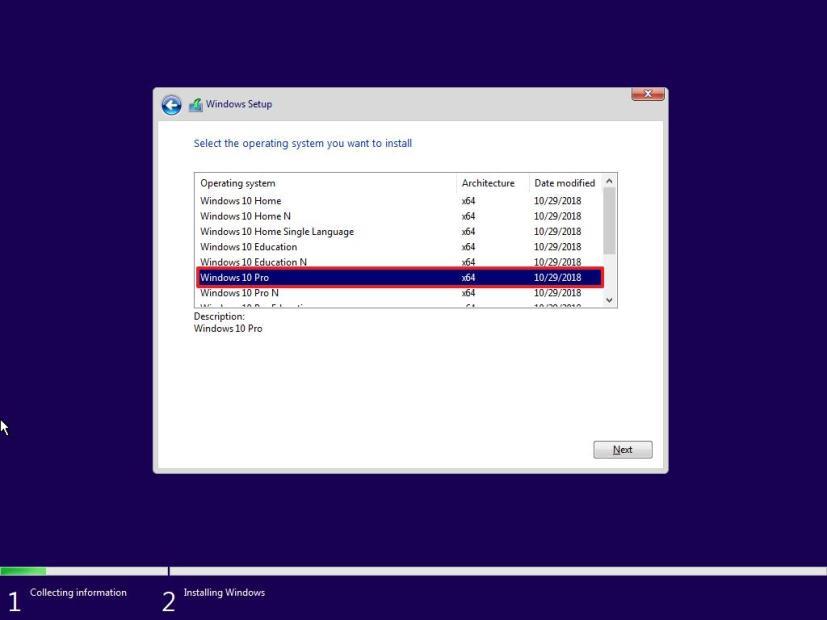
-
Klepněte na tlačítko Další .
-
Vyberte možnost „Vlastní: Instalace pouze systému Windows (pokročilé)“ .
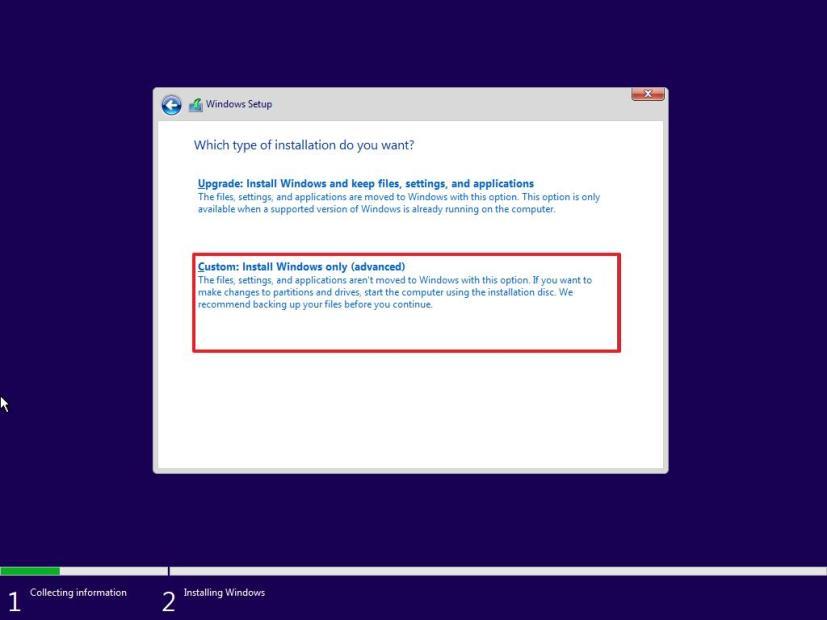
-
Vyberte každý oddíl na jednotce a klikněte na tlačítko Odstranit .
-
Vyberte položku „Drive 0 Unallocated Space“ .
-
Klepněte na tlačítko Nový .
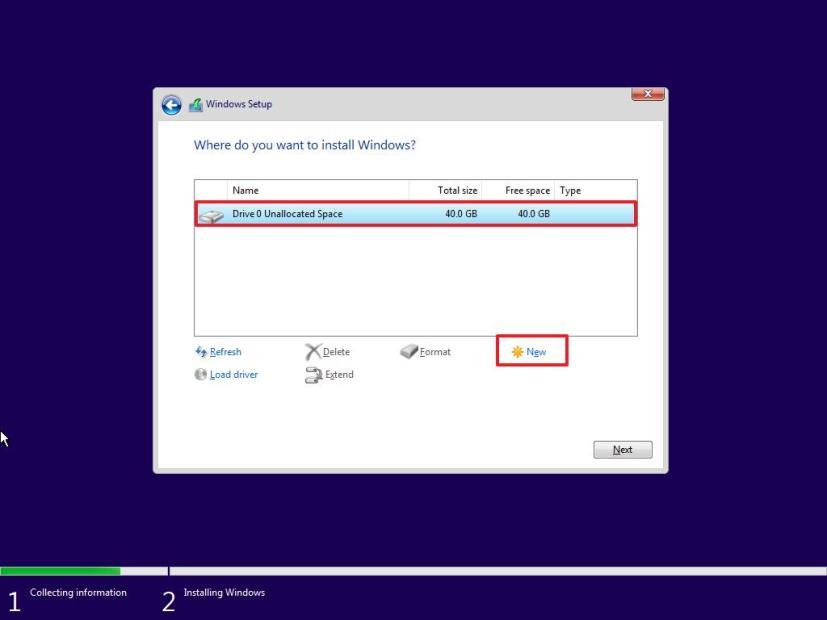
-
Vyberte množství místa (v megabajtech) pro oddíl, který bude obsahovat Windows 11 a aplikace.
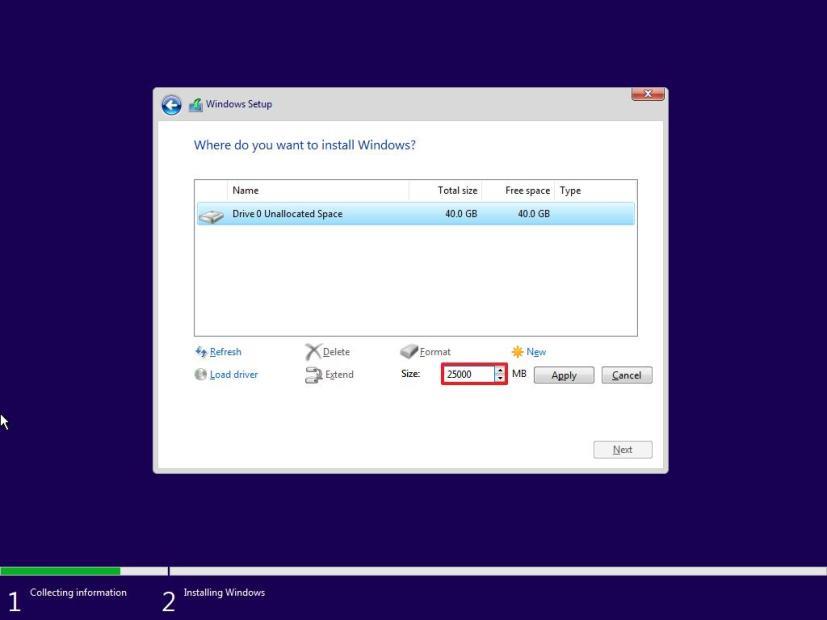
-
Klikněte na tlačítko Použít .
-
Klepněte na tlačítko OK . (Vedle vlastního oddílu vytvoří systém Windows 11 také další oddíly automaticky potřebné k instalaci a spuštění systému.)
-
(Volitelné) Vyberte položku „Drive 0 Unallocated Space“ .
-
Klepnutím na tlačítko Nový vytvoříte další oddíly se zbývajícím místem (podle potřeby).
-
Vyberte položku „Drive 0 Partition 4 (Primary)“ ze seznamu.
-
Klepněte na tlačítko Další .
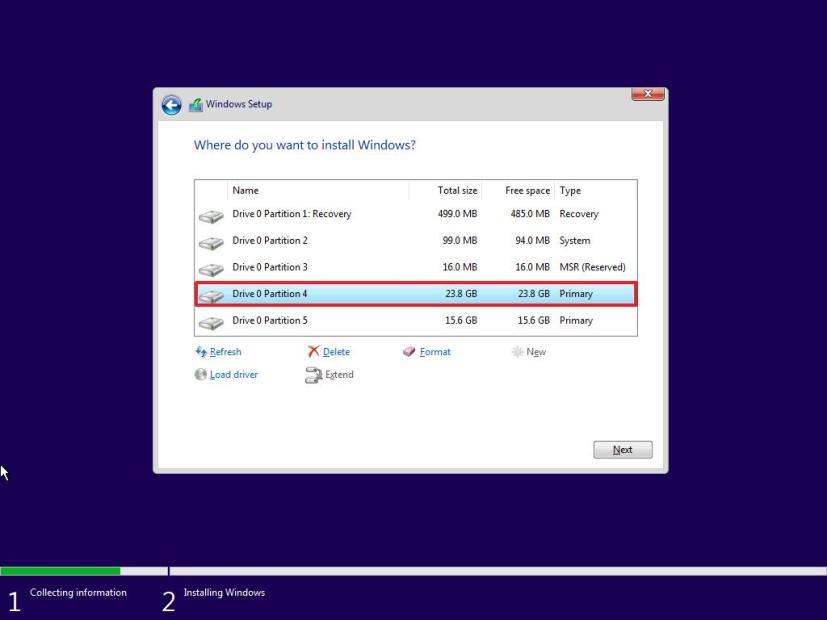
Po dokončení kroků proces instalace zahájí novou instalaci systému Windows 11 na nově vytvořený oddíl. Po dokončení instalace budete muset projít výchozím nastavením (OOBE), abyste si mohli vytvořit účet a dokončit proces nastavení.