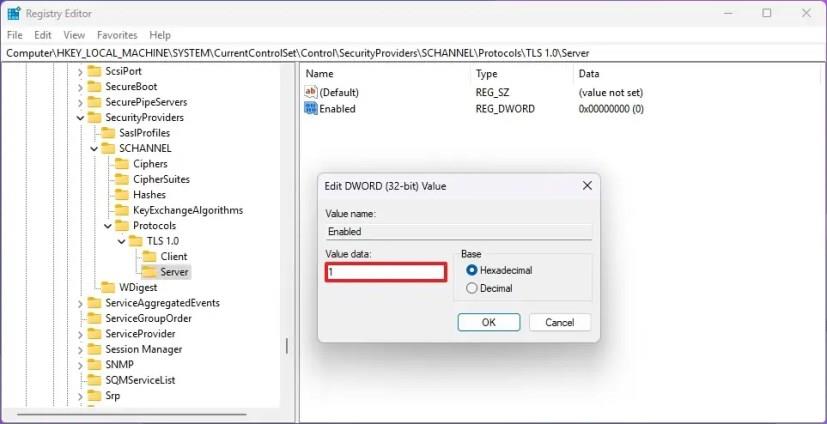- Chcete-li zakázat karty Průzkumníka souborů, otevřete ViveTool s příkazovým řádkem jako správce.
- Spusťte
vivetool /disable /id:37634385příkaz.
- Poté spusťte
vivetool /disable /id:36354489příkaz.
Windows 11 22H2 má aktualizovanou verzi Průzkumníka souborů, která přináší karty, které vám umožňují otevírat složky a umístění jednotek podobně, jako když prohlížíte stránky na internetu pomocí webového prohlížeče.
Ačkoli se jedná o velmi žádanou funkci po mnoho let, není to něco, co by chtěl používat každý uživatel, a bohužel Průzkumník souborů neobsahuje možnost deaktivace karet. Pokud však tato funkce není pro vás, je stále možné odstranit karty pomocí aplikace ViveTool vytvořené Rafaelem Riverou a Lucasem na GitHubu , která se obvykle používá k povolení náhledu experimentálních funkcí.
Tato příručka vás naučí, jak vypnout funkci karet ve Windows 11 22H2 .
Zakažte karty pro Průzkumník souborů ve Windows 11
Chcete-li zakázat karty v Průzkumníku souborů v systému Windows 11, postupujte takto:
-
Otevřete web GitHub .
-
Chcete-li deaktivovat funkci karet, stáhněte si soubor ViveTool-vx.xxzip .
-
Poklepáním na složku zip ji otevřete pomocí Průzkumníka souborů.
-
Klepněte na tlačítko Extrahovat vše .
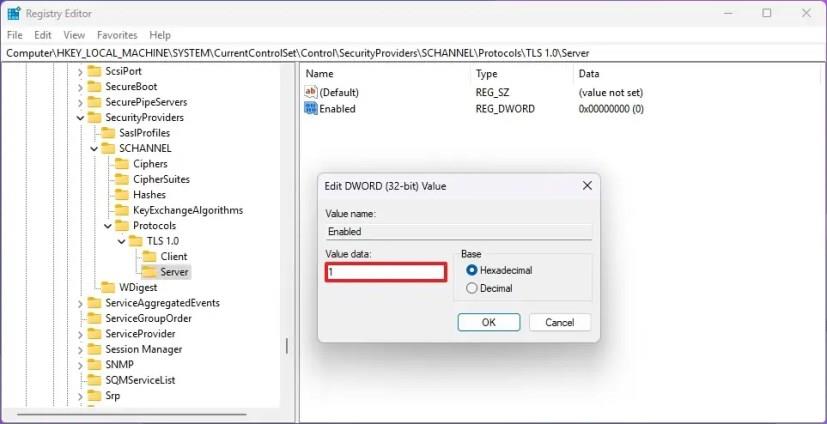
-
Klepněte na tlačítko Extrahovat .
-
Zkopírujte cestu ke složce.
-
Otevřete Start .
-
Vyhledejte Příkazový řádek , klikněte pravým tlačítkem na horní výsledek a vyberte možnost Spustit jako správce .
-
Zadejte následující příkaz pro navigaci do složky ViveTool a stiskněte Enter :
cd c:\folder\path\ViveTool-v0.3.1
V příkazu nezapomeňte změnit cestu ke složce s vaší cestou.
-
Zadejte následující příkaz pro deaktivaci karet Průzkumník souborů ve Windows 11 a stiskněte Enter :
vivetool /disable /id:37634385 vivetool /disable /id:36354489
-
Restartujte počítač.
Jakmile dokončíte kroky, Průzkumník souborů by nyní měl mít karty a nový design navigačního podokna ve Windows 11 22H2.
Pokud změníte názor, můžete změny vrátit pomocí stejných pokynů, ale v kroku 10 použijte tyto příkazy: vivetool /enable /id:37634385 a vivetool /enable /id:36354489 poté restartujte zařízení.
Je důležité si uvědomit, že i když tyto příkazy nadále fungují, společnost Microsoft může v budoucích aktualizacích odebrat možnost deaktivovat tuto a další funkce, což znamená, že není zaručeno, že karty zůstanou deaktivovány na dobu neurčitou.