Microsoft Word: com crear un diccionari personalitzat

Per crear un diccionari personalitzat al Microsoft Word, aneu a Fitxer → Opcions de prova → Diccionaris personalitzats i seleccioneu Nou.
Microsoft Word us permet fer tot tipus de coses. Per exemple, podeu fer coses com ara crear un diccionari personalitzat i eliminar també els espais addicionals . Una altra opció útil és eliminar totes les imatges que teniu en un document de Word simultàniament quan necessiteu fer aquest canvi i no teniu molt de temps a les mans.
No cal ser un expert en Word per eliminar totes les imatges d'un document. Podeu fer aquest canvi amb uns quants clics i després presumir-lo al vostre amic i potser fins i tot ensenyar-los-ho.
Un cop hàgiu obert el vostre document de Word, feu clic a la pestanya Inici a prop de la part superior esquerra. Un cop apareguin les opcions, aneu a l'extrem dret i feu clic a l' opció Substitueix .
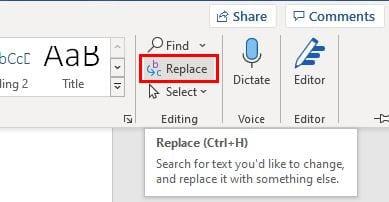
Un cop feu clic a aquesta opció, apareixerà una nova finestra on haureu d'introduir un codi especial. La finestra hauria d'estar a la pestanya Substitueix i, al quadre Cerca què, haureu d'introduir ^g . Aquest codi eliminarà totes les imatges, independentment de si són gràfics o una altra cosa.
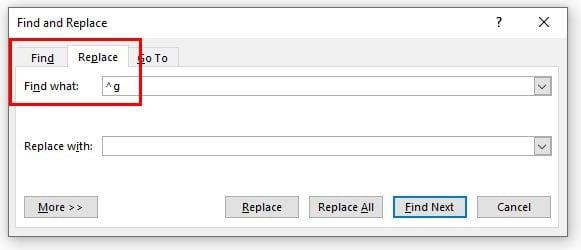
Per continuar, feu clic al botó Reemplaça-ho tot a la part inferior. La bona notícia és que podríeu desfer-ho si canvieu d'opinió al llarg del camí. Per desfer aquest Crlt + Z si feu servir un ordinador amb Windows. Si utilitzeu un Mac, haureu d'introduir Command + Z . Si només voleu esborrar algunes imatges, sempre podeu seleccionar aquesta imatge específica i fer clic a Suprimeix.
Tots cometem errors i, si heu afegit imatges incorrectes al vostre document de Word, ara ja sabeu com podeu eliminar-les ràpidament. Com podeu veure, els passos són aptes per a principiants, de manera que no cal demanar ajuda a cap amic tècnic. Però les imatges que has d'esborrar estan relacionades amb la feina? Fes-m'ho saber als comentaris a continuació i no t'oblidis de compartir l'article amb altres persones a les xarxes socials.
Per crear un diccionari personalitzat al Microsoft Word, aneu a Fitxer → Opcions de prova → Diccionaris personalitzats i seleccioneu Nou.
La majoria dels usuaris de Microsoft Word estaran perfectament satisfets amb desar tots els seus documents en el tipus de fitxer "docx" predeterminat i potser exportant ocasionalment un pas Desa cada vegada que deseu un emplenat de Microsoft Word configurant el fitxer predeterminat amb aquest tutorial.
Quan afegiu imatges a un document de Word, heu de triar com voleu que interaccionin amb el text del document. De manera predeterminada, les imatges estan "en línia amb Aprèn a fer que el text estigui ajustat al teu gust a Microsoft Word amb aquest tutorial.
Microsoft Word mostra per defecte els vostres documents recents quan esteu a la pantalla "Obre el document". La llista de documents recents s'ordena segons el document. Podeu definir el nombre de documents recents que es mostren a Microsoft Word. Només heu de seguir aquest tutorial per canviar-lo.
Si copiar i enganxar no funciona a Microsoft Word, esborreu la memòria cau del porta-retalls de Windows, inicieu Word en mode segur i comproveu els resultats.
Estalvieu un temps valuós i esborreu totes les imatges del vostre document de Microsoft Word en menys d'un minut seguint aquestes instruccions.
Quan necessiteu editar imatges, és possible que Microsoft Word no sigui la vostra primera opció. Però, la bona notícia és que té una edició bàsica de fotos. Necessites capgirar una imatge a Microsoft Word? Tot i que Word no és un editor d'imatges, podeu fer-ho amb aquests passos.
Microsoft Word té per defecte un tema gris clar i blau amb un motiu de núvol a la cantonada superior dreta. És probable que aquest sigui l'únic esquema de colors de Word que més personalitza Microsoft Word al vostre gust canviant el tema amb aquests passos.
Si la funció Transcripció no està disponible a Word, assegureu-vos que la configuració d'idioma de l'Office, del sistema i del navegador estigui configurada a l'anglès dels EUA.
Si voleu assegurar-vos que no hi ha espais addicionals entre les paraules del vostre document, podeu utilitzar l'eina Cerca i substitueix.
Com fusioneu els comentaris i les revisions de diversos documents de Word? Podeu fer-ho utilitzant les opcions Compara i Combina.
Microsoft Word és el programari de processament de textos més popular. Una de les coses que ajuda a fer que Word sigui tan popular és la seva gamma de funcions. No només podeu aprendre com enllaçar a una pàgina web des del vostre document de Microsoft Word amb aquests passos.
Organitzeu-vos i vegeu com podeu utilitzar les tecles de drecera per dividir els vostres documents de Word en diferents seccions seguint els consells d'aquesta guia.
Aprendréu a veure i esborrar l
Troba "Aquest PC" de manera ràpida i senzilla a Windows 11 i Windows 10 amb aquesta guia completa. Inclou pas a pas les millors opcions.
Descobreix com obrir el Tauler de control a Windows 11 amb diverses opcions eficients.
Si utilitzeu Windows 10 i necessiteu que la bateria duri més, no trobareu la configuració predeterminada a favor vostre. Haureu de caminar una milla més. A continuació, es mostra com maximitzar la durada de la bateria a Windows 10.
Apreneu a fer que Microsoft Windows 11 buidi automàticament la paperera de reciclatge en un moment determinat.
El bloqueig dinàmic de Windows 11 us ajudarà a mantenir segur el vostre ordinador bloquejant-lo després de 30 segons. Aquests són els passos a seguir.
El mode de repòs a Windows 11 és una característica molt útil, aquí teniu com podeu activar-lo i desactivar-lo per a una millor experiència d'usuari.
Utilitzeu el dictat amb puntuació automàtica a Windows 11 per facilitar l'escriptura i estalviar temps en el procés.
Desactivar la cerca de Bing hauria de ser suficient per desfer-se de les cerques ràpides. Podeu fer-ho mitjançant l'Editor del registre de Windows 11s.
Manteniu el Gestor de tasques sempre a la part superior a Windows 11, de manera que sigui fàcil de trobar quan necessiteu llegir l'aplicació. Aquests són els passos a seguir.





















