Microsoft Word: com crear un diccionari personalitzat

Per crear un diccionari personalitzat al Microsoft Word, aneu a Fitxer → Opcions de prova → Diccionaris personalitzats i seleccioneu Nou.
Microsoft Word és el programari de processament de textos més popular. Una de les coses que ajuda a fer que Word sigui tan popular és la seva gamma de funcions. No només podeu escriure i dissenyar documents, sinó que també podeu afegir contingut addicional, com ara imatges i hiperenllaços.
Els hiperenllaços són una part important d'alguns documents; us permeten enllaçar a recursos d'Internet o fins i tot a altres documents locals o en xarxa. En enllaçar amb altres continguts, podeu proporcionar recursos addicionals al lector o accedir fàcilment a les vostres fonts.
La manera ràpida i senzilla d'afegir un hiperenllaç d'URL al vostre document és simplement escriure-lo o enganxar-lo directament. Per fer-ho, el vostre hiperenllaç ha de començar per "www". o “https://” (o “http://”). Després d'introduir el prefix, podeu escriure la resta de l'URL. Un cop hàgiu acabat d'escriure l'URL, simplement premeu l'espai o les tecles Intro el completarà i hauria de fer que aparegui en el format blau subratllat estàndard per als enllaços.
Quan enllaceu a un fitxer local o en xarxa, heu d'anar prefixant la ruta del fitxer amb "fitxer:\\\". Igual que amb els hiperenllaços d'URL, un cop hàgiu escrit el camí de l'enllaç, premeu espai o Intro i Word inserirà l'enllaç automàticament.
Normalment, els enllaços afegits amb la tècnica anterior faran que el text de l'enllaç sigui l'enllaç en si. Tanmateix, també és possible inserir un enllaç que tingui text d'enllaç personalitzat. Per canviar el text d'un enllaç existent, feu clic amb el botó dret a l'enllaç i, a continuació, seleccioneu "Edita l'hiperenllaç". Per afegir un enllaç nou al text preexistent, ressalteu el text que voleu enllaçar, feu clic amb el botó dret i feu clic a "Enllaç".
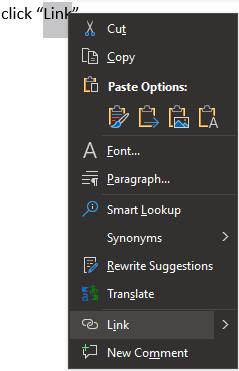
Feu clic amb el botó dret a un enllaç preexistent i feu clic a "Edita hiperenllaç".
Les finestres "Insereix hiperenllaç" o "Edita hiperenllaç" són essencialment les mateixes. Per establir un fitxer com a destinació de l'hiperenllaç, seleccioneu-lo mitjançant el navegador de fitxers. Alternativament, si voleu enllaçar a un URL, introduïu l'URL al quadre "Adreça" a la part inferior de la finestra. Per definir el text que apareix al document real, escriviu el quadre de text "Text per mostrar" a la part superior de la finestra.
Consell: establir un text de visualització personalitzat us permet enllaçar a llocs web sense posar-los mai un nom explícit, com en aquest exemple. Moltes persones troben això més natural de llegir que alguna cosa que inclogui un URL complet, com ara https://cloudO3.com . Això és especialment cert per als URL complexos i llargs; utilitzar un text de visualització personalitzat per a un enllaç és molt més fàcil de llegir.
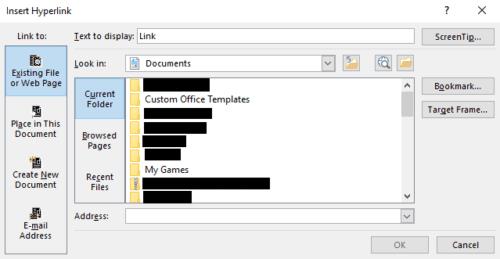
Podeu definir una destinació d'enllaç i un text de visualització diferent.
Per crear un diccionari personalitzat al Microsoft Word, aneu a Fitxer → Opcions de prova → Diccionaris personalitzats i seleccioneu Nou.
La majoria dels usuaris de Microsoft Word estaran perfectament satisfets amb desar tots els seus documents en el tipus de fitxer "docx" predeterminat i potser exportant ocasionalment un pas Desa cada vegada que deseu un emplenat de Microsoft Word configurant el fitxer predeterminat amb aquest tutorial.
Quan afegiu imatges a un document de Word, heu de triar com voleu que interaccionin amb el text del document. De manera predeterminada, les imatges estan "en línia amb Aprèn a fer que el text estigui ajustat al teu gust a Microsoft Word amb aquest tutorial.
Microsoft Word mostra per defecte els vostres documents recents quan esteu a la pantalla "Obre el document". La llista de documents recents s'ordena segons el document. Podeu definir el nombre de documents recents que es mostren a Microsoft Word. Només heu de seguir aquest tutorial per canviar-lo.
Si copiar i enganxar no funciona a Microsoft Word, esborreu la memòria cau del porta-retalls de Windows, inicieu Word en mode segur i comproveu els resultats.
Estalvieu un temps valuós i esborreu totes les imatges del vostre document de Microsoft Word en menys d'un minut seguint aquestes instruccions.
Quan necessiteu editar imatges, és possible que Microsoft Word no sigui la vostra primera opció. Però, la bona notícia és que té una edició bàsica de fotos. Necessites capgirar una imatge a Microsoft Word? Tot i que Word no és un editor d'imatges, podeu fer-ho amb aquests passos.
Microsoft Word té per defecte un tema gris clar i blau amb un motiu de núvol a la cantonada superior dreta. És probable que aquest sigui l'únic esquema de colors de Word que més personalitza Microsoft Word al vostre gust canviant el tema amb aquests passos.
Si la funció Transcripció no està disponible a Word, assegureu-vos que la configuració d'idioma de l'Office, del sistema i del navegador estigui configurada a l'anglès dels EUA.
Si voleu assegurar-vos que no hi ha espais addicionals entre les paraules del vostre document, podeu utilitzar l'eina Cerca i substitueix.
Com fusioneu els comentaris i les revisions de diversos documents de Word? Podeu fer-ho utilitzant les opcions Compara i Combina.
Microsoft Word és el programari de processament de textos més popular. Una de les coses que ajuda a fer que Word sigui tan popular és la seva gamma de funcions. No només podeu aprendre com enllaçar a una pàgina web des del vostre document de Microsoft Word amb aquests passos.
Organitzeu-vos i vegeu com podeu utilitzar les tecles de drecera per dividir els vostres documents de Word en diferents seccions seguint els consells d'aquesta guia.
Si OneNote té un retard, actualitzeu l'aplicació i obriu un quadern nou. A continuació, esborra la memòria cau de l'aplicació i desactiva la sincronització automàtica.
Apreneu els passos per girar una imatge a Microsoft Word per afegir el toc final al vostre document.
Voleu saber com canviar l'autenticació de dos factors de Microsoft 365? Llegiu aquest article per conèixer tots els mètodes fàcils i protegir el vostre compte.
Aquest tutorial us ajuda a resoldre un problema en què no podeu afegir paraules al diccionari personalitzat de Microsoft Outlook.
Vols saber com afegir vacances al calendari d'Outlook? Continueu llegint per saber com afegir un calendari de vacances a Outlook.
Obteniu informació sobre com solucionar un problema en què Microsoft Excel s'obre en una finestra molt petita. Aquesta publicació us mostrarà com forçar-lo a obrir-se de nou amb normalitat.
Un tutorial sobre com canviar la imatge de perfil que es mostra quan s'envien missatges a Microsoft Outlook 365.
A continuació s'explica com obrir Outlook en mode segur si necessiteu solucionar problemes d'Outlook ràpidament i tornar al vostre treball professional o personal.
Obteniu "Les regles d'Outlook no s'admeten per a aquest error de compte?" Trobeu les solucions provades per al famós problema de les regles d'Outlook que no funcionen.
Descobriu com podeu fer coses diferents amb els fulls de Microsoft Excel. Això és el que cal saber per gestionar-los.



















