Microsoft Word: com crear un diccionari personalitzat

Per crear un diccionari personalitzat al Microsoft Word, aneu a Fitxer → Opcions de prova → Diccionaris personalitzats i seleccioneu Nou.
Sabíeu que Microsoft Word té una eina de transcripció pràctica que pot transcriure automàticament les paraules parlades a text? La millor part és que podeu utilitzar la funció Transcripció per convertir tant les gravacions d'àudio com la parla en directe en text.
A moltes persones que treballen amb feines de transcripció no els agrada molt aquesta funció integrada perquè els ordinadors s'acosten un pas més a robar-los la feina . Bé, aquest encara no és així, i realment hauríeu de pensar en Transcripció com una eina que us pot ajudar a augmentar la vostra productivitat.
Bé, sembla que la maledicció dels transcriptors va arribar a la funció Transcripció de Word després de tot. Molts usuaris es van queixar que l'opció no es trobava a Word, mentre que altres van dir que deixa de funcionar aleatòriament.
Comencem responent aquesta pregunta més freqüent. La funció Transcripció només funciona per a Word en línia a les últimes versions d'Edge i Chrome.
També necessiteu una connexió estable a Internet per utilitzar aquesta funció. L'únic idioma que Transcribe admet actualment és l'anglès dels EUA. Això vol dir que no podeu utilitzar aquesta opció si feu servir un idioma d'edició d'Office diferent.
Aquesta eina no està disponible a l'aplicació d'escriptori i no funciona fora de línia. Ara que hem arreglat les coses, vegeu què podeu fer per solucionar aquest problema.
⇒ Nota ràpida : abans d'utilitzar qualsevol mètode de resolució de problemes, aneu al portal de MS Office i comproveu si es tracta d'un error conegut. No seria la primera vegada que Transcribe desapareix de Word Online.
Per utilitzar l'opció Transcripció, heu de canviar la configuració de l'idioma d'Office a l'anglès dels EUA. De moment, aquest és l'únic idioma que admet l'eina.
Inicieu sessió al vostre compte de Microsoft 365 i feu clic a la icona de la roda dentada per anar a Configuració . A continuació, seleccioneu Canvia el vostre idioma . Trieu Anglès EUA a Idioma de visualització i deseu els canvis.
O feu clic a la vostra foto de perfil, seleccioneu El meu perfil , desplaceu-vos cap avall fins a Informació de l'idioma i configureu l' idioma de visualització en Anglès EUA.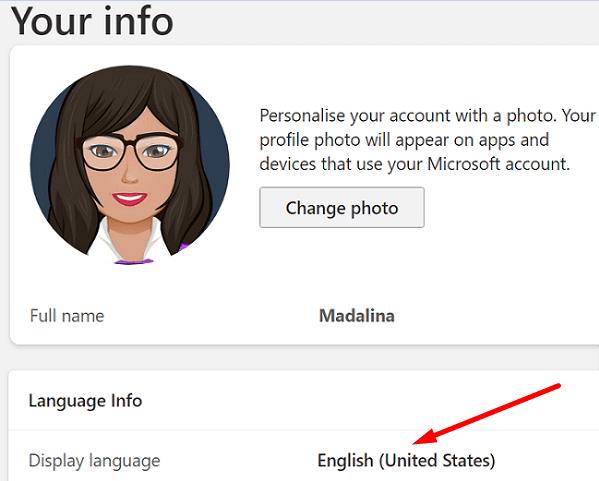
Si la vostra organització utilitza una configuració diferent, és possible que hàgiu d'anar a Configuració , seleccionar Configuració de Microsoft 365 i, a continuació, fer clic a la pestanya Configuració . Aneu a Idioma i zona horària i seleccioneu Anglès EUA.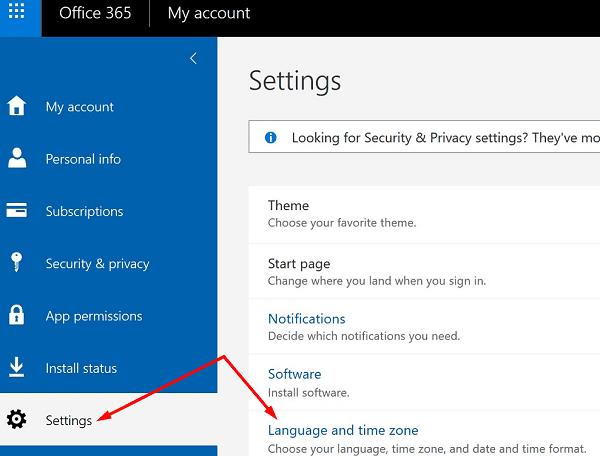
Comproveu la configuració d'idioma de l'aplicació d'escriptori per evitar problemes d'incompatibilitat d'idiomes. Inicieu la vostra aplicació Word, seleccioneu Fitxer , aneu a Opcions i seleccioneu Idioma . Aneu a l'idioma de visualització d'Office , seleccioneu Anglès EUA i, a continuació, feu clic a Establir com a preferit .
Si el problema persisteix, també configureu el vostre navegador i l'idioma del sistema operatiu a l'anglès dels EUA. Per canviar l'idioma de Windows 10, aneu a Configuració , seleccioneu Hora i idioma i, a continuació, seleccioneu Anglès EUA a Idioma de visualització de Windows .
Si esteu a Chrome, feu clic al menú del navegador, aneu a Configuració , escriviu "idioma" a la barra de cerca i seleccioneu Anglès EUA com a idioma utilitzat per mostrar la interfície d'usuari de Chrome.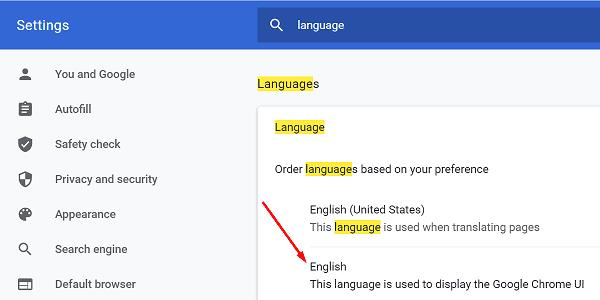
Si utilitzeu Edge, aneu a Configuració , seleccioneu Idiomes al panell esquerre i assegureu-vos que la interfície d'usuari estigui configurada en Anglès EUA.
A continuació de la llista, assegureu-vos que esteu executant l'última versió d'Edge o Chrome a l'ordinador. Word for the Web funciona millor amb les últimes versions d'aquests dos navegadors.
Per comprovar si hi ha actualitzacions, feu clic al menú del navegador, aneu a Ajuda i seleccioneu Quant a Google Chrome . Si esteu a Edge, seleccioneu Ajuda i comentaris i, a continuació, Sobre Microsoft Edge .
Feu clic al menú del navegador i seleccioneu Nou mode d'incògnit (Chrome) o Nova finestra InPrivate (Edge). Comproveu si podeu utilitzar Transcripció a Word Online. Si la funció està disponible, això pot indicar que alguna cosa està bloquejant els scripts de Word.
Les extensions del vostre navegador poden estar interferint amb els scripts de Word que bloquegen la funció Transcripció. De fet, se sap que els bloquejadors d'anuncis i altres extensions de privadesa ho fan. Feu clic al menú del vostre navegador, aneu a Extensions i desactiveu manualment totes les vostres extensions.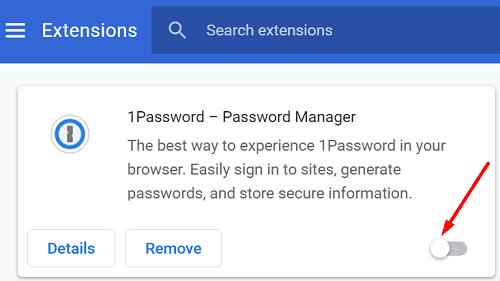
A més, feu clic al menú del navegador i seleccioneu Historial . Feu clic a Esborra les dades de navegació i esborra la memòria cau (últimes 4 setmanes). Reinicieu el navegador i comproveu els resultats.
Si la funció Transcripció no està disponible a Word, comproveu si es tracta d'un problema conegut. A continuació, assegureu-vos que la configuració d'idioma de l'Office, del sistema i del navegador estigui configurada en anglès dels EUA. Si el problema persisteix, actualitzeu el vostre navegador, esborreu la memòria cau i desactiveu les extensions. Feu clic als comentaris a continuació i feu-nos saber si aquesta guia us ha ajudat a solucionar el problema.
Per crear un diccionari personalitzat al Microsoft Word, aneu a Fitxer → Opcions de prova → Diccionaris personalitzats i seleccioneu Nou.
La majoria dels usuaris de Microsoft Word estaran perfectament satisfets amb desar tots els seus documents en el tipus de fitxer "docx" predeterminat i potser exportant ocasionalment un pas Desa cada vegada que deseu un emplenat de Microsoft Word configurant el fitxer predeterminat amb aquest tutorial.
Quan afegiu imatges a un document de Word, heu de triar com voleu que interaccionin amb el text del document. De manera predeterminada, les imatges estan "en línia amb Aprèn a fer que el text estigui ajustat al teu gust a Microsoft Word amb aquest tutorial.
Microsoft Word mostra per defecte els vostres documents recents quan esteu a la pantalla "Obre el document". La llista de documents recents s'ordena segons el document. Podeu definir el nombre de documents recents que es mostren a Microsoft Word. Només heu de seguir aquest tutorial per canviar-lo.
Si copiar i enganxar no funciona a Microsoft Word, esborreu la memòria cau del porta-retalls de Windows, inicieu Word en mode segur i comproveu els resultats.
Estalvieu un temps valuós i esborreu totes les imatges del vostre document de Microsoft Word en menys d'un minut seguint aquestes instruccions.
Quan necessiteu editar imatges, és possible que Microsoft Word no sigui la vostra primera opció. Però, la bona notícia és que té una edició bàsica de fotos. Necessites capgirar una imatge a Microsoft Word? Tot i que Word no és un editor d'imatges, podeu fer-ho amb aquests passos.
Microsoft Word té per defecte un tema gris clar i blau amb un motiu de núvol a la cantonada superior dreta. És probable que aquest sigui l'únic esquema de colors de Word que més personalitza Microsoft Word al vostre gust canviant el tema amb aquests passos.
Si la funció Transcripció no està disponible a Word, assegureu-vos que la configuració d'idioma de l'Office, del sistema i del navegador estigui configurada a l'anglès dels EUA.
Si voleu assegurar-vos que no hi ha espais addicionals entre les paraules del vostre document, podeu utilitzar l'eina Cerca i substitueix.
Com fusioneu els comentaris i les revisions de diversos documents de Word? Podeu fer-ho utilitzant les opcions Compara i Combina.
Microsoft Word és el programari de processament de textos més popular. Una de les coses que ajuda a fer que Word sigui tan popular és la seva gamma de funcions. No només podeu aprendre com enllaçar a una pàgina web des del vostre document de Microsoft Word amb aquests passos.
Organitzeu-vos i vegeu com podeu utilitzar les tecles de drecera per dividir els vostres documents de Word en diferents seccions seguint els consells d'aquesta guia.
Si OneNote té un retard, actualitzeu l'aplicació i obriu un quadern nou. A continuació, esborra la memòria cau de l'aplicació i desactiva la sincronització automàtica.
Apreneu els passos per girar una imatge a Microsoft Word per afegir el toc final al vostre document.
Voleu saber com canviar l'autenticació de dos factors de Microsoft 365? Llegiu aquest article per conèixer tots els mètodes fàcils i protegir el vostre compte.
Aquest tutorial us ajuda a resoldre un problema en què no podeu afegir paraules al diccionari personalitzat de Microsoft Outlook.
Vols saber com afegir vacances al calendari d'Outlook? Continueu llegint per saber com afegir un calendari de vacances a Outlook.
Obteniu informació sobre com solucionar un problema en què Microsoft Excel s'obre en una finestra molt petita. Aquesta publicació us mostrarà com forçar-lo a obrir-se de nou amb normalitat.
Un tutorial sobre com canviar la imatge de perfil que es mostra quan s'envien missatges a Microsoft Outlook 365.
A continuació s'explica com obrir Outlook en mode segur si necessiteu solucionar problemes d'Outlook ràpidament i tornar al vostre treball professional o personal.
Obteniu "Les regles d'Outlook no s'admeten per a aquest error de compte?" Trobeu les solucions provades per al famós problema de les regles d'Outlook que no funcionen.
Descobriu com podeu fer coses diferents amb els fulls de Microsoft Excel. Això és el que cal saber per gestionar-los.



















