Microsoft Word: com crear un diccionari personalitzat

Per crear un diccionari personalitzat al Microsoft Word, aneu a Fitxer → Opcions de prova → Diccionaris personalitzats i seleccioneu Nou.
Quan escriviu alguna cosa, de vegades cal separar el vostre treball en una o diverses seccions. La manera com separeu el vostre treball depèn de vosaltres, però sabíeu que una manera és afegir una línia de punts. Com podeu afegir-lo a qualsevol document de Word és més fàcil del que sembla. Amb uns quants clics aquí i allà, podreu afegir la vostra línia de punts de més d'una manera.
Fer coses a l'ordinador amb una drecera de teclat sempre és més fàcil i ràpid. Així que estareu encantats de saber que hi ha una drecera de teclat per afegir una línia al vostre document de Word per ajudar-vos a dividir el vostre treball en tantes seccions com necessiteu. Haureu d'afegir tres asteriscs allà on voleu afegir la línia de punts al vostre document per començar. Un cop els hàgiu afegit, premeu Intro i Word ara hauria de convertir aquests tres asteriscs en una línia de punts. Altres símbols que podeu utilitzar també són les tildes i els signes de lliura.

Suposem que tens el botó asterisc trencat al teu teclat i necessites utilitzar una altra tecla. El truc també funciona amb guions, signes iguals, guions baixos, hash i tildes. Recordeu que heu d'afegir tres del que trieu i després premeu la tecla Intro. Si canvieu d'opinió i voleu provar amb un altre personatge, podeu esborrar el que heu fet prement CTRL + Z per a Windows i si sou al Mac. Una altra manera d'eliminar la línia és col·locant el cursor a sobre de la línia que voleu eliminar. Feu clic a la pestanya Inici, aneu a Paràgraf, feu clic a la fletxa avall per a Vores i trieu Sense vora.
Com més opcions tingueu per fer alguna cosa, millor, oi? A Word, també podeu utilitzar la forma per afegir línies de punts als vostres documents. Podeu fer-ho fent clic a la pestanya Insereix , seguida de les opcions Formes .
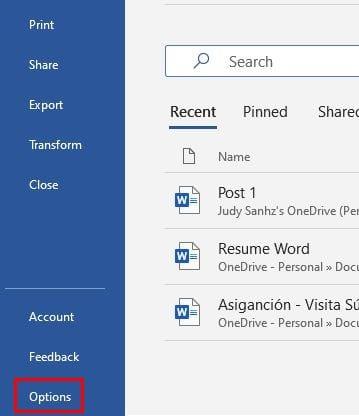
Feu clic a la primera opció a la secció Línies. El millor d'aquesta opció és que et permet fer la línia tant com vulguis. Dibuixa la teva línia i després fes clic a la línia per seleccionar-la. Trieu Format de formes entre les opcions. Aneu a Estils de formes i feu clic a la icona Més amb la forma d'una piràmide cap per avall amb una línia a sobre. A la secció de valors predefinits, trieu la llista de línies de punts. Ara, la línia que heu dibuixat abans es convertirà en la línia de punts per triar recentment. Quan creieu que n'heu prou amb aquestes línies de punts, podeu desactivar-les a la configuració de Word.
Per desactivar aquesta opció, haureu de fer clic a Fitxer i, quan aparegui el menú lateral, feu clic al botó Opcions que es troba a la part inferior. Un cop estigueu a Opcions, feu clic a Prova de les opcions de l'esquerra i feu clic a Opcions de correcció automàtica . Quan aparegui la finestra nova, feu clic a la pestanya Formata automàticament mentre escriviu . A la secció Aplica mentre escriviu, desmarqueu l'opció Límits. Tornareu a Opcions de Word i feu clic a D'acord per tancar-ho tot.
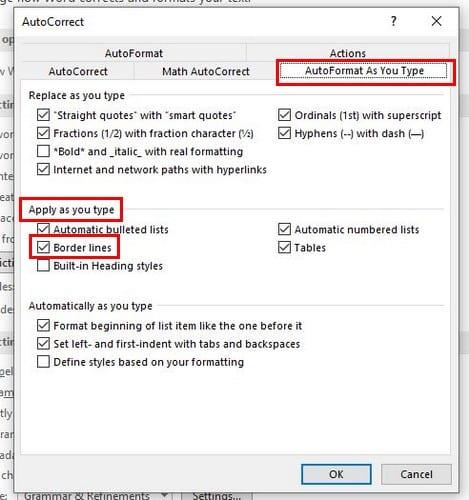
Els usuaris tenen les seves maneres de separar el seu treball en diferents seccions. Però, si estàveu buscant més maneres, amb sort, ho heu trobat en aquest article. Podeu triar afegir la línia utilitzant formes o altres símbols. Com creieu que afegireu les línies al vostre document de Word? Comparteix els teus pensaments als comentaris a continuació i no t'oblidis de compartir l'article amb altres persones a les xarxes socials.
Per crear un diccionari personalitzat al Microsoft Word, aneu a Fitxer → Opcions de prova → Diccionaris personalitzats i seleccioneu Nou.
La majoria dels usuaris de Microsoft Word estaran perfectament satisfets amb desar tots els seus documents en el tipus de fitxer "docx" predeterminat i potser exportant ocasionalment un pas Desa cada vegada que deseu un emplenat de Microsoft Word configurant el fitxer predeterminat amb aquest tutorial.
Quan afegiu imatges a un document de Word, heu de triar com voleu que interaccionin amb el text del document. De manera predeterminada, les imatges estan "en línia amb Aprèn a fer que el text estigui ajustat al teu gust a Microsoft Word amb aquest tutorial.
Microsoft Word mostra per defecte els vostres documents recents quan esteu a la pantalla "Obre el document". La llista de documents recents s'ordena segons el document. Podeu definir el nombre de documents recents que es mostren a Microsoft Word. Només heu de seguir aquest tutorial per canviar-lo.
Si copiar i enganxar no funciona a Microsoft Word, esborreu la memòria cau del porta-retalls de Windows, inicieu Word en mode segur i comproveu els resultats.
Estalvieu un temps valuós i esborreu totes les imatges del vostre document de Microsoft Word en menys d'un minut seguint aquestes instruccions.
Quan necessiteu editar imatges, és possible que Microsoft Word no sigui la vostra primera opció. Però, la bona notícia és que té una edició bàsica de fotos. Necessites capgirar una imatge a Microsoft Word? Tot i que Word no és un editor d'imatges, podeu fer-ho amb aquests passos.
Microsoft Word té per defecte un tema gris clar i blau amb un motiu de núvol a la cantonada superior dreta. És probable que aquest sigui l'únic esquema de colors de Word que més personalitza Microsoft Word al vostre gust canviant el tema amb aquests passos.
Si la funció Transcripció no està disponible a Word, assegureu-vos que la configuració d'idioma de l'Office, del sistema i del navegador estigui configurada a l'anglès dels EUA.
Si voleu assegurar-vos que no hi ha espais addicionals entre les paraules del vostre document, podeu utilitzar l'eina Cerca i substitueix.
Com fusioneu els comentaris i les revisions de diversos documents de Word? Podeu fer-ho utilitzant les opcions Compara i Combina.
Microsoft Word és el programari de processament de textos més popular. Una de les coses que ajuda a fer que Word sigui tan popular és la seva gamma de funcions. No només podeu aprendre com enllaçar a una pàgina web des del vostre document de Microsoft Word amb aquests passos.
Organitzeu-vos i vegeu com podeu utilitzar les tecles de drecera per dividir els vostres documents de Word en diferents seccions seguint els consells d'aquesta guia.
Desfer-se d'un programa que no aparegui a Up Next a Apple TV+ per mantenir en secret els teus programes preferits. Aquí teniu els passos.
Descobreix com de fàcil és canviar la foto de perfil del teu compte de Disney+ a l'ordinador i al dispositiu Android.
Esteu buscant alternatives a Microsoft Teams per a comunicacions sense esforç? Trobeu les millors alternatives a Microsoft Teams per a vosaltres el 2023.
Aquesta publicació us mostra com retallar vídeos amb eines integrades a Microsoft Windows 11.
Si escolteu molt la paraula de moda Clipchamp i pregunteu què és Clipchamp, la vostra cerca acaba aquí. Aquesta és la millor guia per dominar Clipchamp.
Amb l'enregistrador de so gratuït podeu crear enregistraments sense instal·lar un programari de tercers al vostre ordinador amb Windows 11.
Si voleu crear vídeos impressionants i atractius per a qualsevol propòsit, utilitzeu el millor programari d'edició de vídeo gratuït per a Windows 11.
Consulteu els consells que podeu utilitzar per mantenir les vostres tasques organitzades amb Microsoft To-Do. Aquí teniu els consells fàcils de fer, fins i tot si sou un principiant.
Resoldre el S'ha produït un error en obrir aquest document. Accés denegat. missatge d'error quan s'intenta obrir un fitxer PDF des d'un client de correu electrònic.
Esteu buscant un equivalent d'iMovie per a Windows 11/10? Descobriu les alternatives de Windows a iMovie que podeu provar per editar vídeos.




















