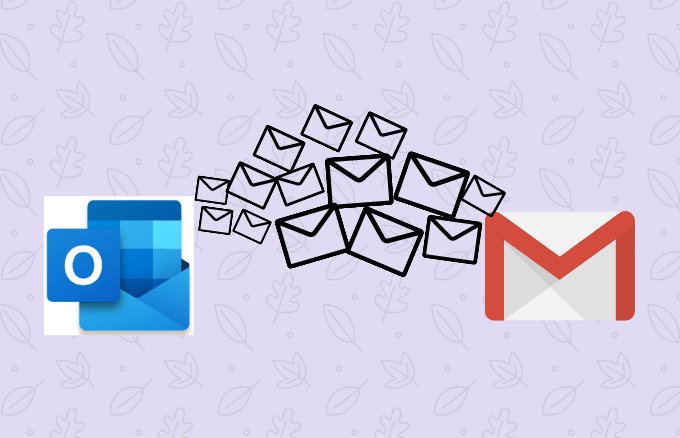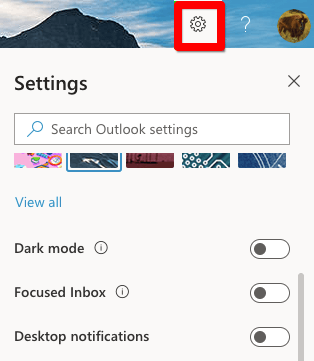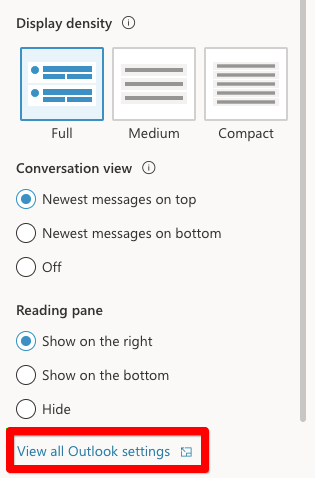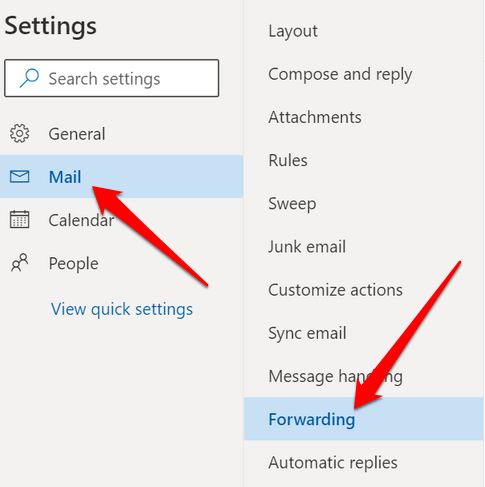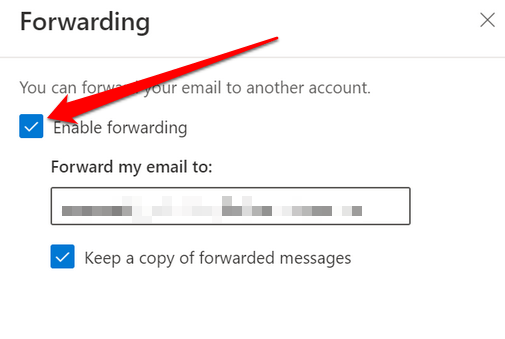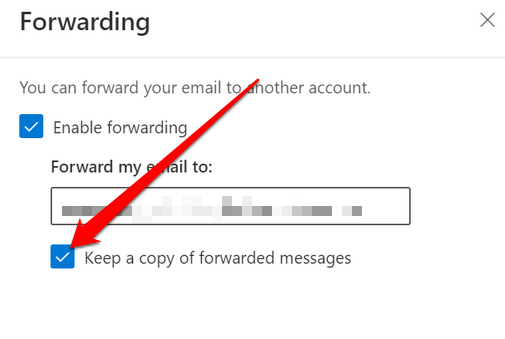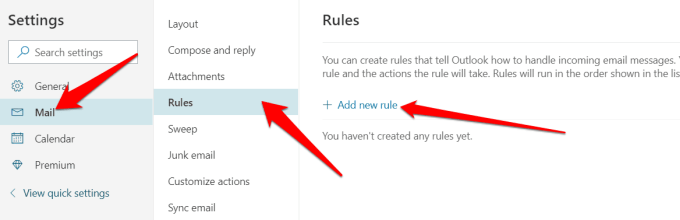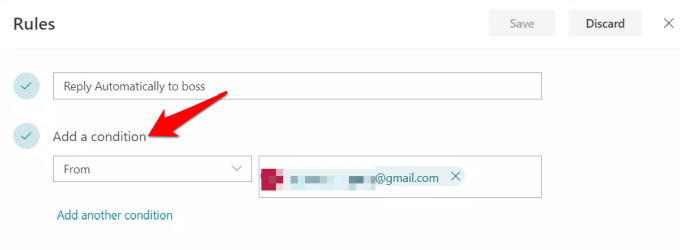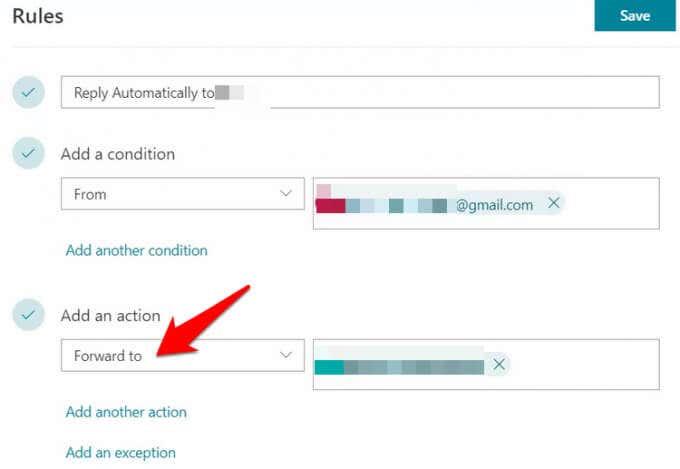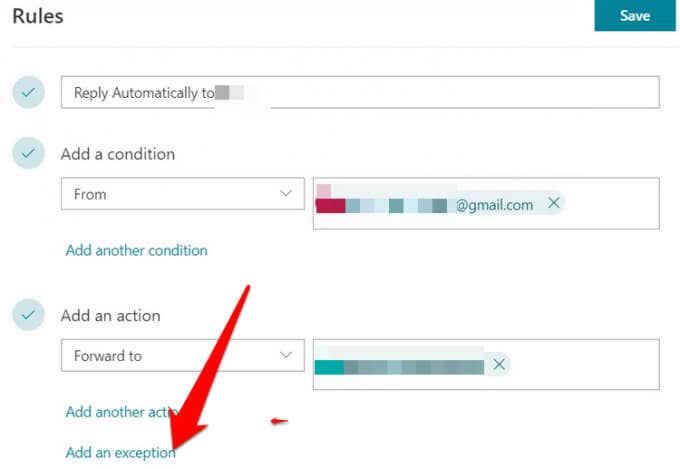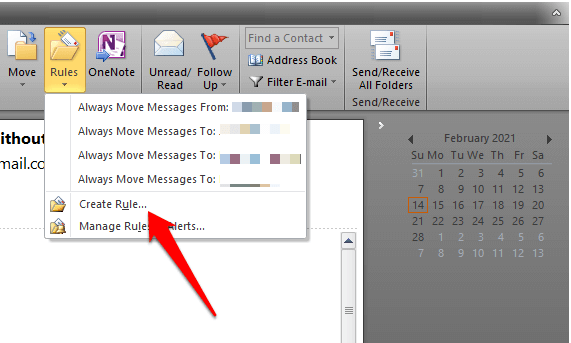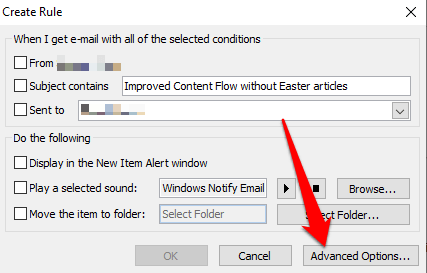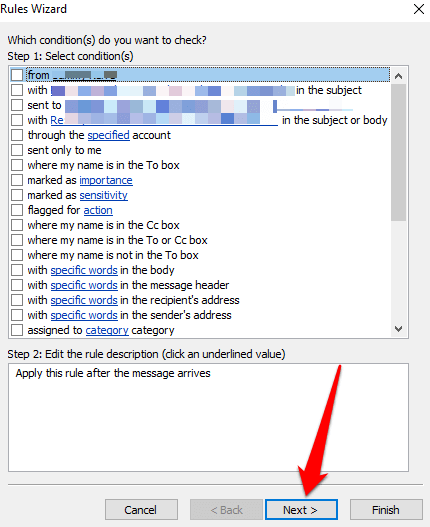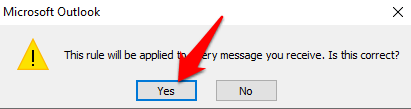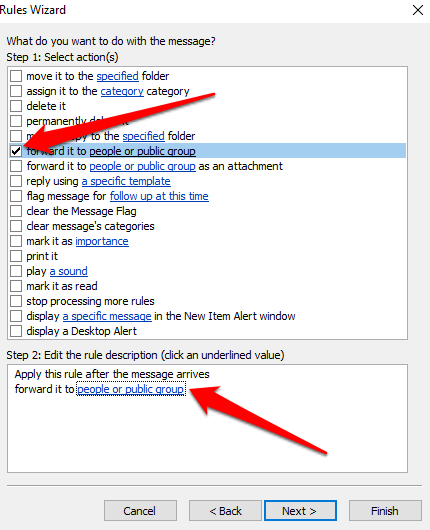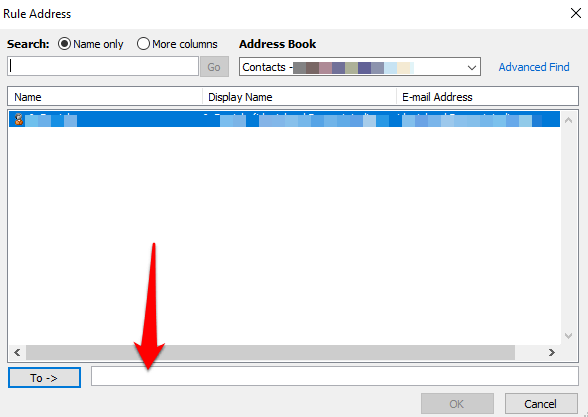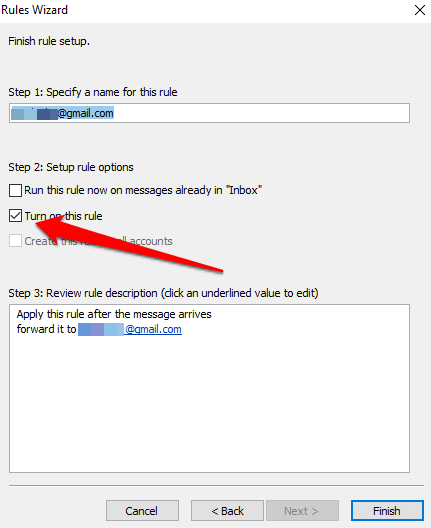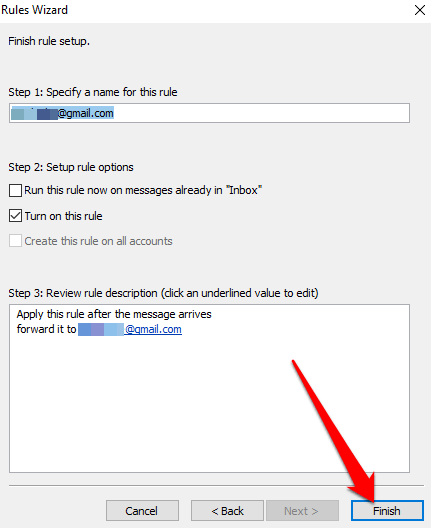Si teniu comptes d'Outlook i Gmail, podeu configurar la vostra safata d'entrada perquè redirigeixi automàticament els vostres missatges al compte de correu electrònic preferit. Això és especialment útil quan voleu llegir i respondre missatges de correu electrònic i no teniu l'Outlook al vostre dispositiu.
A més, podeu reenviar els vostres correus electrònics quan vulgueu llegir i respondre des d'una adreça electrònica diferent, o bé quan vulgueu que algú altre els rebi en nom vostre i respongui mentre no sou .
Sigui quin sigui el motiu, us mostrarem com reenviar correus electrònics d'Outlook a Gmail perquè pugueu enviar i rebre correu on vulgueu.
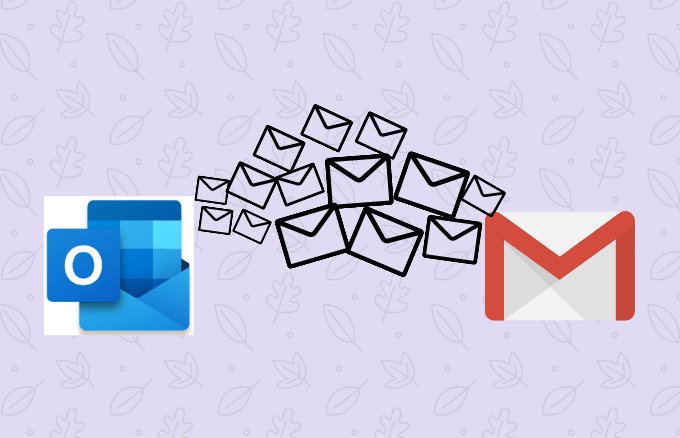
Com reenviar correu electrònic d'Outlook a Gmail
Tant si acabes de configurar un compte de correu electrònic nou com si no vols perdre't un correu electrònic important mentre et mous, aquí tens els passos que has de seguir per reenviar Outlook a Gmail.
Nota : les instruccions d'aquesta guia s'apliquen a Outlook.com i Outlook Desktop.
Com reenviar Outlook a Gmail automàticament
Podeu configurar Outlook al web per reenviar els vostres correus electrònics automàticament a la vostra adreça de Gmail.
- Per fer-ho, aneu a la barra d'eines d'Outlook.com i seleccioneu Configuració .
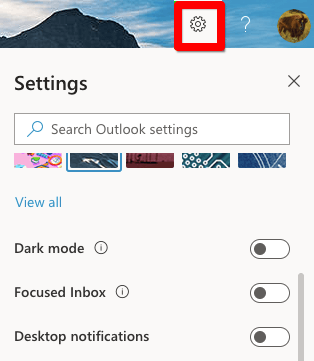
- A continuació, seleccioneu Mostra tota la configuració d'Outlook .
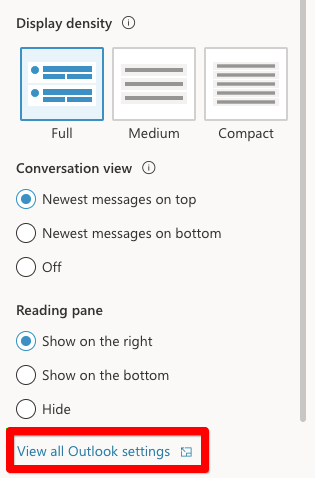
- Seleccioneu Correu > Reenviament al quadre de diàleg Configuració .
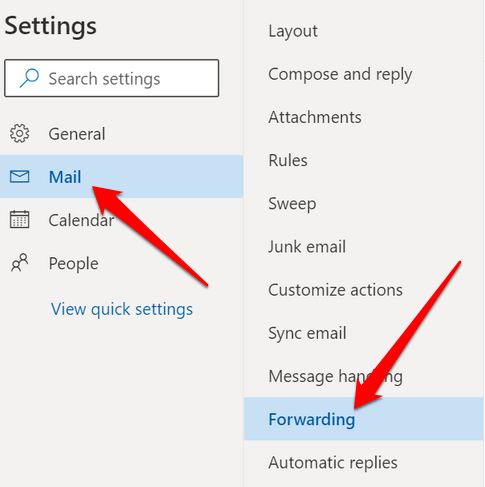
- Marqueu la casella al costat de Habilita el reenviament.
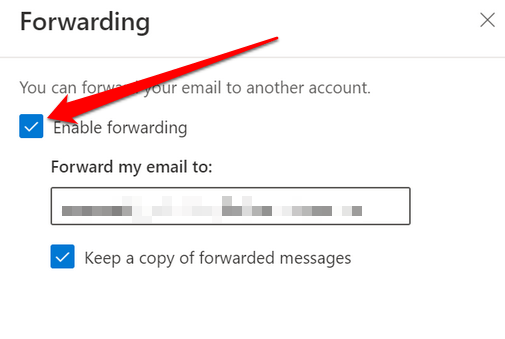
Nota : si no voleu que Outlook reenviï més missatges, desmarqueu la casella de selecció.
- A continuació, introduïu l' adreça de Gmail a la qual s'enviaran els correus electrònics reenviats des d'Outlook. Podeu seleccionar la casella al costat de Mantenir una còpia dels missatges reenviats per conservar les còpies al vostre compte d'Outlook, en cas contrari, el correu reenviat se suprimirà d'Outlook.
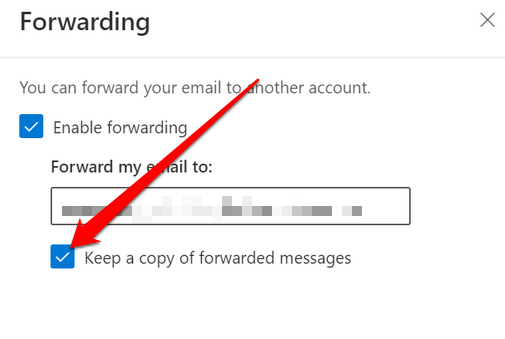
- Seleccioneu Desa per completar el procés.
Com utilitzar les regles de missatges per reenviar Outlook a Gmail
Les regles de missatges garanteixen que l'Outlook reenviï només els missatges que coincideixen amb un determinat criteri a la vostra adreça de Gmail. Per a aquesta guia, utilitzarem Outlook al web.
- Per fer-ho, seleccioneu Configuració > Mostra tota la configuració d'Outlook > Correu > Regles i, a continuació, seleccioneu Afegeix una regla nova .
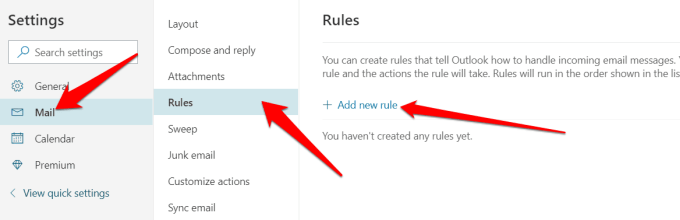
- Doneu a la regla un nom descriptiu que pugueu recordar i, a continuació, trieu com reenviar els correus electrònics. Podeu fer-ho anant al menú desplegable Afegeix una condició i seleccionant:
- Trieu Té un fitxer adjunt
- Trieu De
- Trieu Importància
Si trieu Tria Té un fitxer adjunt, Outlook només reenviarà els missatges amb fitxers adjunts de correu electrònic. Choose From i Choose Importance reenviaran correus electrònics de remitents específics o dels marcats com a molt importants respectivament.
Nota : el missatge no es pot reenviar fins que no compleixi totes les condicions.
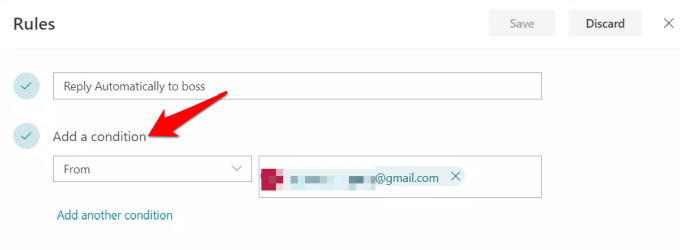
- A continuació, seleccioneu Afegeix una acció i, a continuació, seleccioneu Reenvia a (un correu electrònic) o Reenvia com a fitxer adjunt (els correus electrònics complets s'envien com a fitxers adjunts no modificats).
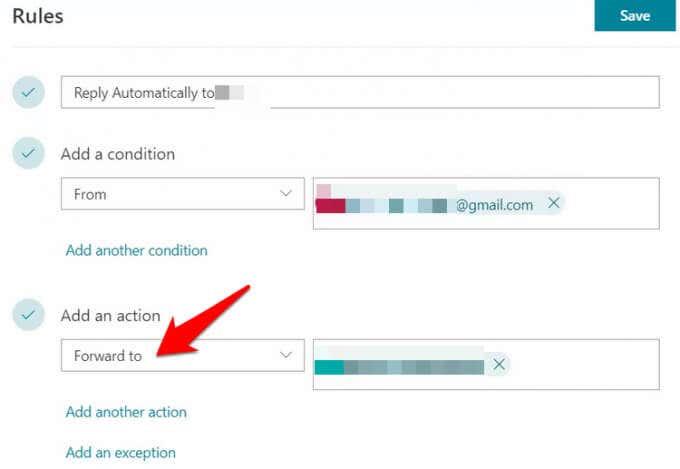
- Introduïu la vostra adreça de Gmail a la qual s'han d'enviar tots els missatges reenviats que compleixin els criteris establerts o les regles de missatges. Aquí podeu especificar més d'una adreça si voleu que el correu electrònic es reenviï a diversos destinataris.
- A continuació, afegiu excepcions que exclouen de reenviar tots els correus electrònics que compleixin determinats criteris. Podeu fer-ho seleccionant:
- Afegeix una excepció
- Seleccioneu un menú desplegable per triar una condició com ara Sensibilitat
- Seleccioneu una opció desplegable i trieu una opció com ara Privada
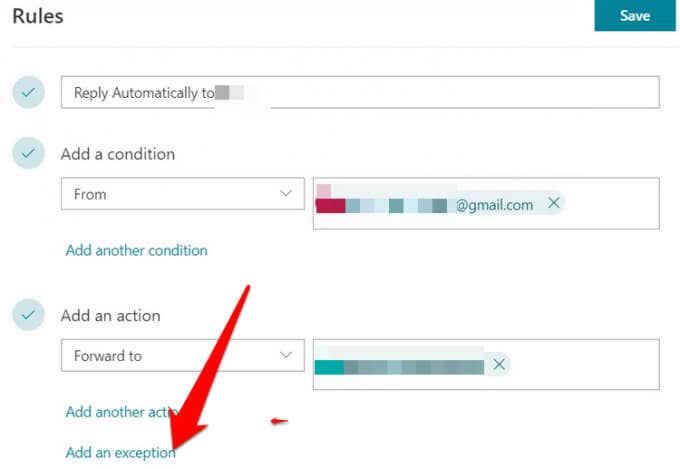
- Un cop fet, seleccioneu Desa per completar el procés.
Com reenviar correus electrònics d'Outlook a Gmail a l'escriptori
Hem vist com reenviar el correu electrònic d'Outlook a Gmail mitjançant Outlook per al web, però podeu fer el mateix amb la versió d'escriptori d'Outlook.
Per començar, creeu una regla seguint els passos següents:
- Obriu l'escriptori d'Outlook al vostre PC i cerqueu les Regles a Inici .
- A continuació, seleccioneu Regles > Gestiona les regles i les alertes > Crea una regla nova .
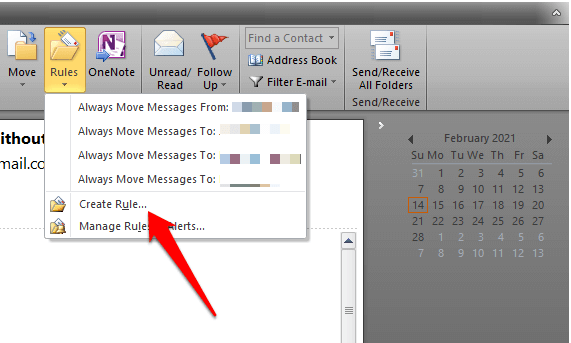
- Seleccioneu Opcions avançades.
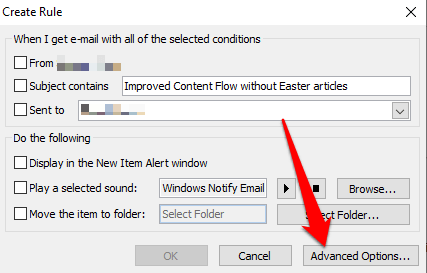
- A continuació, definiu els criteris per als missatges reenviats o deixeu-lo en blanc si voleu que tots els correus electrònics es reenviïn al vostre compte de Gmail i, a continuació, seleccioneu Següent .
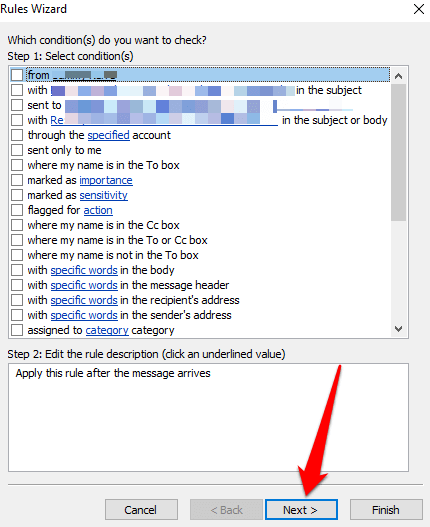
- Confirmeu la sol·licitud si veieu un quadre de diàleg que adverteix que els canvis s'aplicaran a tots els missatges.
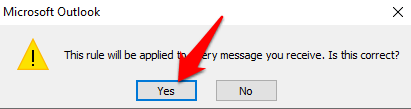
- Seleccioneu Reenviar-lo a persones o grup públic i, a continuació, feu clic al text de l'enllaç de persones o grup públic .
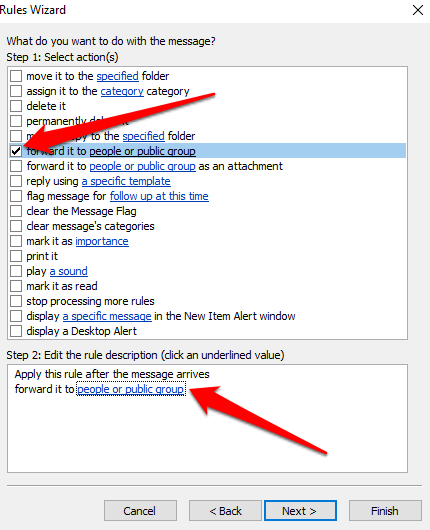
- Introduïu la vostra adreça de Gmail al quadre Per a la part inferior i, a continuació, seleccioneu els criteris dels correus electrònics que voleu excloure de la regla. Si voleu, també podeu filtrar correus electrònics de remitents concrets o que continguin certes paraules o frases.
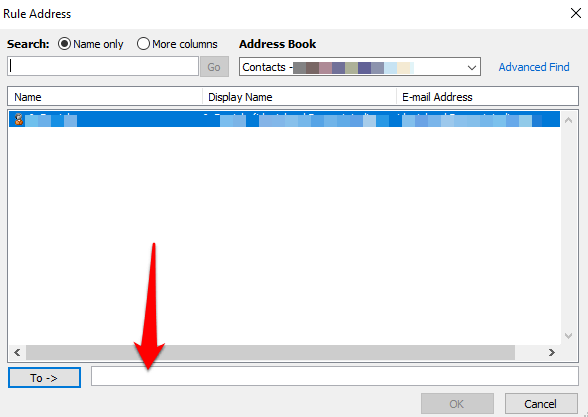
- Doneu a la vostra regla un nom descriptiu que pugueu recordar en el futur i marqueu la casella que hi ha al costat d' Activar aquesta regla .
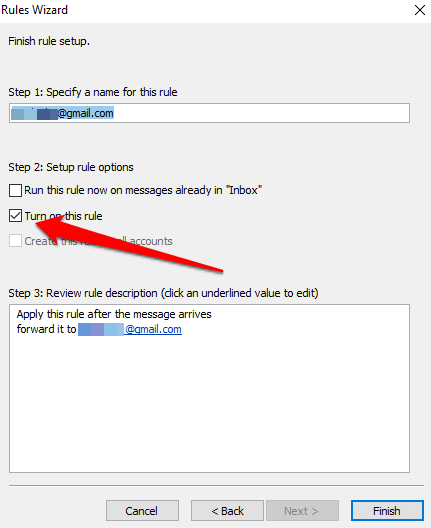
- Seleccioneu Finalitzar . A partir d'aquí, cada correu electrònic que es reenviï anirà a l'adreça de correu electrònic que heu especificat i coincideix amb els criteris que hàgiu establert.
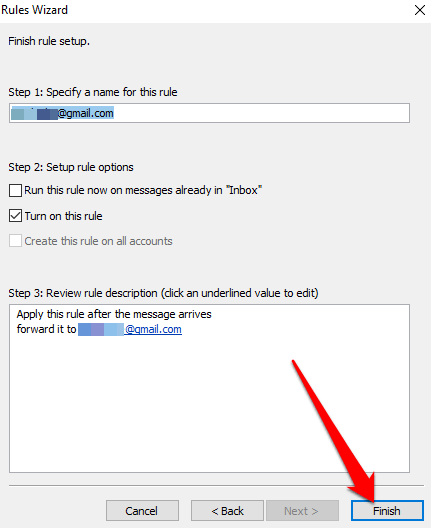
Nota : si voleu deixar de reenviar correus electrònics d'Outlook a Gmail mitjançant la versió d'escriptori, torneu a Inici i, a continuació, seleccioneu Regles > Gestiona les regles i les alertes . Desmarqueu la casella al costat de la regla que voleu desactivar.
Envieu el vostre correu on vulgueu
Tant si teniu previst canviar de client de correu electrònic com si només voleu moure uns quants correus electrònics importants, és fàcil reenviar correus electrònics des del vostre compte d'Outlook a Gmail mitjançant els passos d'aquesta guia.
Si teniu dos comptes de Gmail, la nostra guia sobre com transferir correus electrònics entre dos comptes de Gmail ofereix maneres ràpides de fer-ho en qüestió de minuts. Vegeu també com reenviar diversos correus electrònics a Gmail i com desar automàticament els fitxers adjunts de correu electrònic a l'emmagatzematge al núvol i alliberar espai d'emmagatzematge valuós al vostre dispositiu.